iPhone/iPad/iPod'u şuradan düzeltin DFU modu, kurtarma modu, Apple logosu, kulaklık modu vb. veri kaybı olmadan normal duruma getirir.
AirDrop'un iPhone'da Çalışmamasını Düzeltmek İçin 4 Kolay ve Hızlı Yöntem
 Yazar: Lisa Ou / 17 Mart 2023 09:00
Yazar: Lisa Ou / 17 Mart 2023 09:00 AirDrop, fiziksel veya yüksek internet hızı gerektirmediği için iPhone'dan iOS veya macOS aygıtlarına dosya aktarmanın en iyi ve en hızlı yoludur. Birkaç dokunuşla videoları, fotoğrafları, konumları ve daha birçok dosyayı başarıyla aktaracaksınız. Ya iPhone 12 AirDrop gibi iOS cihazları çalışmıyorsa?
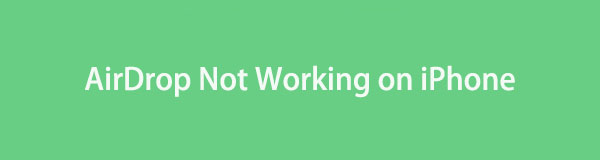
Endişelenecek bir şey yok. Bu makaleyi okuduktan sonra, kesinlikle iPhone'unuzun AirDrop'unu düzelteceksiniz. Bunları gerçekleştirirken kesinlikle strese girmeyeceğiniz tüm kolay yöntemlere sahiptir. Bunun dışında, iOS sistem kurtarmada en iyi yazılımı kullanabilirsiniz. Prosedürü başlatmak için aşağı kaydırın.

Rehber Listesi
İOS için FoneTrans ile verilerinizi iPhone'dan bilgisayara aktarma özgürlüğünün tadını çıkaracaksınız. İPhone metin mesajlarını yalnızca bilgisayara aktaramazsınız, aynı zamanda fotoğraflar, videolar ve kişiler kolayca PC'ye taşınabilir.
- Fotoğrafları, videoları, kişileri, WhatsApp ve daha fazla veriyi kolaylıkla aktarın.
- Aktarmadan önce verileri önizleyin.
- iPhone, iPad ve iPod touch mevcuttur.
Bölüm 1. AirDrop Neden iPhone'da Çalışmıyor?
AirDrop'unuzun diğer kullanıcılara dosya alamadığı veya gönderemediği anlar veya zamanlar vardır. AirDrop iPhone'da çalışmıyorsa, kesinlikle geçerli nedenleri vardır.
AirDrop'un çalışmamasının en yaygın nedeni Wi-Fi ve Bluetooth'un kapalı olmasıdır. Bu ikisi, AirDrop'u kullanırken göz önünde bulundurmanız gereken en önemli şeylerdir. Fazlası var! Bunun nedeni, iPhone'unuzun güncel olmaması veya etkin noktanın açık olması olabilir.
Ayrıca, ayarlarınızda değişiklik yaptıktan sonra iPhone'unuzu yeniden başlatmamış olmanız da olabilir.
Neyse ki, herhangi bir nedenle, bu makale size yardımcı olacaktır. AirDrop'un iPhone 12 ve diğer modellerde çalışmamasını düzeltmek için bir sonraki bölümde sorun giderme kılavuzunu inceleyebilirsiniz. Devam et.
Bölüm 2. iPhone'da Çalışmayan AirDrop Nasıl Onarılır
AirDrop'un iPhone 11 ve sonraki sürümlerde çalışmaması büyük bir güçlüktür. Çalışmadığında dosyaları alamaz veya gönderemezsiniz. Karşılaştığınız AirDrop sorunu sona erecek çünkü bu makale sorunu çözmek için tüm kolay yöntemleri içeriyor. Okumaya devam ettiğinizde onları göreceksiniz. AirDrop'unuzu düzeltmeye hazır mısınız? Devam et.
FoneLab, iPhone / iPad / iPod'u DFU modundan, kurtarma modundan, Apple logosundan, kulaklık modundan vb. Verileri veri kaybı olmadan normal duruma getirmenizi sağlar.
- Devre dışı bırakılmış iOS sistem sorunlarını düzeltin.
- Veri kaybı olmadan devre dışı iOS cihazlarından veri ayıklayın.
- Güvenli ve kullanımı kolaydır.
Yöntem 1. iPhone'u yeniden başlatın
iPhone'unuzu yeniden başlatmak, iPhone 11 AirDrop'un çalışmaması gibi telefonunuzdaki küçük sorunları çözebilir. Neden mevcut probleminizi onarmayı denemiyorsunuz? Aşağıdaki ayrıntılı adımlara bakın.
Yol 1. iPhone'unuzda bir Ana Sayfa düğmesine basın, bu adım tam size göre. basın ve basılı tutun Yan düğmesine basıncaya kadar Kapatma Ekranı açılır. Bundan sonra kaydırıcıyı sağa sürükleyin, iPhone kapanacaktır. Lütfen birkaç saniye bekleyin. Daha sonra, tuşuna basın ve basılı tutun. Yan düğmesine Apple Logosunu görene kadar aynı anda basın.
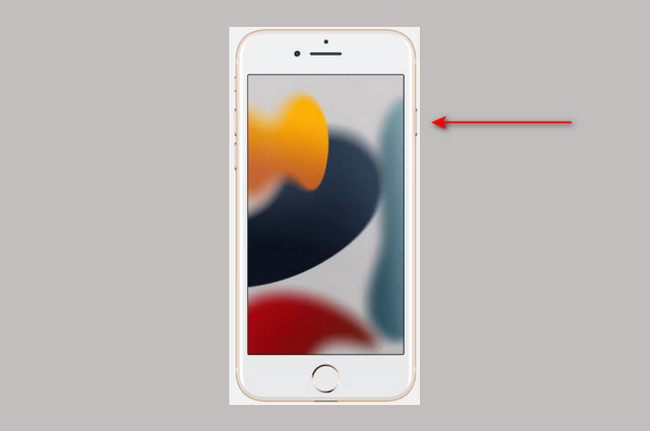
Yol 2. Bu yol, Face ID'ye sahip iPhone cihazı içindir. tuşuna basıp basılı tutmanız yeterlidir. Yan ve hacim telefonun düğmeleri. Bundan sonra, zaten görüyorsanız her iki düğmeyi de bırakın. Kapatma Ekranı imza. Sağa sürükleyin ve cihazı kapatmasına neden olur. 30 saniye bekleyin. Daha sonra tuşuna basın Yan düğmesine basın ve Apple Logosu göründüğünde bırakın. Yalnızca iPhone açılana kadar beklemeniz gerekir.
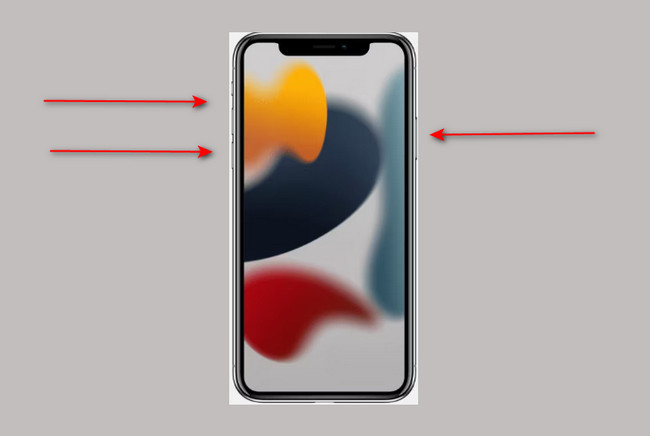
3. Yol. Düğmeleri kırılan iPhone'lar var. iPhone'unuz bunlardan biriyse, bu yol tam size göre. Gitmek Ayarlar telefonun simgesi. Daha sonra şu adrese gidin: genel düğmesini görene kadar aşağı kaydırın. kapanma düğme. Ona dokunun ve en az 30 saniye bekleyin. iPhone'unuzu tekrar açmak için fişe takıp şarj edin.
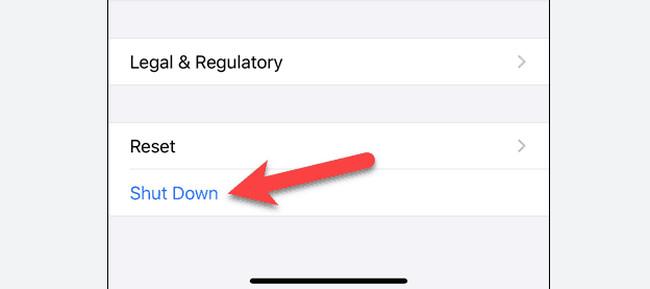
Basit bir yeniden başlatma, AirDrop'un iPhone'da çalışmamasını düzeltmez mi? Aşağıda diğer yöntemleri görebilirsiniz. Devam et.
Yöntem 2. AirDrop'u iPhone'unuzdan Kapatın ve Yeniden Bağlayın
Bazen, AirDrop yalnızca açarak etkinleştirilemez. Kapatabilir ve yeniden bağlayabilirsiniz. Bunu nasıl yapacağınızı bilmiyorsanız, aşağıda size yardımcı olacak kolay adımlar verilmiştir.
1. AdımAna arayüzün sağ üst köşesinde, iPhone'unuzun ayarlarını veya özelleştirmesini görmek için aşağı kaydırmanız yeterlidir. kontrol Merkezi. Bundan sonra, tuşunu basılı tutmanız gerekir. Bağlantı Telefonun sol tarafındaki bölüm. Daha sonra genişleyecek ve göreceksiniz havadan yardım simgesi.
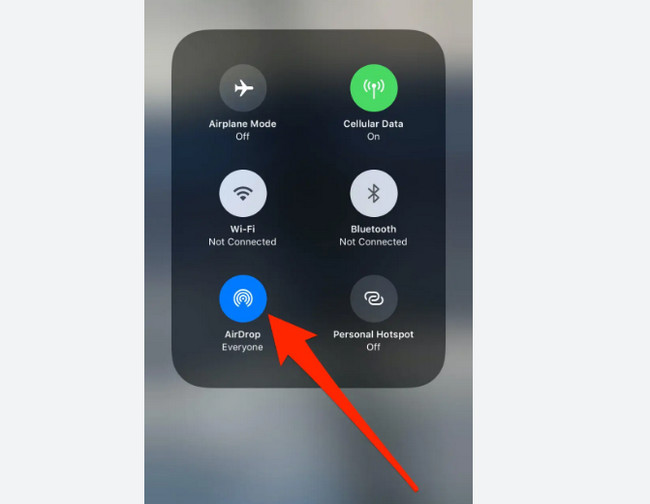
2. AdımDokunun havadan yardım Tüm seçeneklerin altındaki simgesi. Bundan sonra, için üç seçenek göreceksiniz. AirDrop görünürlüğü. tıklamanız gerekiyor Kapalı Alma dosyaları almayacak olan AirDrop'u kapatma seçeneği.
Not: AirDrop'u açmak için yalnızca İletişim Sadece or Herkes diğer AirDrop kullanıcıları tarafından görünür hale getirme seçeneği.
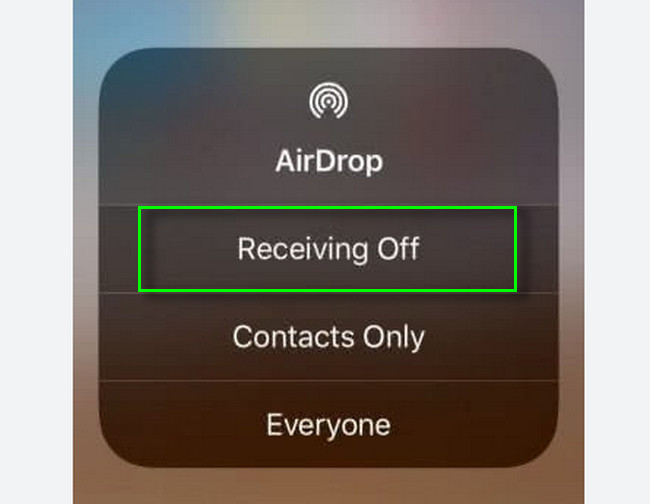
Yöntem 3. iOS Sistem Kurtarma
Ya AirDrop'un iPhone XR ve diğerlerinde çalışmamasının ana sorunu iOS sistemiyse? Şanslısın! FoneLab iOS Sistem Kurtarma bu konuda size yardımcı olabilir. Pilin bitmesi de dahil olmak üzere iPhone'unuzla ilgili birçok sorunu giderir. döngü yeniden başlatma, şarj sorunları, iPhone'un devre dışı bırakılması ve daha fazlası. Bunun dışında, ister standart ister gelişmiş modda olsun, iOS'unuzu düzeltmek için seçenekleriniz var. Bu benzersiz özellikleri iPhone cihazınızda kullandığınızda keşfedeceksiniz. Bu en iyi araç hakkında daha fazla bilgi edinmek ister misiniz? Aşağıdaki adımları buna göre uygulayabilir ve en iyi sonuçları elde edebilirsiniz! Devam et.
FoneLab, iPhone / iPad / iPod'u DFU modundan, kurtarma modundan, Apple logosundan, kulaklık modundan vb. Verileri veri kaybı olmadan normal duruma getirmenizi sağlar.
- Devre dışı bırakılmış iOS sistem sorunlarını düzeltin.
- Veri kaybı olmadan devre dışı iOS cihazlarından veri ayıklayın.
- Güvenli ve kullanımı kolaydır.
1. AdımTıklayarak en iyi iOS Sistem Kurtarma aracını edinin. Bedava indir düğme. Bundan sonra lütfen indirme işleminin bitmesini bekleyin ve kurun. Daha sonra yükleyin ve bilgisayarınızda çalıştırın.
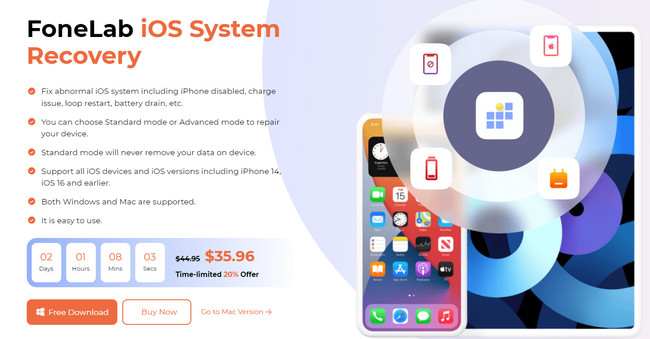
2. AdımYazılımın sağ tarafında iOS Sistem Kurtarma bölümünü göreceksiniz. Tıklamanız gerekiyor ve iPhone sisteminizi düzeltmek için sorun giderme adımlarını göreceksiniz.
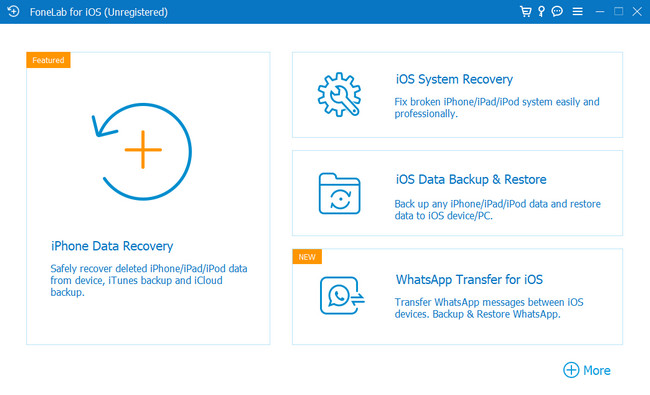
3. AdımYazılım, iPhone'unuzu bilgisayara bağlamanızı isteyecektir. Telefonu bilgisayara başarıyla bağladığınızda, telefonunuzun adını yazılımda göreceksiniz. Yapmanız gereken tek şey sabit işlemi başlatmak için düğmesine basın.
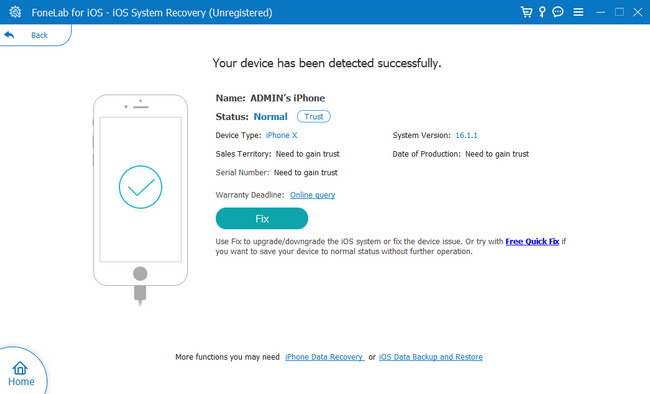
4. AdımŞu anda karşılaştığınız sorunu yazılımın orta kısmında seçin. Daha sonra tıklayın Başlama yazılımın bir sonraki penceresine gitmek için düğmesine basın.
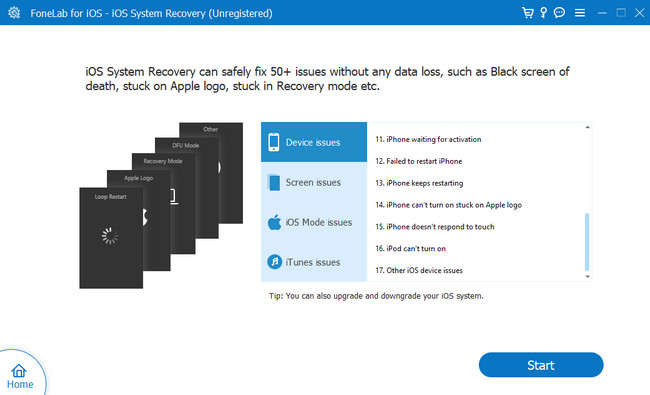
5. AdımiPhone'u sabitlemek için istediğiniz modu seçin. Dosyaları kaybetmemek için Standart Modu seçebilirsiniz. Ayrıca, iPhone'unuzdaki tüm verileri silecek Gelişmiş Mod bölümünü de seçebilirsiniz. Bu durumda öncelikle dosyalarınızı bulut servislerine veya başka bir telefona indirmelisiniz. Bundan sonra, tıklayın optimize or Onarım iPhone'unuzu onarmaya başlamak için düğmeler. İşlem bitene kadar beklemeniz ve kontrol etmeniz yeterlidir. havadan yardım çalışıp çalışmadığını görmek için iPhone'unuzda
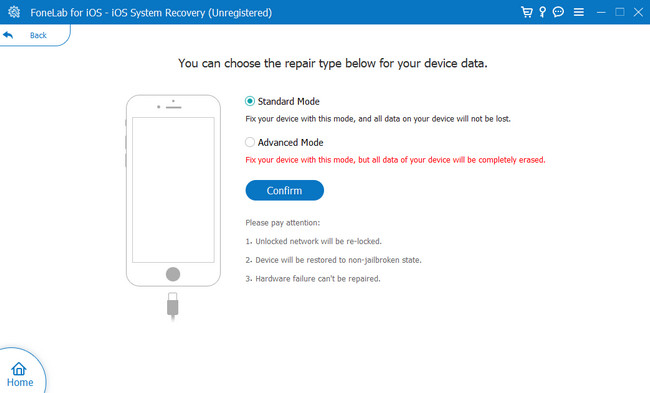
FoneLab, iPhone / iPad / iPod'u DFU modundan, kurtarma modundan, Apple logosundan, kulaklık modundan vb. Verileri veri kaybı olmadan normal duruma getirmenizi sağlar.
- Devre dışı bırakılmış iOS sistem sorunlarını düzeltin.
- Veri kaybı olmadan devre dışı iOS cihazlarından veri ayıklayın.
- Güvenli ve kullanımı kolaydır.
Yöntem 4. iPhone'u Varsayılan Ağ Ayarlarına Geri Yükle
Ağ ayarlarının AirDrop'un iPhone 6 ve diğer sürümlerde çalışmamasına neden olduğunu düşünüyor musunuz? Ayarlayabilir ve varsayılana geri getirebilirsiniz. Nasıl olduğunu bilmek ister misin? Devam et.
1. AdımGit Ayarlar iPhone'unuzun. Bulamıyorsanız, bu bir vites simge. Ondan sonra şuraya git: genel Uygulamanız için daha fazla ayar görmek için ana arayüzün simgesi.
2. AdımBundan sonra bkz. iPhone'u Aktarın veya Sıfırlayın ve Reset düğmeler. öğesine dokunun. Reset düğmesine basın ve seçeneği belirleyin Ağ Ayarları Sıfırlama. Bu durumda, özelleştirdiğiniz tüm ağ ayarlarını kaldıracaktır.
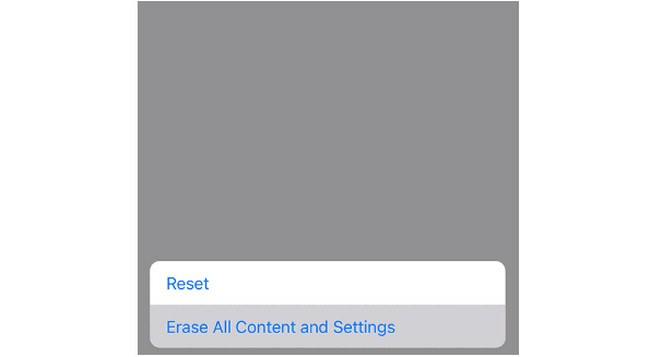
FoneLab, iPhone / iPad / iPod'u DFU modundan, kurtarma modundan, Apple logosundan, kulaklık modundan vb. Verileri veri kaybı olmadan normal duruma getirmenizi sağlar.
- Devre dışı bırakılmış iOS sistem sorunlarını düzeltin.
- Veri kaybı olmadan devre dışı iOS cihazlarından veri ayıklayın.
- Güvenli ve kullanımı kolaydır.
Bölüm 3. AirDrop'un iPhone'da Çalışmamasını Düzeltme Hakkında SSS
1. AirDrop için varsayılan ayar nedir?
AirDrop'un varsayılan ayarı İletişim Sadece. Telefonunuzu diğer gönderenlerden korumak içindir. Ama şurayı da kullanabilirsiniz: Herkes herhangi bir kullanıcı tarafından görülebilmesi için mod ve Kapalı Alma kapatmak istiyorsanız.
2. AirDrop fotoğraflarımı neden göremiyorum?
AirDrop fotoğraflarını birçok geçerli nedenden dolayı iPhone'unuzda göremiyorsunuz. Aldığınız dosyalar için yeterli depolama alanınız olmayabilir. Bunun dışında, dosyaları diğer klasörlerde bulmanız da mümkündür ve yalnızca olası tüm klasörleri kontrol etmeniz yeterlidir.
3. Tüm telefonlar AirDrop yapabilir mi?
Hayır. AirDrop yalnızca iOS ve macOS aygıtlarını destekler. iPhone'ları, iPad'leri, Mac'leri ve daha fazlasını içerir. Aktarmak için alternatif araçlar kullanabilirsiniz veya Android'den iPhone'a dosya gönderme ve tersi.
Bu gönderi, iPhone 11 ve diğer sürümlerde çalışmayan AirDrop'u düzeltmenize yardımcı olur. Bunun dışında, adı verilen en iyi sistem kurtarma aracını keşfetme şansınız oldu. FoneLab iOS Sistem Kurtarma. Yazılım hakkında daha fazla şey öğrenmek ister misiniz? Şimdi indir!
FoneLab, iPhone / iPad / iPod'u DFU modundan, kurtarma modundan, Apple logosundan, kulaklık modundan vb. Verileri veri kaybı olmadan normal duruma getirmenizi sağlar.
- Devre dışı bırakılmış iOS sistem sorunlarını düzeltin.
- Veri kaybı olmadan devre dışı iOS cihazlarından veri ayıklayın.
- Güvenli ve kullanımı kolaydır.
