- Ekran kaydedicisi
- Mac Video Kaydedici
- Windows Video Kaydedici
- Mac Ses Kaydedici
- Windows Ses Kaydedici
- Webcam Kaydedici
- Oyun Kaydedici
- Toplantı Kaydedici
- Messenger Çağrı Kaydedici
- Skype Recorder
- Kurs Kaydedici
- Sunum Kaydedici
- Chrome Kaydedici
- Firefox Kaydedici
- Windows'da ekran görüntüsü
- Mac'te ekran görüntüsü
2023 Yeni AnyMeeting Ultimate Guide - Bilmeniz Gereken Her Şey
 Yazar: Lisa Ou / 24 Mart 2021 16:00
Yazar: Lisa Ou / 24 Mart 2021 16:00Bir AnyMeeting kullanıcısıysanız, özelliklerini iyi bilmelisiniz, bu şekilde onu diğer rakiplerden seçmelisiniz. Ancak bazılarınız onu doğru şekilde nasıl kullanacağınızı bilmiyor olabilir. Bu yazıda, onun hakkında bilmek istediğiniz tüm mesajları göstereceğiz.
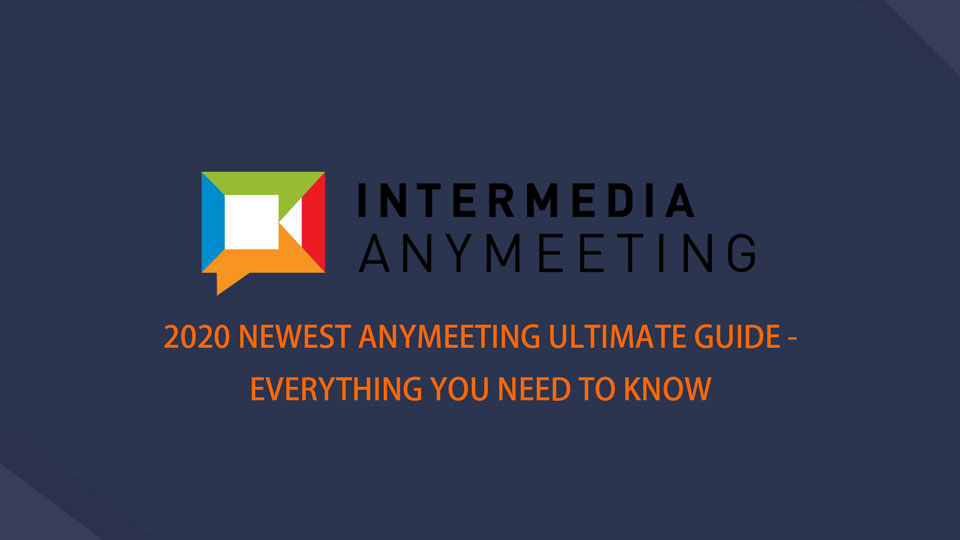
Bu yazıda size AnyMeeting hakkında her şeyi göstereceğiz.

Rehber Listesi
1. AnyMeeting nedir
AnyMeeting, küçük ve orta ölçekli işletmeler için uzmanlaşmış bir video toplantı yazılımıdır. Web kameranızı, mikrofonunuzu aynı anda kullanabilmeniz, ekranı başkalarıyla sorunsuz bir şekilde paylaşmanız, toplantı sırasında önemli noktaları çağırmanız vb. İşlevseldir. Ancak, Pro için bazı özellikler de mevcuttur. yalnızca toplantı kaydı, özel marka bilinci oluşturma ve daha fazlası gibi kullanıcılar.
Aşağıda kullanıcılar için bazı ayrıntılı avantajlar ve dezavantajlar bulunmaktadır.
Artıları:
- AnyMeeting'i bilgisayarda veya cep telefonunda kullanabilirsiniz.
- Kullanımı kolay ve kullanışlıdır.
- İhtiyaçlarınıza göre web kamerası, video, ses, ekran kaydedin.
- Ekran paylaşımı mevcuttur.
- Katılımcılar, paylaşılan ekranda gerçek zamanlı olarak bir şeyler yapabilir.
- Outlook, Slack ve daha kolay paylaşın.
- Arka planda özel şirket logosu.
- İnsanlar klavyenizi ve farenizi uzaktan kontrol edebilir.
- Canlı sohbet desteklenmektedir.
Eksileri:
- Telefon ve canlı sohbet gibi bazı özellikler yalnızca ücretli müşteriler tarafından kullanılabilir.
- Hesapta depolanan kaydınız, eski sürüme geçme veya iptal işleminden sonra kaldırılacaktır.
- Kayıt dosyasını yalnızca MP4 biçiminde indirebilirsiniz.
Şimdi, başlamak için sabırsızlanıyorsanız nasıl kullanılacağını öğrenmek için bir sonraki bölüme geçebilirsiniz.
Toplantıdan sonra, toplantıyı kaydetmek ve diğer insanlarla paylaşmak istiyorsanız veya toplantıyı tekrar oynatmayı tercih ediyorsanız toplantı kaydı sonra ne yapmalısın?
FoneLab Screen Recorder, Windows / Mac'te video, ses, çevrimiçi eğitim vb. Görüntüleri yakalamanıza olanak tanır ve boyutu kolayca özelleştirebilir, video veya sesi düzenleyebilir ve daha fazlasını yapabilirsiniz.
- Windows / Mac'te video, ses, web kamerası kaydedin ve ekran görüntüsü alın.
- Kaydetmeden önce verileri önizleyin.
- Güvenli ve kullanımı kolaydır.
2. Herhangi Bir Toplantıyı Kaydetme
Öncelikle, kayıt özelliğinin yalnızca Profesyonel planlara sunulduğunu unutmayın. Toplantıları kaydetmek ve kaydetmek istiyorsanız, bunu yapmadan önce hesabınızı yükseltmelisiniz.
Ne Kaydedebilirsiniz?
- Ekran paylaşımı
- PowerPoint ve PDF Belgeleri
- Anketler
- Oynattığınız MP4 videoları
Herhangi Bir Toplantıyı Kaydetme
Sonra aşağıdaki talimatları takip edebilirsiniz.
1. AdımProgramı bilgisayara indirip yükleyin, ardından çalıştırın.
2. AdımTıkla Rekor > KAYDA BAŞLA > Rec.
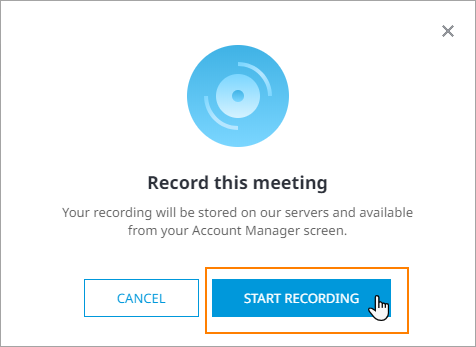
FoneLab Screen Recorder, Windows / Mac'te video, ses, çevrimiçi eğitim vb. Görüntüleri yakalamanıza olanak tanır ve boyutu kolayca özelleştirebilir, video veya sesi düzenleyebilir ve daha fazlasını yapabilirsiniz.
- Windows / Mac'te video, ses, web kamerası kaydedin ve ekran görüntüsü alın.
- Kaydetmeden önce verileri önizleyin.
- Güvenli ve kullanımı kolaydır.
3.Herhangi Bir Toplantı Kaydını Kaydetme
Kayıttan sonra, kaydı sayfadan ne kadar süreyle görüntüleyebileceğinizi ve indirebileceğinizi bilmelisiniz.
Kaydın Ne Kadar İndirilebileceği
"Normalde AnyMeeting'in kaydınızın işlenmesi ve görüntülenmeye hazır olması 1 saatten az sürer."
Yukarıda belirtilen bildirime göre, yaklaşık bir saat sonra gidip kaydınızı kontrol edebilirsiniz. Görebiliyorsanız, nasıl indireceğinizi öğrenmek için bir sonraki bölüme geçin.
Herhangi Bir Toplantı Kaydı Nasıl İndirilir
Sonra kaydı kaydetmelisiniz. Bildiğiniz gibi, bu karmaşık bir yazılım değildir, sizin gibi yeni başlayanlar da AnyMeeting indirme kaydı için doğru bir yol alabilirler. Aşağıda öğretici bulunmaktadır.
1. AdımMyCAD'de yazılım Güncelleme ye git Toplantılarım sayfa, tıklayın Kayıtlar.
2. AdımSonra seç Kayıt or Sadece ses Anymeeting kaydını bilgisayara kaydetmek için.
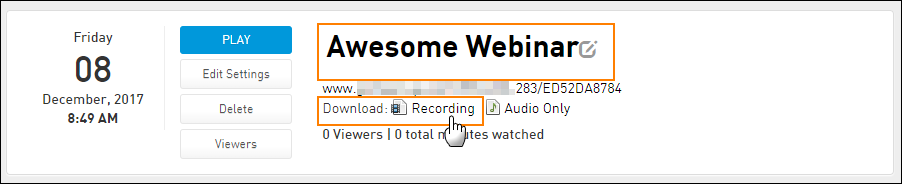
4. En İyi AnyMeeting Alternatif - FoneLab Ekran Kaydedici
Burada tanıtacağız FoneLab Ekran Kaydedici sana. İsterseniz bilgisayar ekranı, web kamerası, ses, video ve daha fazlasını kaydetmek için hem Windows hem de Mac'te güçlü ve etkili bir programdır. Dahası, yazılım içindeki kayıtları düzenlemenize de olanak tanır. Sonra bunları hangi formatta olursa olsun kaydedin.
Aşağıda ekran toplantısının bilgisayara nasıl kaydedileceği açıklanmaktadır.
1. AdımEkran kaydını bilgisayara indirip yükleyin. Resmi siteden doğru sürümü seçebilirsiniz. Bundan sonra otomatik olarak açılacaktır.
2. AdımArayüzde 3 seçenek görebilirsiniz, Video Kaydedici, Ses Kaydedici, Ekran Yakalama ve Son Kaydedici arasından birini seçebilirsiniz. Ekranı şimdi kaydetmek istiyorsanız, buraya Video Kaydedici'yi tıklayın.

3. AdımBölümden tam ekran veya özel ekran kaydetmek istediğinizi seçin, ardından web kamerasını, sistem sesini, mikrofonu etkinleştirin. Tıklayın REC düğmesine basın.
4. AdımTamam olduğunu düşünüyorsanız bunu durdurun. Daha iyi bir video oluşturmak için istenmeyen kısımları kaldırmak için kaydı kesebilirsiniz. Son olarak, klasöre kaydedin.
Hepsi AnyMeeting ile ilgili, daha fazla ayrıntı öğrenmek istiyorsanız aşağıya mesaj bırakabilirsiniz.
FoneLab Screen Recorder, Windows / Mac'te video, ses, çevrimiçi eğitim vb. Görüntüleri yakalamanıza olanak tanır ve boyutu kolayca özelleştirebilir, video veya sesi düzenleyebilir ve daha fazlasını yapabilirsiniz.
- Windows / Mac'te video, ses, web kamerası kaydedin ve ekran görüntüsü alın.
- Kaydetmeden önce verileri önizleyin.
- Güvenli ve kullanımı kolaydır.
