- Ekran kaydedicisi
- Mac Video Kaydedici
- Windows Video Kaydedici
- Mac Ses Kaydedici
- Windows Ses Kaydedici
- Webcam Kaydedici
- Oyun Kaydedici
- Toplantı Kaydedici
- Messenger Çağrı Kaydedici
- Skype Recorder
- Kurs Kaydedici
- Sunum Kaydedici
- Chrome Kaydedici
- Firefox Kaydedici
- Windows'da ekran görüntüsü
- Mac'te ekran görüntüsü
Ses ve Görüntü Kaydı: 3 Farklı Ayrıntılı Kılavuz
 Yazar: Lisa Ou / 23 Nisan 2023 16:00
Yazar: Lisa Ou / 23 Nisan 2023 16:00Birçok ünlü sosyal medya platformu, başkalarının videolarını indirmenize izin vermez. Instagram, Facebook ve daha fazlasını içerir. Buna sahip olmanın tek yolu video ve ses kaydı yapmaktır. Ancak bazen, video çektiğinizde sesi yoktur. Ekran kaydında neden ses yok? Yanlış kullanım nedeniyle olabilir veya etkinleştirilmemiş olabilir. Endişelenecek bir şey yok.
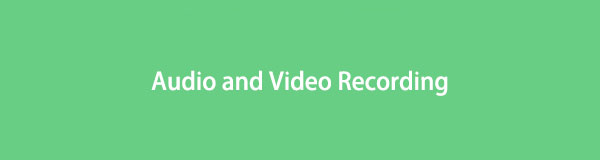
Bu gönderi eksiksiz bir pakettir! iPhone, Android ve bilgisayarda ses ve video kaydına odaklanır. Lütfen ekranda aşağı kaydırarak daha fazla bilgi görün.
FoneLab Screen Recorder, Windows / Mac'te video, ses, çevrimiçi eğitim vb. Görüntüleri yakalamanıza olanak tanır ve boyutu kolayca özelleştirebilir, video veya sesi düzenleyebilir ve daha fazlasını yapabilirsiniz.
- Windows / Mac'te video, ses, web kamerası kaydedin ve ekran görüntüsü alın.
- Kaydetmeden önce verileri önizleyin.
- Güvenli ve kullanımı kolaydır.

Rehber Listesi
Bölüm 1. Yerleşik Özelliği ile iPhone'da Ses ve Video Kaydı
Bir ekran kaydedici indirmenize gerek yoktur, çünkü iPhone, videoları kaydetmek için yerleşik bir araca sahiptir ve ses. Ekran kaydında ses gelmemesi gibi ufak tefek sorunlar yaşamazsınız. Fazlası var! Kayıt sırasında sesinizi de kaydedebilir. Bazı kullanıcılar nasıl erişileceğini bilmiyor. Bu yazıyı okuduktan sonra, nasıl olduğunu keşfedeceksiniz.
Ayrıca, yüksek kaliteli video ve ses yakalar. Ancak iPhone'a göz kulak olmanız en iyisi olacaktır. Kayıt sırasında telefonun depolama alanının biteceği eğilimler vardır. Her neyse, adımlar aşağıdadır.
1. AdımBaşlatın Ayarlar iPhone'daki uygulama. Bundan sonra, Denetimleri Özelleştir Telefonun etkin kutucukları için daha fazla seçenek görmek için simgesine dokunun.
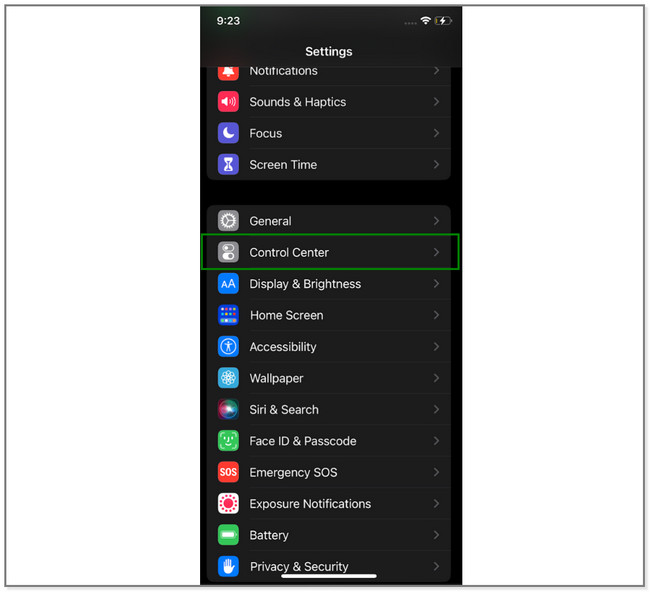
2. AdımDokunun Artı simgesinin sol tarafında Ekran Kaydı simge. Daha sonra, aracı telefonun aktif kutucuklarında göreceksiniz.
3. AdımKaydetmek istediğiniz videoya gidin. Üstteki iPhone'un Bildirim Çubuğunu aşağı kaydırın. Bundan sonra, Ekran kaydedicisi simgesini seçin ve ona dokunun. Daha sonra, tüm ekranı kaydedene kadar geri sayım yapacaktır.
Not: Etkinleştirmek için Mikrofon süreç üzerinde özellik. Şuna dokunun: Mikrofon Ekranın altındaki simge veya düğme. Kırmızı olmalı.
4. AdımKaydı durdurmak için lütfen ekranın sağ üst köşesindeki Kırmızı simgeye dokunun. Daha sonra telefon videoyu otomatik olarak kaydedecektir.
iPhone yerleşik kaydedici, depolama alanına bağlı olarak kayıt için sizi sınırlayabilir. Bunun dışında kullanmadan önce yapmanız gereken birçok özelleştirme var. Neden aşağıdaki kullanımı zahmetsiz aracı denemiyorsunuz? Devam et.
Bölüm 2. FoneLab Ekran Kaydedici ile Bilgisayarda Ses ve Görüntü Kaydı
Bu gönderi, aşağıdakiler için kullanabileceğiniz aracı memnuniyetle sunar: Android'de kayıt, iOS ve Windows ve Mac dahil bilgisayarlar. FoneLab Ekran Kaydedici sesi ile yüksek kaliteli videolar çekebilir. Bunun dışında, siz çalışırken masaüstü görev çubuğunu gizler. ekranınızı yakalamak. Ayrıca, tercihinize bağlı olarak kaydedilen videoyu düzenlemenizi sağlar. Kesebilir, çizim panelleri ekleyebilir ve daha fazlasını yapabilirsiniz. Bu yazılımın bir başka güzel yanı da kayıt geçmişinize kolayca erişebilmenizdir.
FoneLab Screen Recorder, Windows / Mac'te video, ses, çevrimiçi eğitim vb. Görüntüleri yakalamanıza olanak tanır ve boyutu kolayca özelleştirebilir, video veya sesi düzenleyebilir ve daha fazlasını yapabilirsiniz.
- Windows / Mac'te video, ses, web kamerası kaydedin ve ekran görüntüsü alın.
- Kaydetmeden önce verileri önizleyin.
- Güvenli ve kullanımı kolaydır.
Ekran kaydedicinizin ekran kaydında sesi yoksa, bu aracı kullanmanın zamanı geldi. Aşağıdaki adımları izleyerek deneyin.
1. AdımFoneLab Screen Recorder'ın resmi web sitesinin sol tarafında, Bedava indir düğme. Lütfen indirme işleminin bitmesini bekleyin ve daha sonra bilgisayarınıza kurun. Daha sonra, kayıt için daha hızlı bir prosedüre sahip olmak için lütfen aracı hemen başlatın.
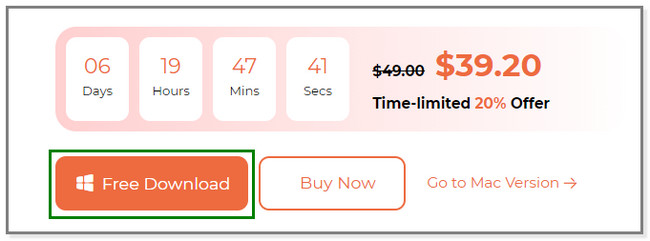
2. AdımYazılımın kayıt araçlarını göreceksiniz. Video Kaydedici, Ses Kaydedici veya Oyun Kaydedici modlarını içerir. Tıkla Video Kaydedici ana arayüzün sol tarafındaki simge. Daha sonra, bu özellik için daha fazla seçenek göreceksiniz.
Lütfen Dikkat: Tıklayın Telefon Telefonunuza kayıt yapacaksanız sağ taraftaki simge. Ardından telefonunuzun işletim sistemini seçin. Ve telefonu bilgisayara bağlama konusunda ekrandaki talimatları izleyin. Daha sonra, her şey takip edecek.
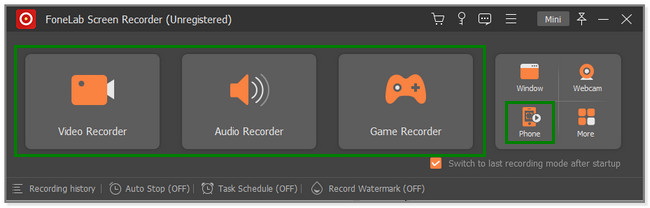
3. AdımAracın sol tarafında, Her Şey Dahil Tüm ekranı yakalamak istiyorsanız düğmesine basın. Ama şuna da tıklayabilirsiniz: görenek Belirli bir ekran bölümünü kaydetmek için düğmesine basın. Lütfen açın Sistem Ses ve Mikrofon düğmeleri cihazınızdan ses kaydetmek için kullanacaksanız. Tıkla REC Kaydı başlatmak için yazılımın sağ tarafındaki düğmesine basın. Ama ondan önce 3'ten 1'e geri sayım yaparak size ekran hazırlıklarını verecek.
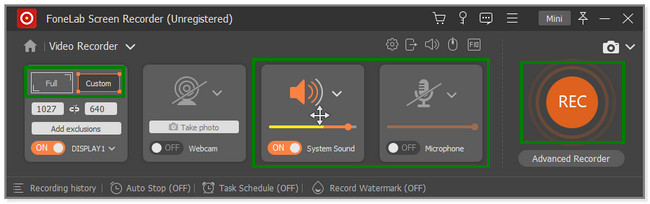
4. AdımKaydı durdurmak için Kırmızıkutu yazılımın simgesi. Daha sonra kaydedilen video ekranda belirecektir. Düzenleme araçlarını göreceksiniz ve bunları videonuza uygulayabilirsiniz. Bundan sonra, tıklayın tamam Videoyu bilgisayara kaydetmek için düğmesine basın.
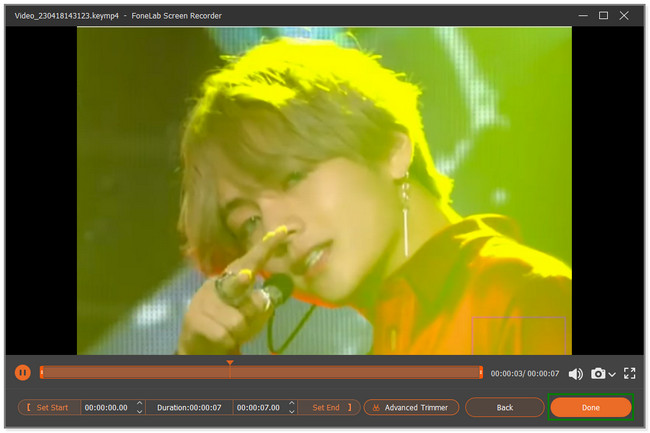
Android telefon kullanıyor musunuz? Aşağıda sizin için bir yöntem var. Devam et.
FoneLab Screen Recorder, Windows / Mac'te video, ses, çevrimiçi eğitim vb. Görüntüleri yakalamanıza olanak tanır ve boyutu kolayca özelleştirebilir, video veya sesi düzenleyebilir ve daha fazlasını yapabilirsiniz.
- Windows / Mac'te video, ses, web kamerası kaydedin ve ekran görüntüsü alın.
- Kaydetmeden önce verileri önizleyin.
- Güvenli ve kullanımı kolaydır.
Bölüm 3. Üçüncü Taraf Uygulaması Yoluyla Android'de Ses ve Video Kaydı
Tüm Android telefonlarda yerleşik ekran kaydediciler bulunur. Böylece Google Play Store'da yüksek puan alan bir uygulama olan bu XRecorder'ı kullanabilirsiniz. Bu yalnızca, kullanıcılarının çoğunun uygulamanın performansından memnun olduğu anlamına gelir. Kayıt dışında, bu uygulama fotoğraflarınız, videolarınız ve ses dosyalarınız için birçok özellik sunar. Yapabilirsiniz videolarınızı sıkıştırın kayıt seanslarından sonra.
Ayrıca, uygulama için bazı efektleri ve komutları da özelleştirebilirsiniz. Kaydı durdurmak ve dokunma efektlerini göstermek için telefonun sallanmasını içerir. Ancak bazen, bu uygulamayı kullanırken çok fazla gecikme yaşayabilirsiniz. Bu uygulamanın adımlarını görmek için aşağı kaydırın.
1. AdımAtomic Cüzdanı indirin : XR kaydedici Google Play Store üzerinden Android telefonunuzda. Bundan sonra, özelliklerini görmek için telefonunuzdaki uygulamayı başlatın. Kayan simgenin ekranınızda olmasına izin verin. Ardından, telefonunuzda kaydetmek istediğiniz videoya gidin. Daha sonra, kaydı başlatmak için ekranın sağ tarafındaki Kaydet simgesine dokunun.
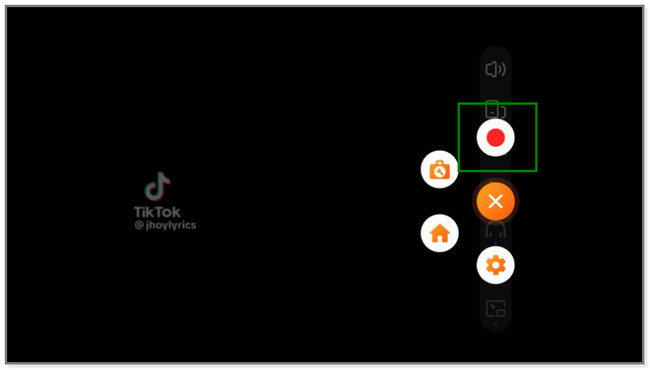
2. AdımYakalama işlemi için harcanan zamanı göreceksiniz. Kaydı tamamladığınızda, simgesine dokunun. Kırmızıkutu Ekranın sağ tarafındaki simge.
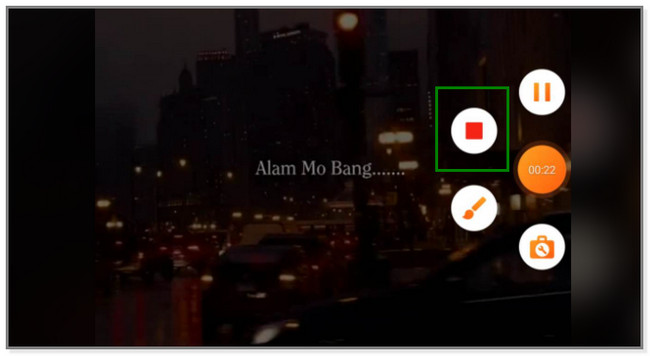
3. AdımKaydedilen video ekranın üst kısmında görünecektir. Bu, yalnızca telefonun videoyu otomatik olarak video albümüne kaydettiği anlamına gelir. dokunabilirsiniz Kalem Videoyu düzenlemek istiyorsanız simgesi.
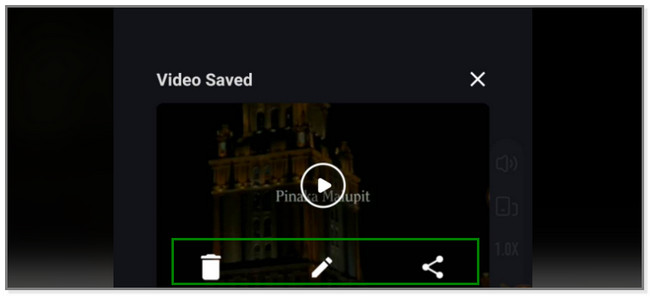
FoneLab Screen Recorder, Windows / Mac'te video, ses, çevrimiçi eğitim vb. Görüntüleri yakalamanıza olanak tanır ve boyutu kolayca özelleştirebilir, video veya sesi düzenleyebilir ve daha fazlasını yapabilirsiniz.
- Windows / Mac'te video, ses, web kamerası kaydedin ve ekran görüntüsü alın.
- Kaydetmeden önce verileri önizleyin.
- Güvenli ve kullanımı kolaydır.
Bölüm 4. Ses ve Video Kaydı hakkında SSS
1. iPhone'da sesli Messenger görüntülü arama kaydı nasıl görüntülenir?
iPhone'unuzda Messenger görüntülü görüşmesini başlatın. Bundan sonra, iPhone'un üst kısmındaki Bildirim Çubuğunu aşağı kaydırın. Daha sonra Kaydet simgesine dokunun, kayıt işlemi hemen gerçekleşecektir. Messenger bunu yasakladığı için görüntülü görüşmede ses kaydı yapamayacağınızı lütfen unutmayın. Güvenlik amaçlıdır. Ayrıca kullanabilirsin FoneLab Ekran Kaydedici çünkü yüksek kaliteli mesajlaşma video görüşmelerini kaydedebilir. Bilgisayarınıza indirin.
2. Telefona kaydedilip kaydedilmediğimi nasıl anlarım?
Birinin sizi telefonla kaydettiğini bilmenin kesin bir yolu yok. Ancak diğer hatta sürekli bip sesleri duyduğunuzda birisi sizi kaydediyor olabilir. Böyle bir durumda uyanık olmalısınız. Birini rızası olmadan kaydetmek yasa dışıdır.
FoneLab Screen Recorder, Windows / Mac'te video, ses, çevrimiçi eğitim vb. Görüntüleri yakalamanıza olanak tanır ve boyutu kolayca özelleştirebilir, video veya sesi düzenleyebilir ve daha fazlasını yapabilirsiniz.
- Windows / Mac'te video, ses, web kamerası kaydedin ve ekran görüntüsü alın.
- Kaydetmeden önce verileri önizleyin.
- Güvenli ve kullanımı kolaydır.
Bu gönderi, iPhone, Android ve bilgisayarlar için ses ve video kaydına odaklanmaktadır. Ama FoneLab Ekran Kaydedici araç, bahsi geçen tüm cihazlara kayıt yapabildiği için öne çıkıyor. Kulağa harika mı geliyor? Eşsiz özelliklerini deneyimlemek için şimdi yazılımı indirin.
