- Ekran kaydedicisi
- Mac Video Kaydedici
- Windows Video Kaydedici
- Mac Ses Kaydedici
- Windows Ses Kaydedici
- Webcam Kaydedici
- Oyun Kaydedici
- Toplantı Kaydedici
- Messenger Çağrı Kaydedici
- Skype Recorder
- Kurs Kaydedici
- Sunum Kaydedici
- Chrome Kaydedici
- Firefox Kaydedici
- Windows'da ekran görüntüsü
- Mac'te ekran görüntüsü
Öğretici: Windows / Mac / iPhone / Android için en iyi Ses Kaydedici
 Yazar: Lisa Ou / 01 Mart 2021 16:00
Yazar: Lisa Ou / 01 Mart 2021 16:00Cep telefonunuzda veya bilgisayarınızda müzik veya vokal kaydetmeyi bilmiyor musunuz? Bu makaleden öğrenebilirsiniz ekran videosu nasıl kaydedilir farklı cihazlarda ses ile adım adım.
Hangi dijital cihazı kullanırsanız kullanın, her zaman en iyi ses kaydedicinize sahip olabilirsiniz.

Eh, burada herhangi bir ses kaydedici görmeyeceksiniz. Çünkü zaman sınırı, internet bağlantı hızı, mahremiyet ve daha fazlası gibi birçok kısıtlama ve zarara uğramanız gerekiyor.

Rehber Listesi
1. Windows'ta Ses Nasıl Kaydedilir
Windows 10 kullanıcıları için herhangi bir üçüncü taraf kullanmaya gerek yoktur ses kaydedici. Windows 10'da ses etkinliklerini ücretsiz olarak kaydetmek için yerleşik Xbox uygulamasını kullanabilirsiniz.
Peki, Xbox'ı PC için en iyi kayıt uygulaması olarak kabul edebilirsiniz.
1. Adım Windows ses kaydediciyi başlatın
Açın Başlama Menü. tip Xbox uygulaması arama kutusunda. Basın Keşfet Tüm ilgili seçenekleri almak için Altında En iyi eşleşme kategori, yeşil simgeyi ile görebilirsiniz Güvenilir Windows Mağazası uygulaması. Ardından Xbox uygulamasını çalıştırın.
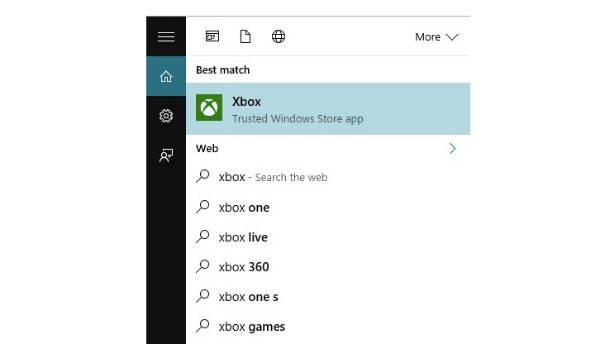
2. Adım Oyun çubuğunu aç
Kaydetmek istediğiniz sesi veya pencereyi bulun. Daha sonra Windows ve G aynı anda klavyenizdeki tuşlar. Size sorulacak Game bar açmak ister misiniz?. Önce işaretle Evet, bu bir oyun. Oyun yerine başka sesler kaydetmek isteyip istemediğiniz önemli değil.
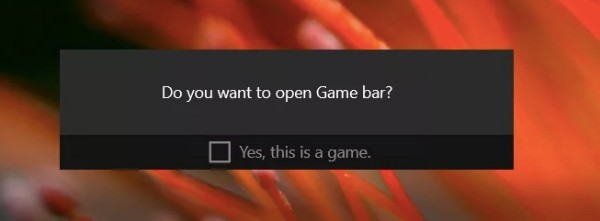
3. Adım Ses kaydı seçeneklerini yönetin
Altta 5 simge görebilirsiniz. Xbox, Bunu kaydet, Ekran görüntüsü, Kayda başla ve Ayarlar soldan sağa. Belirli kısayol tuş kombinasyonlarını elde etmek için farenizi her simgenin üzerine getirebilirsiniz. Ses kayıt seçeneğini etkinleştirmeyi unutmayın. Ayarlar kaydetmeden önce.
4. Adım Ekran videosunu sesli kaydedin
Tıkla Kayda başla Tüm hazırlıklardan sonra simgesi. Kaydedilen videonuz varsayılan olarak C sürücüsüne kaydedilecektir. Hedef klasörü şu adresten bulabilirsiniz: C / Users / Videolar / Yakalar.
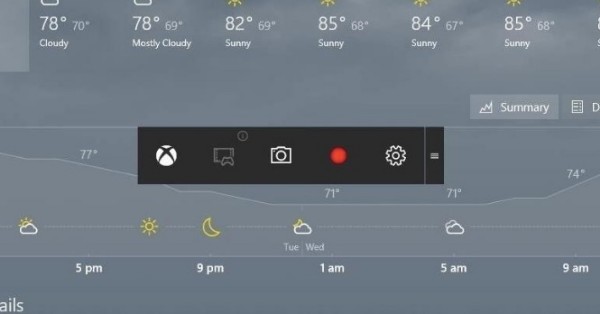
2. Mac'te Ses Nasıl Kaydedilir
QuickTime Player, tüm Mac kullanıcıları için varsayılan medya oynatıcıdır. Ücretsiz olarak güçlü ses kayıt özellikleri yardımcı programları edinebilirsiniz.
QuickTime Player, bir dereceye kadar Mac için en iyi ses kaydediciniz olabilir. Mac'teki yerleşik mikrofondan ve harici mikrofondan kolayca ses yakalayabilirsiniz.
1. Adım QuickTime Player'ı açın
Mac bilgisayarınızda QuickTime Player'ı çalıştırın. Mac'in sesini yakalamak istiyorsanız, şunları seçebilirsiniz: Yeni Ekran Kaydı itibaren fileto üstündeki açılır menü.
Web kamerası videoları kaydetmek istiyorsanız, şunları seçebilirsiniz: Yeni Film Kaydı yerine.
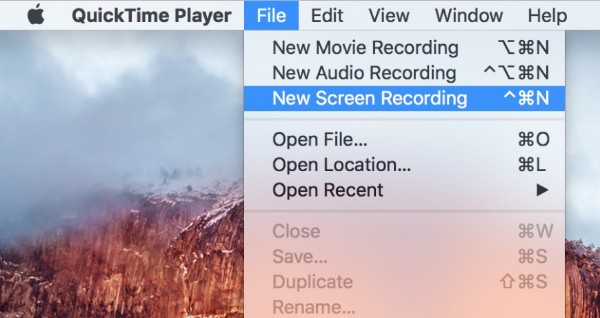
2. Adım Ses kayıt ayarlarını yönetin.
Yanında küçük bir dezavantajlı ok var. Rekor seçeneği. Bu açılır menüden giriş ses kaynağını ayarlayabilirsiniz. İhtiyacınıza göre sesi artırın veya azaltın.
Ek olarak, kayıt sırasında fare tıklamalarının gösterilip gösterilmeyeceğine de karar verebilirsiniz. Daha sonra, yakalama alanını ayarlamak için ekrana çizim yapabilirsiniz.

3. Adım Ses kaydı yap
Tıkla Rekor Kaydı başlatmak için ikon. Mac'te kaydı durdurduğunuzda, QuickTime Player kayıt yürütmeyi otomatik olarak açacaktır.
Böylece, kayıt dosyasını özgürce önizleyebilir, düzenleyebilir, kaydedebilir veya paylaşabilirsiniz.
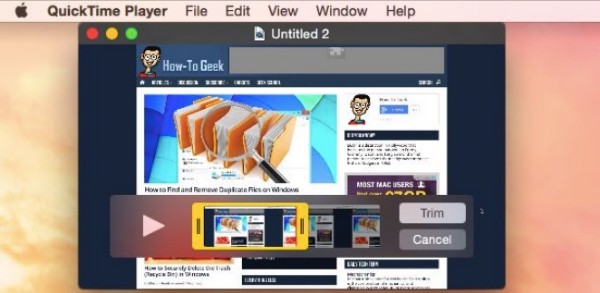
Not: iOS 8 ve sonraki sürüm kullanıcıları için, iPhone, iPad veya iPod touch'ınızı bir yıldırım bağlantı noktasıyla Mac bilgisayara takabilirsiniz. Daha sonra, iOS etkinliklerini de kaydetmek için video için en iyi ses kaydediciyi kullanabilirsiniz.
Ayrıca bulabilirsiniz quicktime kaydedici Mac’e ses kaydı yapmak için
3. İPhone'da Ses Nasıl Kaydedilir
Piyasadaki iOS cihazları için birçok ses kaydedici uygulaması edinebilirsiniz. Eh, iOS 11 ve sonraki sürümler için yerleşik ekran kayıt özelliğini de kullanabilirsiniz. Ayrıca onu iPhone için en iyi ses kaydedici uygulaması olarak da değerlendirebilirsiniz.
Evet, iPhone ekran videolarını ve seslerini ücretsiz olarak kaydedebilirsiniz.
1. Adım Kontrol Merkezine ekran kaydı ekleyin
Açın Ayarlar Uygulamanın. Seçmek kontrol Merkezi. Musluk Denetimleri Özelleştir. bulmak Ekran Kaydı ve yeşili seç + simgesi.
Daha sonra görebilirsin Ekran Kaydı altında Dahil liste. Bu özelliği devre dışı bırakmak istiyorsanız, kırmızı simgesine dokunabilirsiniz. - İstediğiniz zaman simgesi.
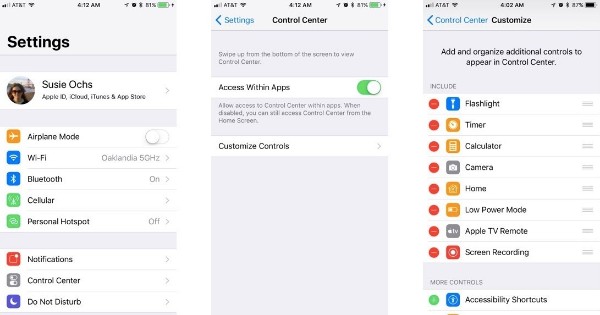
2. Adım Kontrol Merkezini Aç
İPhone'unuzun Ana ekranına geri dönün. Kontrol Merkezini bulmak için alttan yukarı kaydırın.
İOS 12 çalıştıran iPhone X ve sonraki iOS modelleri için, bunun yerine ekranın sağ üst köşesinden aşağı kaydırabilirsiniz.
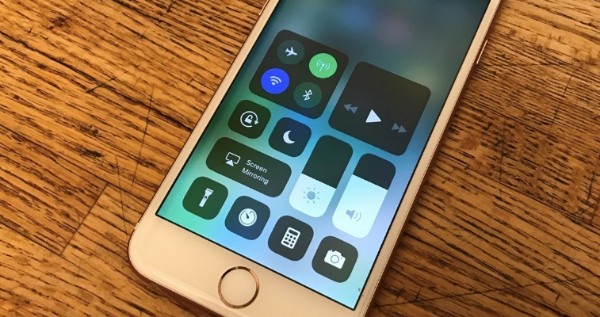
3. Adım İPhone sesini kaydet
Basın Rekor simgesi. Seç Mikrofon Ses kayıt özelliğini etkinleştirmek için simge. Daha sonra dokunun Kayda başla iPhone sesini 3 saniyelik geri sayımdan sonra sesinizle kaydetmek için.
Kaydı durdurmak istediğinizde, iOS cihazınızın sol üst köşesinde kırmızı durdur simgesini bulabilirsiniz. Seç dur ile istendiğinde Ekran Kaydı Durdur.
Son olarak, şuraya gidebilirsiniz: Fotoğraflar App ekran kayıt dosyasını almak için.
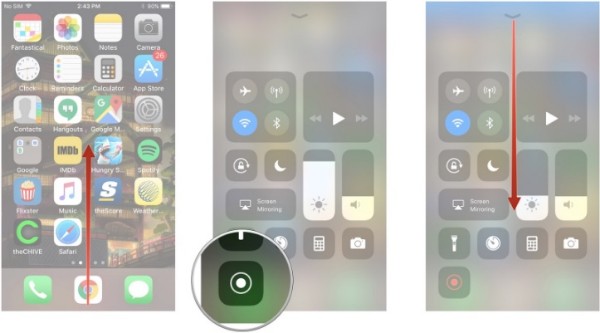
4. Android Telefonda Ses Nasıl Kaydedilir
Android kullanıcıları için, yardım için diğer ekran kaydedici uygulamalarına dönmeniz gerekir. Bu süre zarfında, AZ Screen Recorder'ı en iyi ses kaydedici uygulamanız olarak çalıştırabilirsiniz.
Android telefonunuzu veya tabletinizi rootlamanıza gerek yoktur. Mikrofondan ses kaydedebilir ve zaman sınırı olmaksızın ekran videosu yakalayabilirsiniz. Elbette, belirli işlevler için ödeme yapmanız gerekir.
1. Adım Ekran kaydedici uygulamasını yükleyin
Google Play Store'dan ücretsiz indirilen ses kaydedici uygulaması. Kurulumdan sonra Android video ve ses kaydediciyi çalıştırın. Otomatik olarak bir kaplama belirir.
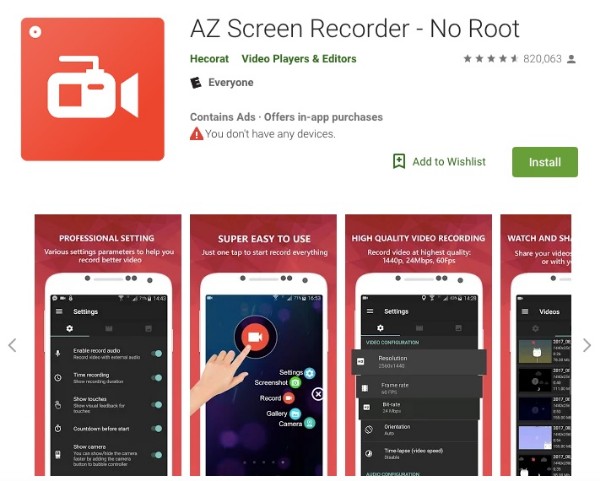
2. Adım Android sesini kaydedin
Dişli dokunun Ayarlar simgesi. Video çözünürlüğünü, kare hızını, bit hızını ve diğer tercihleri ayarlayabilirsiniz.
Ek olarak, açın Kayıt sesini etkinleştir seçeneği. Android'de harici sesle video kaydetmenize yardımcı olabilir. Ardından Rekor Android'de video kaydetmeye başlamak için simge.
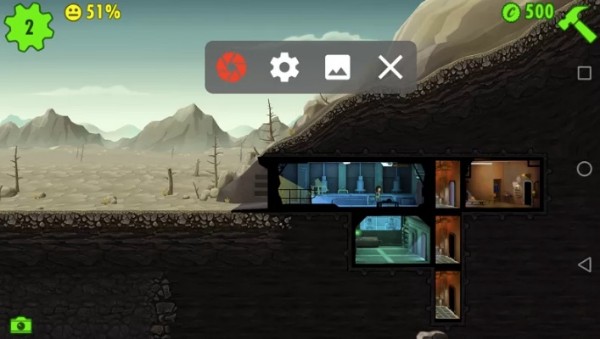
3. Adım Android kayıt dosyasını dışa aktarın
Ses kayıt işlemini bitirmek istiyorsanız, AZ bildirim gölgesini aşağı çekebilirsiniz. Seç dur simgesine dokunun ve video kayıt dosyasını kaydedin.
Ek olarak, videoyu YouTube'da ve diğer sitelerde de paylaşabilirsiniz. Daha Yanında menü.
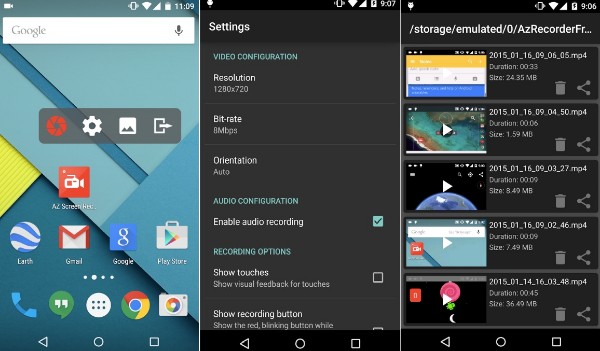
5. Ultimate Audio Recorder Yazılımı Kaçırmamanız Gerekenler
Bilgisayarınızdan veya kendi sesinizden gelen sistem sesini kaydetmek istiyorsanız, kaçırmamalısınız. FoneLab Ekran Kaydedici. Yaygın ekran kaydedicilerle karşılaştırıldığında, bilgisayarınıza her türlü videoyu ve sesi gecikmeden kaydedebilirsiniz.
Evet, en iyi ücretsiz müzik kayıt yazılımınızdır. Ses parçalarını doğrudan ayıklayabilirsiniz.
Dijital ses kayıt cihazları ile profesyonel olarak stüdyo kaydı yapabileceğiniz doğrudur. Ancak, taşınabilir ses için yüzlerce dolar harcamanız gerekiyor. dersler için kayıt cihazları, şarkılar vb.
Bununla benzer çıktı kalitesi elde edebilirsiniz. en iyi ses kayıt yazılımı çok. Sadece hoparlörün veya ses kaynağının bilgisayarınıza yakın olduğundan emin olun.
- Ayarlanabilir ses seviyelerinde kayıt sistemi ve mikrofon sesi.
- Özelleştirilmiş ekran boyutuyla videolar çekin.
- Her anı yakalamak için ekran görüntüleri çekin.
- Kaydı anında başlatmak veya durdurmak için kısayol tuşlarını kullanın.
- Videoyu, sesi veya anlık görüntüyü yüksek kalitede dışa aktarın.
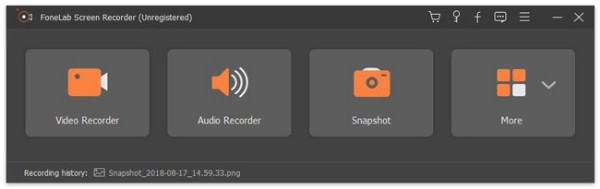
FoneLab Screen Recorder, Windows / Mac'te video, ses, çevrimiçi eğitim vb. Görüntüleri yakalamanıza olanak tanır ve boyutu kolayca özelleştirebilir, video veya sesi düzenleyebilir ve daha fazlasını yapabilirsiniz.
- Windows / Mac'te video, ses, web kamerası kaydedin ve ekran görüntüsü alın.
- Kaydetmeden önce verileri önizleyin.
- Güvenli ve kullanımı kolaydır.
1. Adım MyCAD'de yazılım Güncelleme ye git Tercihler ve bilgisayar sesini kaydetmeden önce istenen parametreleri seçin.

2. Adım Klinik Video Kaydedici or Ses kaydedici İhtiyaçlarınıza göre.

3. Adım Tıkla REC Videoları yüksek kalitede kaydetmek için düğmesine basın.
4. Adım Kayıt dosyasını kaydedin.

Sonuç
Sonuç olarak, FoneLab ses kayıt yazılımı Mac ve Windows için en iyi ses kayıt yazılımınız olabilir. Sesleri kalite kaybı olmadan yakalayabilirsiniz. Varsayılan çıkış ses formatı MP3'tür. Diğer kayıt ayarlarını önceden manuel olarak yönetebilirsiniz.
Video veya ses kaydı ile ilgili herhangi bir sorunla karşılaştığınızda, kendinizi özgür hissedebilir ve aşağıda mesaj bırakabilirsiniz.
FoneLab Screen Recorder, Windows / Mac'te video, ses, çevrimiçi eğitim vb. Görüntüleri yakalamanıza olanak tanır ve boyutu kolayca özelleştirebilir, video veya sesi düzenleyebilir ve daha fazlasını yapabilirsiniz.
- Windows / Mac'te video, ses, web kamerası kaydedin ve ekran görüntüsü alın.
- Kaydetmeden önce verileri önizleyin.
- Güvenli ve kullanımı kolaydır.
