Kayıp / silinen verileri bilgisayardan, sabit sürücüden, flash sürücüden, hafıza kartından, dijital kameradan ve daha birçok şeyden kurtarın.
BIOS Açılmıyor Sorunları: 4'te Bilgisayarda 2023 Birinci Sınıf Çözüm
 Tarafından güncellendi Lisa Ou / 15 Haziran 2022 09:15
Tarafından güncellendi Lisa Ou / 15 Haziran 2022 09:15Kullanıcılar, BIOS'a girerek bilgisayarlarının ayarlarından bir şeyi değiştirebilir veya bir sistem özelliğini etkinleştirebilir veya bazı bilgisayar hatalarını çözebilir. Ancak, sisteminizin BIOS'a girmenize izin vermemesi sinir bozucu olabilir. Ve tekrar denedikten sonra bile aynı sonucu alıyorsunuz. Yine de endişelenme. Endişeleniyorsanız ve bilgisayarınızda bu sorunu çözmenin en iyi yollarını aramak istiyorsanız doğru yere geldiniz. Burada, bilgisayarın BIOS'a önyükleme yapmama sorununu çözmek için kullanabileceğiniz nedenleri ve en çok önerilen çözümleri öğrenin.
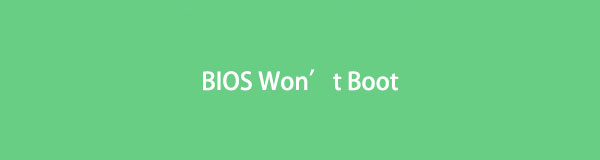

Rehber Listesi
Bölüm 1. Neden BIOS'a Girilemiyor?
Bilgisayarınızdaki sorunları düzeltmek, ayarları değiştirmek vb. istediğinizde BIOS'a girememenizin birçok nedeni vardır. Bunun nedeni, sisteminizde başlatma işleminin açık olması ve BIOS'a erişilmesini engellemesi olabilir. Başka bir neden, sisteminizin Açılışta Kendi Kendini Sınama veya POST'u geçememesi nedeniyle sisteminizde donanım arızası olabilir. Donanım testinden sonra ve sonuç olarak donanımınızda sorun varsa, BIOS'u önyükleyemezsiniz.
Ancak, PC'nizdeki bu tür sorunları çözmenize yardımcı olmak için uygulayabileceğiniz 4 güvenilir yöntem de vardır.
Bölüm 2. Bilgisayarın BIOS'a Önyüklememesi Nasıl Onarılır
'BIOS'a erişememe' sorunları yaşıyorsanız, aşağıda belirtilen güvenilir yöntemleri kullanarak bu sorunu yine de çözebilirsiniz.
FoneLab Data Retriever - Kayıp / silinen verileri bilgisayardan, sabit sürücüden, flash sürücüden, hafıza kartından, dijital kameradan ve daha birçok şeyden kurtarın.
- Fotoğrafları, videoları, belgeleri ve daha fazla veriyi kolayca kurtarın.
- Kurtarma işleminden önce verileri önizleyin.
Yöntem 1. UEFI Ürün Yazılımı Ayarlarını kullanın
BIOS'a erişmek için, Windows 10 işletim sistemini kullanıyorsanız, özellikle bilgisayarınız OS'ye önyükleme yapıyorsa ancak size BIOS erişimi vermiyorsa, UEFI Ürün Yazılımı ayarlarını kullanabilirsiniz. İşte nasıl yapılacağı.
1. Adımİlk olarak, bilgisayarınızın Ayarlarını açın. Tıkla Windows simge> Ayarlar > Güncelleme ve güvenlik.
2. AdımArdından, Tedavi Süreci listeden seçenek. ve altında Gelişmiş Başlangıç, tıkla Şimdi yeniden başlat düğmesine basın.
3. AdımArdından, bir sonraki pencerede Sorun Gider düğmesini seçin; Bir seçenek seç Bölüm. Ve tıklayın Gelişmiş Seçenekler > UEFI Firmware Ayarları.
4. AdımSon olarak, Yeniden düğmesine basarak sistem BIOS'a önyükleme yapacaktır. İşte buyur!
Yöntem 2. BIOS Pilini Çıkararak CMOS'u Sıfırlayın
Bilgisayarınız Windows 7 çalıştırıyorsa, CMOS'u sıfırlamak için BIOS pilini çıkarabilirsiniz. Tüm işletim sistemleri için mevcut olsa da, PC'niz Windows 10 veya sonraki bir sürümünü çalıştırıyorsa, yukarıda bahsettiğimiz gibi farklı bir yöntem deneyebilirsiniz. Şimdi, dizüstü bilgisayarınızda ve masaüstünüzde CMOS'u nasıl sıfırlayabileceğinizi görün.
Masaüstünde:
1. AdımÖncelikle masaüstünüzü kapatın ve tüm HDMI ve USB kablolarını çıkarın.
2. AdımArdından güç kablosunu ayırın ve koruyucu kılıfı çıkarın. BIOS pilinin konumunun anakartınızın modeline bağlı olduğunu unutmayın. Kolayca bulmak için saate benzeyen boş pili bulun ve çıkarın.
3. AdımŞimdi 5-10 dakika bekleyin ve tekrar takın. Son olarak, bilgisayarınızı yeniden başlatın. Bu kadar!
Yöntem 3. Arızalı veya Hasarlı Güç Konektörünü Kontrol Edin
CPU'nuzun veya ana kartınızın güç konektörü yanlış bağlanmışsa veya arızalıysa BIOS'a önyükleme yapamayacağınızı unutmayın. Bu nedenle, güç konektörünün doğru yere sıkıca bağlandığından emin olun. Veya fişini çekin ve tekrar bağlayın. Yeniden bağladıktan sonra hala çalışmıyor, güç konektörünüzde bir sorun var.
Yöntem 4. RAM Çubuklarında Sorun Giderme
BIOS veya OS'ye önyükleme yaparken, bir RAM sorunu PC'nizin arızalanmasına neden olabilir. Tüm RAM çubuklarının doğru şekilde oturduğundan ve iyi durumda olduğundan emin olun. Bunu yapmak için şu adımları izleyin:
1. AdımÖncelikle, lütfen bilgisayarınızı kapatın ve güç kablosunu çıkarın.
2. AdımDaha sonra kasasını açın ve anakart üzerindeki RAM çubuklarının konumuna gidin.
3. AdımArdından hepsini yuvalarından çıkarın ve tek tek tekrar oturtun.
4. AdımÇubuğu doğru şekilde yerleştirdikten sonra, her iki taraftaki tırnaklar bir tıklama sesi çıkarmalıdır. Son olarak, sisteminizi yeniden başlatın. Ve bu kadar!
Bu hala işe yaramazsa, değiştirmeniz gereken hatalı çubuğu görene kadar diğer RAM çubuklarını tek tek ekleyin.
Bilgisayarınızdan veri kurtarmak için kullanabileceğiniz bir yöntem mi arıyorsunuz? Kullanabileceğiniz bir araç var ve temel verilerinizi almak için en iyi program. Keşfetmek için bu gönderinin sonraki bölümüne atlayın.
Bölüm 3. FoneLab Data Retriever ile PC'den Veriler Nasıl Kurtarılır
Bilgisayarınızdan önemli dosya ve verileri almak istediğinizde, FoneLab Data Retriever kesinlikle bu konuda size yardımcı olabilir. Bunu kullanarak, resimler, videolar, şarkılar, belgeler, e-postalar ve daha fazlası gibi sık kullanılan veriler de dahil olmak üzere bilgisayarınızda kaybolan ve silinen verilerinizi profesyonel ve mükemmel bir şekilde kurtarabilirsiniz. Neredeyse tüm veri ve format türlerini alabilir. Şimdi, nasıl yapabileceğini bilmek için PC'nizdeki verileri kurtarın, aşağıda verdiğimiz öğreticiyi izleyin.
FoneLab Data Retriever - Kayıp / silinen verileri bilgisayardan, sabit sürücüden, flash sürücüden, hafıza kartından, dijital kameradan ve daha birçok şeyden kurtarın.
- Fotoğrafları, videoları, belgeleri ve daha fazla veriyi kolayca kurtarın.
- Kurtarma işleminden önce verileri önizleyin.
1. AdımBaşlamak için indirin ve yükleyin FoneLab Data Retriever PC'nizde ücretsiz. Kurulum işleminden sonra otomatik olarak başlayacaktır.
2. AdımAracın ana arayüzünde, almak istediğiniz verileri, aşağıdaki kutucuğun yanındaki kutucuğu tıklayarak seçin. dosya türü. Veya, şunları da seçebilirsiniz: Tüm dosya türlerini kontrol et seçenek. ve işaretle taramak düğmesine basın.

3. AdımTarama prosedürü tamamlandığında, dosya adının yanındaki kutuyu işaretleyerek almak istediğiniz verileri bulun ve seçin.
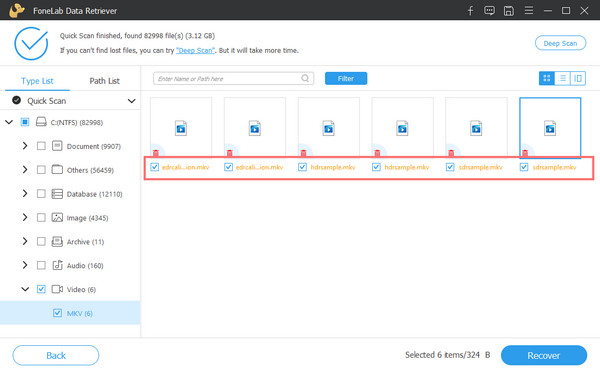
4. AdımSeçimi tamamladığınızda, Kurtarmak Verilerinizi bilgisayarınızdan kurtarma işlemini başlatmak için düğmesine basın. Ve bu kadar!

FoneLab Data Retriever'ı kullanarak dosyalarınızı bu şekilde hızlı ve etkili bir şekilde alabilirsiniz. Bu tür bir sorununuz için en çok önerilen araçtır. Öyleyse şimdi indirin ve deneyin!
FoneLab Data Retriever - Kayıp / silinen verileri bilgisayardan, sabit sürücüden, flash sürücüden, hafıza kartından, dijital kameradan ve daha birçok şeyden kurtarın.
- Fotoğrafları, videoları, belgeleri ve daha fazla veriyi kolayca kurtarın.
- Kurtarma işleminden önce verileri önizleyin.
Bölüm 4. BIOS'a Önyükleme Yapamama Hakkında SSS
1. BIOS'u sıfırlamak ne işe yarar?
BIOS'unuzu sıfırlamak, onu en son kaydedilen yapılandırmaya geri yüklemenize yardımcı olur, böylece işlem, başka değişiklikler yaptıktan sonra sisteminizi geri döndürmek için de kullanılabilir. BIOS'unuzu sıfırlamanın hem deneyimli hem de yeni kullanıcılar için basit bir işlem olduğunu unutmayın, böylece bilgisayarlarında bulundukları durum ne olursa olsun başa çıkabilirler.
2. Başlangıç BIOS'u, bir sabit sürücüdeki hangi bölümden bir işletim sistemini başlatmaya çalışır?
Başlangıç BIOS'unun bir işletim sistemini başlatmaya çalıştığı sabit sürücüdeki bölüm, etkin bölümdendir.
Sonuç olarak, artık bilgisayarınız eski BIOS'ta önyükleme yapmadığında ne yapacağınızı biliyorsunuz. Sabit diskinizden veri kurtarmanın en mükemmel yolu da dahil olmak üzere, bu tür bir hatayı nasıl düzelteceğinizle ilgili yukarıda belirtilen tüm yöntemler güvenilirdir. FoneLab Data Retriever gerçekten de temel verilerinizi kurtarmak için kullanabileceğiniz en iyi araçtır.
Bu gönderiyi yararlı bulduysanız, aşağıya yorum yaparak bize bildirin. Ayrıca her türlü görüş ve önerilerinizi aşağıya yazabilirsiniz.
FoneLab Data Retriever - Kayıp / silinen verileri bilgisayardan, sabit sürücüden, flash sürücüden, hafıza kartından, dijital kameradan ve daha birçok şeyden kurtarın.
- Fotoğrafları, videoları, belgeleri ve daha fazla veriyi kolayca kurtarın.
- Kurtarma işleminden önce verileri önizleyin.
