- Kısım 1. Kısayollar Yoluyla Bir Videodan Nasıl Fotoğraf Çekilir?
- Bölüm 2. FoneLab Anlık Görüntü Aracı ile Bir Videodan Nasıl Fotoğraf Çekilir
- Bölüm 3. VLC ile Bir Videodan Nasıl Fotoğraf Çekilir
- Bölüm 4. QuickTime ile Bir Videodan Nasıl Fotoğraf Çekilir?
- 5. Kısım. Bir Videodan Fotoğraf Alma Hakkında Sıkça Sorulan Sorular
- Ekran kaydedicisi
- Mac Video Kaydedici
- Windows Video Kaydedici
- Mac Ses Kaydedici
- Windows Ses Kaydedici
- Webcam Kaydedici
- Oyun Kaydedici
- Toplantı Kaydedici
- Messenger Çağrı Kaydedici
- Skype Recorder
- Kurs Kaydedici
- Sunum Kaydedici
- Chrome Kaydedici
- Firefox Kaydedici
- Windows'da ekran görüntüsü
- Mac'te ekran görüntüsü
Videodan Fotoğraf Nasıl Çekilir Olağanüstü ve Kolay Yöntemler
 Yazar: Lisa Ou / 24 Şub 2023 16:00
Yazar: Lisa Ou / 24 Şub 2023 16:00Bazen, heyecan verici bir bölüm gördüğünüzde videodan bir fotoğraf çekmek istersiniz. Bunun dışında, videodan şarkı sözleri yakalamak için tekniği kullanabilirsiniz. Ayrıca, insanların videolardan fotoğraf çekmesinin birçok nedeni vardır. Nedeniniz ne olursa olsun, bu makale size yardımcı olacaktır!
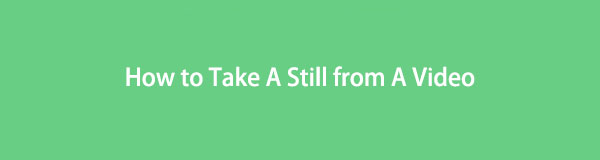
Bu gönderi, Mac ve Windows'ta bir videodan nasıl fotoğraf çekileceğini anlatıyor. Videolardan tek seferde fotoğraf çekmek için FoneLab Ekran Kaydediciyi kullanabilirsiniz. Sorununuz için etkili bir araçtır. Bunun dışında bilgisayarınızın veya laptopunuzun kısayol komutlarını da kullanabilirsiniz.
Okuduğunuzda daha fazla başka araç keşfedeceksiniz. Aşağı kaydır.

Rehber Listesi
- Kısım 1. Kısayollar Yoluyla Bir Videodan Nasıl Fotoğraf Çekilir?
- Bölüm 2. FoneLab Anlık Görüntü Aracı ile Bir Videodan Nasıl Fotoğraf Çekilir
- Bölüm 3. VLC ile Bir Videodan Nasıl Fotoğraf Çekilir
- Bölüm 4. QuickTime ile Bir Videodan Nasıl Fotoğraf Çekilir?
- 5. Kısım. Bir Videodan Fotoğraf Alma Hakkında Sıkça Sorulan Sorular
Kısım 1. Kısayollar Yoluyla Bir Videodan Nasıl Fotoğraf Çekilir?
Kısayol tuşlarını kullanarak bilgisayardaki bir videodan fotoğraf çekmenin daha hızlı bir yolu yoktur. Klavyenizin bir dizüstü bilgisayarda ve bilgisayarda kullanılmasıdır. Anahtar kelimenizdeki birden çok anahtarı birleştirerek birçok komut gerçekleştirebilirsiniz. Windows 10 ve diğerlerinde videodan durağan görüntüler yakalamak için ekran görüntüsü kısayolunu içerir. Ek olarak, Mac'te hızlı bir şekilde ekran görüntüsü almak için bir kısayol komutu da vardır. Ancak, kullanmadan önce yeterince bilgi sahibi olmanız gerekir. Değilse, farklı bir kısayol tuşu gerçekleştirebilir ve bilgisayarınızda veya dizüstü bilgisayarınızda bir hataya neden olabilirsiniz. Bunun olmasını önlemek için, Mac ve Windows'ta ekran görüntüsü komutlarının listesi aşağıdadır. Devam et.
Ekran Görüntüsü Almak için Windows Kısayol Tuşları:
- Ekranı Yazdır - Tüm ekranı tek seferde yakalar.
- Windows Logosu + Baskı Ekranı - Ekranı yakalar ve görüntüyü otomatik olarak bilgisayara kaydeder.
- Alt + Baskı Ekranı - Panodaki etkin pencereyi yakalar ve kopyalar.
- Windows Logosu + Üst Karakter + S - Bilgisayar, ekranın tam veya belirli bir bölümünü yakalamanıza izin verecektir. Bundan sonra, resmi otomatik olarak kaydedecektir.
Ekran Görüntüsü Almak için Mac Komut Tuşları:
- Üst Karakter + Komut + 3 - Tüm ekranı yakalar.
- Üst Karakter + Komut + 4 - Araç, ekranın bir bölümünü yakalar. Ekranı tıklayarak ve izleyerek izleyebilirsiniz.
- Shift + Command + 4 + Boşluk Çubuğu - Bir pencere yakalar.
- Üst Karakter + Komut + 5 - Araç, ekran görüntüsünü açacak ve araçları gösterecektir. Ekran görüntüsü modunu seçin ve ekranı yakalayın.
Kısayol komutlarından hoşlanmıyorsanız ve bir aracı tercih ediyorsanız aşağı kaydırın. En iyi ekran kaydediciyi kullanarak bir videodan fotoğraf çekmeyi keşfedeceksiniz.
Bölüm 2. FoneLab Anlık Görüntü Aracı ile Bir Videodan Nasıl Fotoğraf Çekilir
FoneLab Ekran Kaydedici kullanmak için en güvenli araçtır. Bu aracın videonuzu tek seferde yakaladığını biliyor musunuz? Evet yapabilir! Örneğin, YouTube'da bir eğitim videosu izliyorsunuz. Bu durumda, adımın bir kopyası için videonun hızlı bir ekran görüntüsünü almak istersiniz. Aracı bir saniye içinde başlatabilir ve ardından ekranı yakalayabilirsiniz. Bu kadar basit! Bunun dışında görüntünün kapitonesini değiştirmeyecektir. Araç, ekranı olduğu gibi yakalayacaktır. Bir YouTube videosundan hareketsiz görüntüler ve daha fazlasını yakalamaya hazır mısınız? Devam et.
FoneLab Screen Recorder, Windows / Mac'te video, ses, çevrimiçi eğitim vb. Görüntüleri yakalamanıza olanak tanır ve boyutu kolayca özelleştirebilir, video veya sesi düzenleyebilir ve daha fazlasını yapabilirsiniz.
- Windows / Mac'te video, ses, web kamerası kaydedin ve ekran görüntüsü alın.
- Kaydetmeden önce verileri önizleyin.
- Güvenli ve kullanımı kolaydır.
1. Adımİşaretleyin Bedava indir Ana arayüzdeki düğme. Tercihinize göre Mac veya Windows işletim sistemini seçebilirsiniz. Bundan sonra, aracı dizüstü bilgisayarınızda veya bilgisayarınızda çalıştırın.
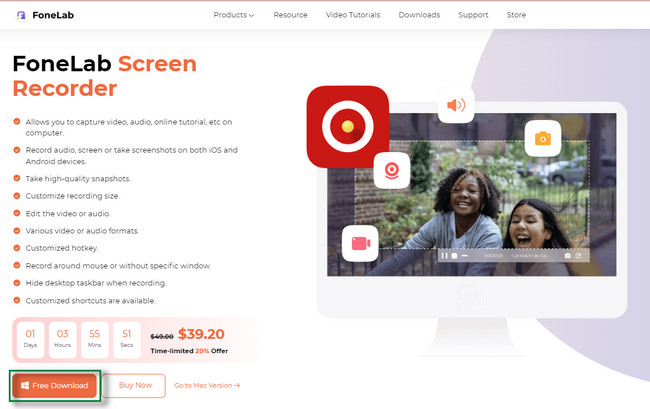
2. AdımMac'te, doğrudan Enstantane fotoğraf yazılımın aracı. Öte yandan, Ekran Görüntüsü özelliğini görmek için Windows'taki yazılımın tüm kayıt modları arasından seçim yapın.
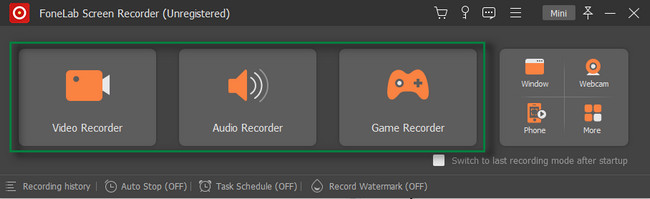
3. AdımBir fotoğraf çekmek için videoyu başlatın. Bundan sonra, tıklayın Enstantane fotoğraf sağ üst köşedeki yazılımın aracı. Yazılım, bilgisayar faresini kullanarak videoyu izlemenize izin verecektir.
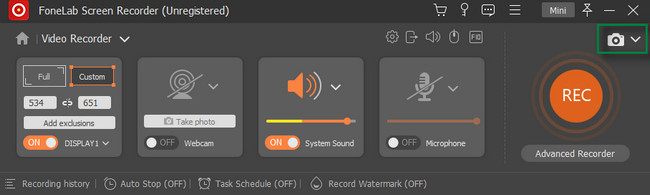
4. AdımEkran görüntüsünü almak için bilgisayar faresini bırakın. Bundan sonra, videoyu tıklayarak bilgisayarınıza veya dizüstü bilgisayarınıza kaydedin. İndirim düğmesine basın.
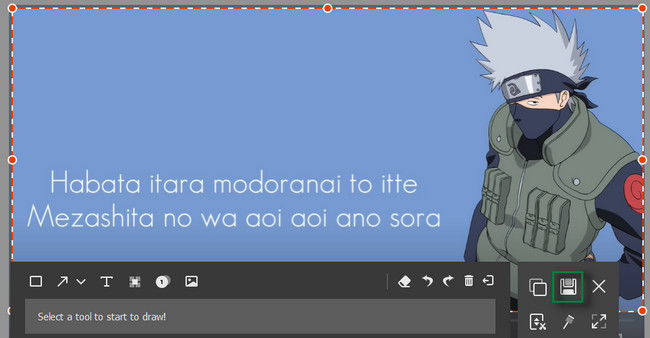
Yukarıdaki yazılımın yanı sıra, diğer araçları da kullanabilirsiniz. ekran görüntüsü al. Ancak, birçok video dosyası formatını desteklemezler. Desteklenmeyen bir biçim yüklerseniz, hata mesajları atarlar. Bu durumda, videonuzdan bir fotoğraf çekemezsiniz.
Bölüm 3. VLC ile Bir Videodan Nasıl Fotoğraf Çekilir
Kullandığınız işletim sistemi Windows olduğunda VLC daha iyi çalışır. Mac'te de kullanabilirsiniz. Ancak, Mac OS X 10.7.5 veya sonraki sürümleri gerektirecektir. Bunun dışında 64-Bit işlemciye ihtiyacı var.
Neyse. VLC'nin sizin için birçok yararlı işlevi vardır. Videolarınızdan bir fotoğraf çekmeyi içerir. Bunun dışında şunları da yapabilirsiniz: ses dönüştürmek ve video formatları. Ayrıca, ses ve videoları dönüştürdükten sonra, araç çıktıyı önizlemenizi sağlar.
Ne yazık ki, dosyalarınız için yalnızca sınırlı bir düzenleme özelliği vardır. Videolarınızdan ekran görüntüsü almak için kullanmak istiyor musunuz? Lütfen aşağıdaki kılavuzu okuyun.
1. AdımVLC'yi başlatın. Bundan sonra, tıklayın medya ana arayüzün üst kısmındaki düğme. Açılır bölümde, Açılış düğmesini tıklayın ve ekran görüntüsü almak istediğiniz videoyu yükleyin.
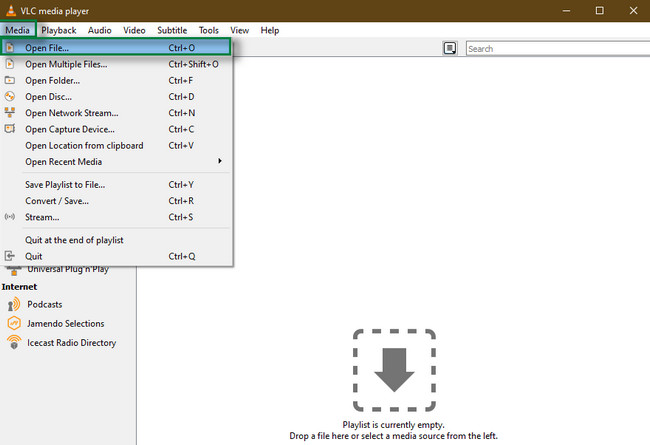
2. AdımTıkla Video üstteki düğme. Daha sonra, Ekran görüntüsü al düğmesini ve ardından tıklayın. Kullandığınız bilgisayar veya dizüstü bilgisayar hareketsiz görüntüyü anında kaydedecektir.
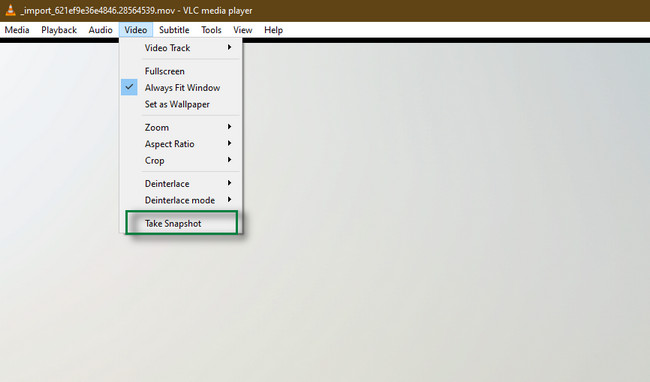
FoneLab Screen Recorder, Windows / Mac'te video, ses, çevrimiçi eğitim vb. Görüntüleri yakalamanıza olanak tanır ve boyutu kolayca özelleştirebilir, video veya sesi düzenleyebilir ve daha fazlasını yapabilirsiniz.
- Windows / Mac'te video, ses, web kamerası kaydedin ve ekran görüntüsü alın.
- Kaydetmeden önce verileri önizleyin.
- Güvenli ve kullanımı kolaydır.
Bölüm 4. QuickTime ile Bir Videodan Nasıl Fotoğraf Çekilir?
QuickTime, video veya ses oynatmasıyla bilinir. Bunun dışında, insanlar genellikle film kaydetmek ve basit düzenlemeler yapmak için kullanırlar. Mac işletim sisteminde mevcuttur. Windows'ta da bir sürümü var. Ancak, Apple artık bunu desteklemiyor. Bu nedenle ekran kayıtlarınız MOV dosya biçimleriyle sınırlıdır.
Yukarıda belirtilen işlevlerin yanı sıra, anlık görüntü almak için QuickTime'ı da kullanabilirsiniz. Aracı kullanmak istiyor musunuz? Üzülmeyin. Bir videodan fotoğraf çekmek için aşağıdaki kılavuzu takip edebilirsiniz.
1. AdımEkran görüntüsü almak istediğiniz videoyla birlikte QuickTime Player'ı başlatın.
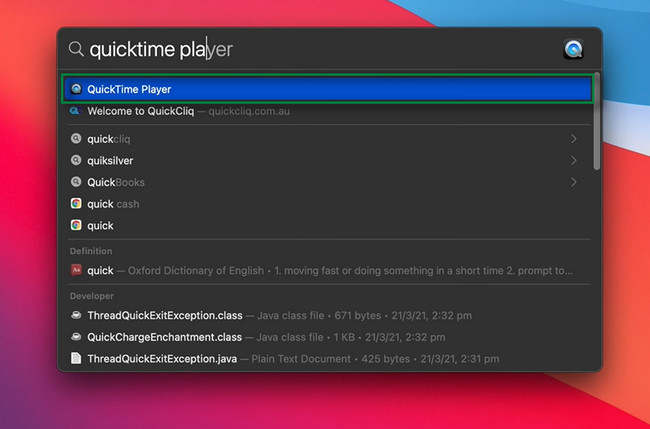
2. AdımSeçin fileto > Yeni Ekran Kaydı dizüstü bilgisayarın altındaki düğme.
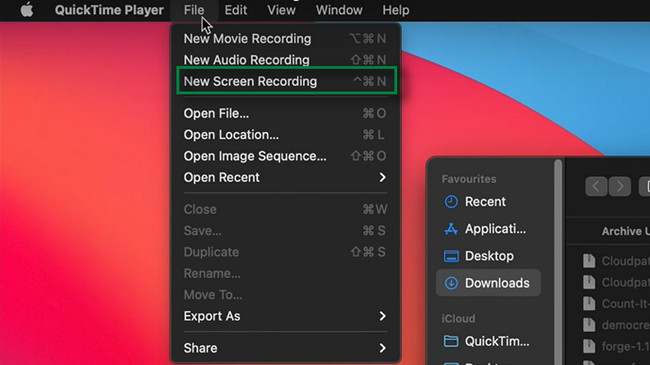
3. Adımİlk iki simge arasından seçim yapın çünkü bunlar ekran görüntüsü araçlarıdır. Tercihinize bağlı olarak bunları seçin. Görüntüyü sonra kaydedin.
5. Kısım. Bir Videodan Fotoğraf Alma Hakkında Sıkça Sorulan Sorular
Android telefonumdaki bir videodan fotoğraf çekebilir miyim?
Evet yapabilirsin. Videoyu cep telefonunuzda bulmanız yeterlidir. Bundan sonra, oynatın ve tuşuna basın. Aşağı hacmi > Power Aynı anda düğmeler.
Durağan görüntüler içeren bir videoya ne denir?
Oluşturduğunuz videoda hareketli görüntüler yerine hareketsiz görüntüler varsa, bu bir resim filmidir. Film ayrıca tipik bir film müziğinden oluşuyor.
FoneLab Screen Recorder, Windows / Mac'te video, ses, çevrimiçi eğitim vb. Görüntüleri yakalamanıza olanak tanır ve boyutu kolayca özelleştirebilir, video veya sesi düzenleyebilir ve daha fazlasını yapabilirsiniz.
- Windows / Mac'te video, ses, web kamerası kaydedin ve ekran görüntüsü alın.
- Kaydetmeden önce verileri önizleyin.
- Güvenli ve kullanımı kolaydır.
FoneLab Ekran Kaydedici bir ekran görüntüsünden fotoğraf çekerken de en iyisidir. Bilgisayarınıza veya dizüstü bilgisayarınıza indirin. Yazılımın tadını çıkarın!
