- Bölüm 1. FoneLab Anlık Görüntü Aracı ile Ekran Görüntüsü Chrome
- Bölüm 2. Ekran Alıntısı Aracı ile Chrome Ekran Görüntüsü
- Kısım 3. Kısayollu Chrome Ekran Görüntüsü
- Bölüm 4. Uzantıları Olan Chrome'un Ekran Görüntüsü
- Bölüm 5. Chrome Çevrimiçi Ekran Görüntüsü
- Bölüm 6. Chrome'da Ekran Görüntüsü Alma Hakkında SSS
Windows / Mac'te video, ses, çevrimiçi eğitim vb. Görüntüleri yakalayın; böylece boyutu kolayca özelleştirebilir, video veya sesi düzenleyebilir ve daha fazlasını yapabilirsiniz.
- Ekran kaydedicisi
- Mac Video Kaydedici
- Windows Video Kaydedici
- Mac Ses Kaydedici
- Windows Ses Kaydedici
- Webcam Kaydedici
- Oyun Kaydedici
- Toplantı Kaydedici
- Messenger Çağrı Kaydedici
- Skype Recorder
- Kurs Kaydedici
- Sunum Kaydedici
- Chrome Kaydedici
- Firefox Kaydedici
- Windows'da ekran görüntüsü
- Mac'te ekran görüntüsü
Google Chrome Ekran Görüntüsü - En İyi 5 Ekran Görüntüsü Aracını Keşfedin
 Tarafından güncellendi Lisa Ou / 21 Şub 2023 07:40
Tarafından güncellendi Lisa Ou / 21 Şub 2023 07:40Okul projem hakkında bilgi bulmak için Google Chrome'da geziniyordum. Maalesef, çevrimdışı okuma seçeneği olmadığı için cihazıma kaydedemiyorum. O yüzden ekran görüntüsü almayı düşünüyorum. Bir Google Chrome ekran alıntısı aracı var mı?
Google Chrome, Google tarafından geliştirilen dünya çapında en yaygın web tarayıcısıdır. Burası insanların herhangi bir şey hakkında bilgi aradığı yerdir. Okul, iş veya kişisel kullanım fark etmeksizin Chrome, insanların yanıtları bulabileceği en iyi tarayıcıdır. Ne görmek isterseniz isteyin, neredeyse her şey Google'da. Bu yüzden tüm dünyada lider internet tarayıcısıdır. Ayrıca, Chrome tarayıcı başta Android telefonlar, bilgisayarlar ve iOS cihazlar olmak üzere birçok cihaza önceden yüklenmiş olduğundan çok erişilebilir.
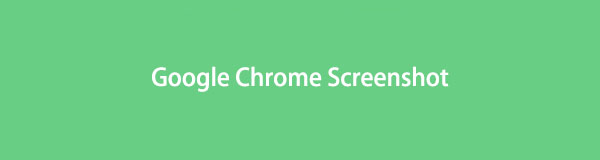
Ancak, birçok kişinin göz atarken ihtiyaç duyduğu bir şey eksik: çevrimdışı okuma seçeneği. İnternete bağlı değilseniz, daha önce bulduğunuz siteyi tekrar ziyaret edemezsiniz. Ancak endişelenmeyin çünkü bu sorun, ekran görüntüsü alma araçları ve özellikleri kullanılarak kolayca çözülebilir. Ekran görüntüsü almak, Google Chrome'daki bilgileri çevrimdışı kaydetmenize olanak tanır. Yalnızca Chrome'dan değil, diğer tarayıcılardan da. Ekran görüntüsü almayı öğrenerek, artık ihtiyacınız olan hemen hemen tüm verileri Chrome'dan kaydedebileceksiniz.

Rehber Listesi
- Bölüm 1. FoneLab Anlık Görüntü Aracı ile Ekran Görüntüsü Chrome
- Bölüm 2. Ekran Alıntısı Aracı ile Chrome Ekran Görüntüsü
- Kısım 3. Kısayollu Chrome Ekran Görüntüsü
- Bölüm 4. Uzantıları Olan Chrome'un Ekran Görüntüsü
- Bölüm 5. Chrome Çevrimiçi Ekran Görüntüsü
- Bölüm 6. Chrome'da Ekran Görüntüsü Alma Hakkında SSS
Bölüm 1. FoneLab Anlık Görüntü Aracı ile Ekran Görüntüsü Chrome
FoneLab anlık görüntü aracı, FoneLab'ın güçlü bir özelliğidir. FoneLab Ekran Kaydedici programı. Bu araç, inanılmaz kayıt işleviyle tanınır, ancak insanlar onun kaliteli ekran görüntüleri almadaki mükemmelliğini de inkar edemezler. Olağanüstü çıktılar ve bonus özellikler sunduğu için en üste yerleştirdik. Bu program ile ekran görüntülerinizi daha iyi hale getirmek için düzenleyebilirsiniz. Bu nedenle, önemli bilgileri vurgulamak istiyorsanız düzenleme fonksiyonlarını kullanarak kolayca vurgulayabilirsiniz.
FoneLab Screen Recorder, Windows / Mac'te video, ses, çevrimiçi eğitim vb. Görüntüleri yakalamanıza olanak tanır ve boyutu kolayca özelleştirebilir, video veya sesi düzenleyebilir ve daha fazlasını yapabilirsiniz.
- Windows / Mac'te video, ses, web kamerası kaydedin ve ekran görüntüsü alın.
- Kaydetmeden önce verileri önizleyin.
- Güvenli ve kullanımı kolaydır.
Google Chrome ekran görüntüsü özelliği hakkında daha fazla bilgi sahibi olmak için aşağıdaki sorunsuz yönergelere uyun, FoneLab Ekran Kaydedicianlık görüntü aracı:
1. AdımFoneLab Screen Recorder'ı web sitesinden ücretsiz olarak indirebilirsiniz. sadece tıklayın Bedava indir yükleyici dosyasını almak için sekme. Ardından, kurulum işlemine başlamadan önce programın cihazlarınızda değişiklik yapmasına izin verin. Bundan sonra, bilgisayarınızda anlık görüntü aracını çalıştırmaya başlayabilirsiniz.
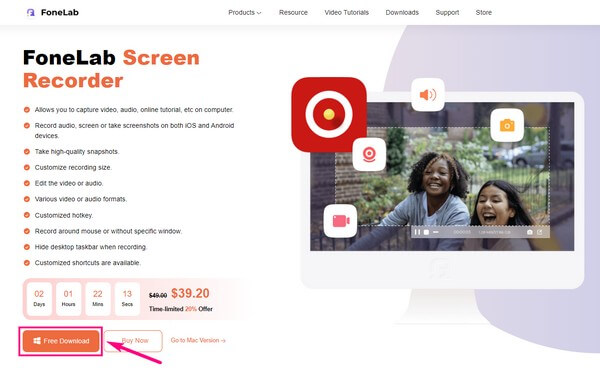
2. AdımProgram, ekran görüntüsü almak için birkaç seçenek sunar. İlk olarak, ana arayüzde herhangi bir kayıt özelliğini seçin. En sağda büyük bir kayıt düğmesi göreceksiniz. Ve en üstünde kamera simgesi var. Bilgisayarınızın ekranını yakalamak için tıklayın.
3. AdımAlternatif olarak, klavyenin Ctrl + ÜstKrktr + C düğmeler. Bilgisayarınızda programı başlattığınız anda bu kısayolu kullanabilirsiniz. Ayrıca, bu araç size bu klavye kısayolunu tercihinize göre değiştirme seçeneği sunar. Ayarlar'daki Kısayol Tuşları bölümüne gidin ve ekran Yakalama kısayol.
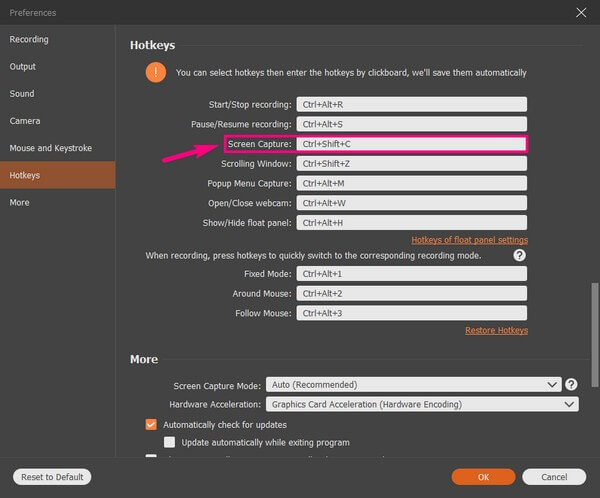
4. AdımChrome ekranının istediğiniz bölümünü çekmeyi bitirdiğinizde birden çok düzenleme özelliği görüntülenecektir. Ekran görüntüsü çubuğunda bulunurlar ve fotoğrafa metin, üç nokta ve daha fazlasını girmenize izin verirler. Daha sonra ekran görüntüsünü bilgisayarınıza kaydedebilirsiniz.
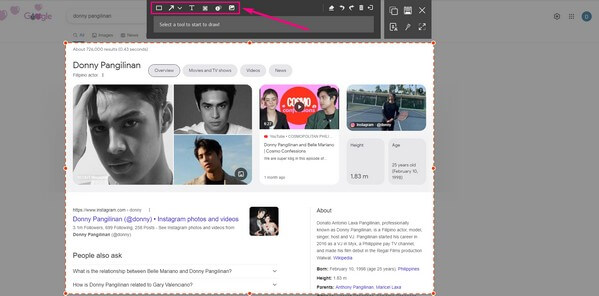
FoneLab Screen Recorder, Windows / Mac'te video, ses, çevrimiçi eğitim vb. Görüntüleri yakalamanıza olanak tanır ve boyutu kolayca özelleştirebilir, video veya sesi düzenleyebilir ve daha fazlasını yapabilirsiniz.
- Windows / Mac'te video, ses, web kamerası kaydedin ve ekran görüntüsü alın.
- Kaydetmeden önce verileri önizleyin.
- Güvenli ve kullanımı kolaydır.
Bölüm 2. Ekran Alıntısı Aracı ile Chrome Ekran Görüntüsü
Ekran Alıntısı Aracı, Windows'ta önceden yüklenmiş bir ekran görüntüsü yardımcı programıdır. Bir Windows bilgisayarda ekran görüntüsü almanın popüler yöntemlerinden biridir. Birincil işlevinin yanı sıra, ekran alıntısı modları gibi birkaç temel özellik de sunar. Buna Serbest Biçimli Ekran Alıntısı, Dikdörtgen Ekran Alıntısı ve daha fazlası dahildir. Ama bu neredeyse orada. Bu nedenle, genellikle temel bir ekran görüntüsü alma aracıdır.
Chrome OS'de Ekran Alıntısı Aracı hakkında daha fazla bilgi sahibi olmak için aşağıdaki sorunsuz talimatlara uyun:
1. AdımBilgisayar ekranınızda Windows logosunun yanındaki arama simgesine tıklayın. Ardından Ekran Alıntısı Aracı yazın. Sonuçlarda görünen programı başlatın.
2. AdımYakalamak istediğiniz Chrome ekranını açın. Ekran Alıntısı Aracı'nın penceresini gördüğünüzde, yeni arayüzün sol üst alanındaki seçenek. Bu, ekranınızın tamamını veya bir bölümünü yakalamanıza olanak tanır.
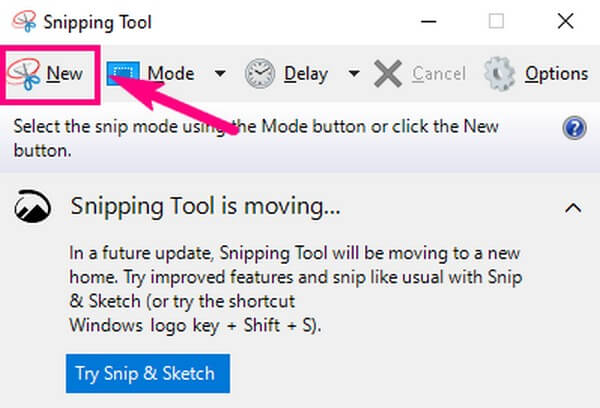
3. AdımArdından, arayüzde gösterilen kalem ve vurgulayıcı özelliklerini kullanabilirsiniz. Bittiğinde, basın fileto sekmesine gidin ve fotoğrafı cihazınıza kaydedin.
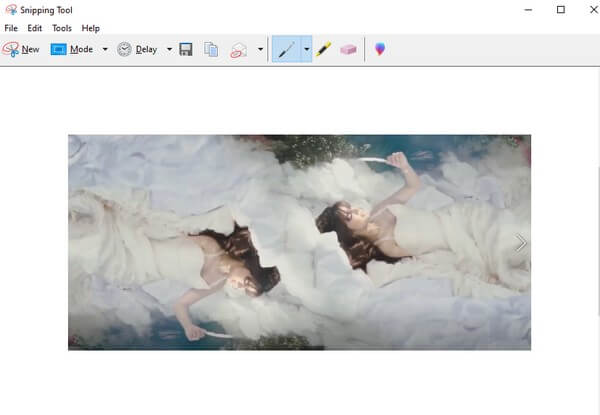
Benzer şekilde, Shift + Command + 5 kullanarak Mac'te yerleşik bir ekran görüntüsü aracına da sahip olabilirsiniz. Ayrıca Mac'te ekranları kolayca kaydetmenizi sağlayan başka bir özelliği de vardır.
Kısım 3. Kısayollu Chrome Ekran Görüntüsü
Cep telefonlarında kısayol tuşlarına basarak ekran görüntüsü alabileceğinizi muhtemelen biliyorsunuzdur. Benzer şekilde, Windows bilgisayarları, anında ekran görüntüsü almak için klavyedeki düğmelere basmanıza izin verir. Dikdörtgen, Serbest Biçim, Pencere veya Tam Ekran Alıntısı modlarıyla ekran görüntüsü almayı seçmenize bile izin verir.
Öte yandan Mac, ekran görüntüsü almak için klavye kısayollarına da sahiptir. sadece basmanız gerekiyor Üst Karakter + Komut + 4 Ekranın bir bölümünü yakalamak için. Veya basın Üst Karakter + Komut + 3 tüm ekran için.
Ancak, Ekran Alıntısı Aracı gibi, bu kısayollar yalnızca kırpma, kalem, vurgulayıcı vb. gibi en temel düzenleme özelliklerine sahiptir. Daha gelişmiş seçenekler istiyorsanız, bu makaledeki diğer yöntemleri deneyin.
Windows'ta Google Chrome ekran görüntüsü kısayolu hakkında daha fazla bilgi sahibi olmak için aşağıdaki sorunsuz talimatlara uyun:
1. AdımEkran görüntüsünü almak istediğiniz Chrome sayfasını görüntüleyin. Ardından Windows logo tuşu + Shift + S Ekran görüntüsü işlevini görüntülemek için.
2. AdımÜstteki menü çubuğundan tercih ettiğiniz ekran alıntısı modunu seçin. Bundan sonra, Chrome ekranının ihtiyacınız olan bölümünü yakalamaya başlayabilirsiniz.
3. AdımEkran görüntüsü bildirimi, ekranın sağ alt kısmında görünecektir. Aşağıdaki arayüzü görüntülemek için tıklayın. Sınırlı düzenleme özelliklerini kullanabilir, ardından İndirim Ekran görüntüsünü bilgisayara kaydetmek için simge.
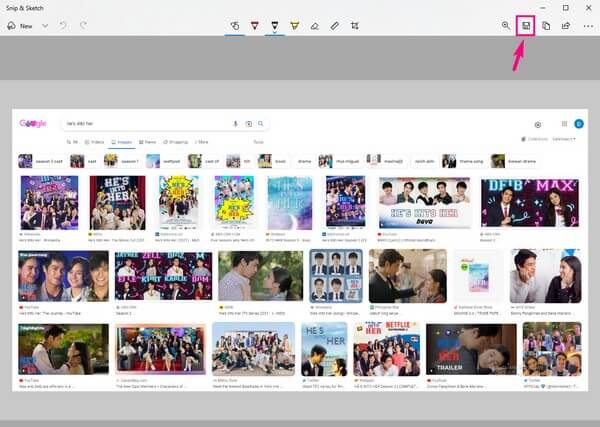
FoneLab Screen Recorder, Windows / Mac'te video, ses, çevrimiçi eğitim vb. Görüntüleri yakalamanıza olanak tanır ve boyutu kolayca özelleştirebilir, video veya sesi düzenleyebilir ve daha fazlasını yapabilirsiniz.
- Windows / Mac'te video, ses, web kamerası kaydedin ve ekran görüntüsü alın.
- Kaydetmeden önce verileri önizleyin.
- Güvenli ve kullanımı kolaydır.
Bölüm 4. Uzantıları Olan Chrome'un Ekran Görüntüsü
Chrome'un harika işlevlerinden biri, tarayıcıya uzantılar yüklemenize izin vermesidir. Bu uzantılar, Chrome'un ekranını yakalamak için ekran görüntüsü araçlarını içerir. Ve bunlardan biri de Nimbus Ekran Görüntüsü. Bu uzantı, ekranınızın tamamını veya bir bölümünü yakalayabilir. Sadece bazı incelemeler bazen çöktüğünü söylüyor, bu yüzden gelecekte böyle bir sorunla karşılaşırsanız dikkatli olun.
Chrome uzantısı ekran yakalama, Nimbus Ekran Görüntüsü hakkında daha fazla bilgi sahibi olmak için aşağıdaki sorunsuz talimatlara uyun:
1. AdımBilgisayarınızdaki tarayıcıyı açın ve Chrome Web Mağazası'na erişin. Aramak Nimbus Ekran Görüntüsü Uzantılar bölümünde. Bulduğunuzda, tıklayın Chrome'a ekle Uzantıyı tarayıcınıza yüklemek için sol üst kısımdaki sekme.
2. AdımTıkla Uzantılar simgesive ardından Nimbus Ekran Görüntüsü uzantı listenizden. Seçenekler göründüğünde, gerçekleştirmek istediğiniz ekran görüntüsü modunu seçin. Sayfanın görünen kısmını, seçilen alanı vb. yakalamayı seçebilirsiniz.
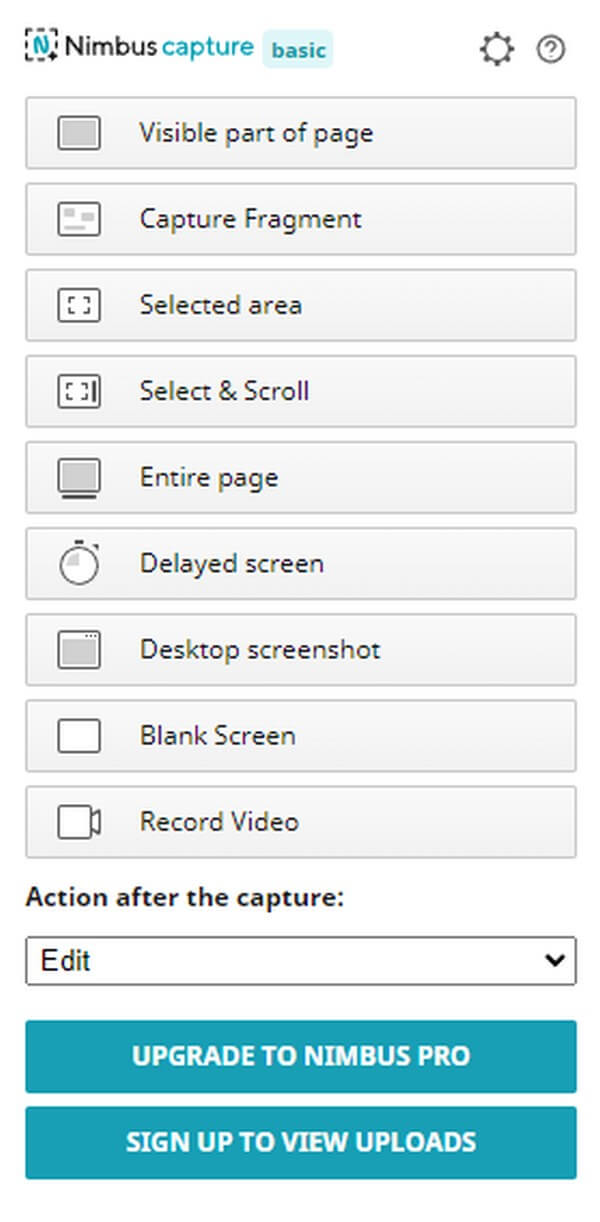
3. AdımEkran görüntüsünü aldıktan sonra, program sizi düzenleme sayfasına yönlendirecektir. Düzenleme özelliklerini kullandıktan sonra, tıklayabilirsiniz. tamam ve fotoğrafı cihazınıza kaydedin.
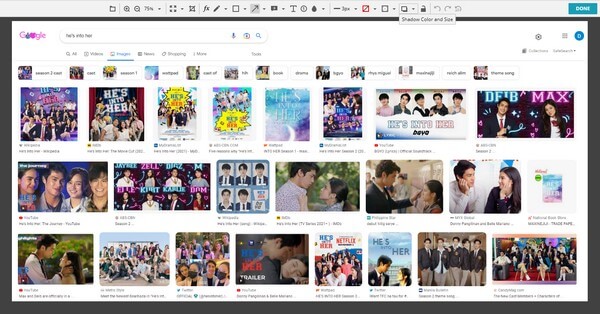
Bölüm 5. Chrome Çevrimiçi Ekran Görüntüsü
Bu arada, Chrome'un ekran görüntüsünü almanıza yardımcı olabilecek çevrimiçi araçlar da vardır. Bunlardan biri PineTool'un ekran görüntüsü işlevidir. Bu çevrimiçi program, Chrome'u yalnızca birkaç tıklamayla yakalamanıza olanak tanır. Ancak bunun dezavantajı, onu kullanmak için her zaman bir internet bağlantısına ihtiyaç duymanızdır. Bu nedenle, çevrimdışı kullanılamaz.
Google Chrome ekran görüntüsü çevrimiçi aracı PineTool hakkında daha fazla bilgi sahibi olmak için aşağıdaki sorunsuz talimatlara uyun:
1. AdımPineTool'un ekran görüntüsü işlevinin resmi sayfasına gidin. Sayfanın alt kısmındaki ELE GEÇİRMEK sekmesi.
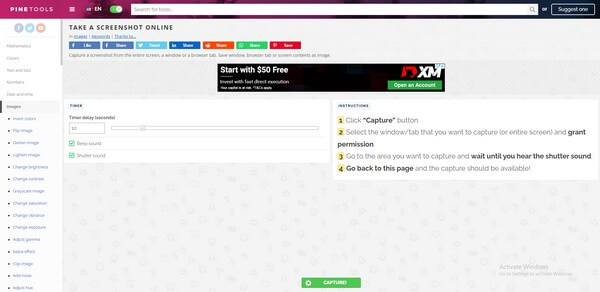
2. AdımDaha sonra bir pencere görünecektir. Oradan ekran görüntüsünü almak istediğiniz sekmeyi veya sayfayı seçin, ardından paylaş düğmesine basın.
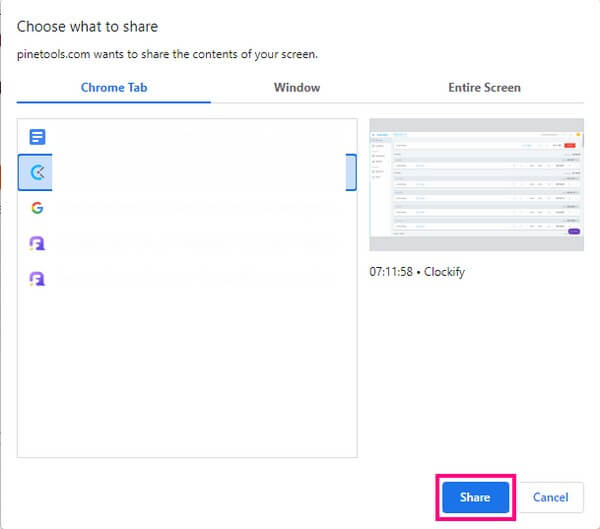
3. AdımSayfada kalın ve çevrimiçi program ekranı yakalayana kadar bekleyin. Bundan sonra, ekran görüntüsünü istediğiniz görüntü biçiminde kaydetme zamanı.
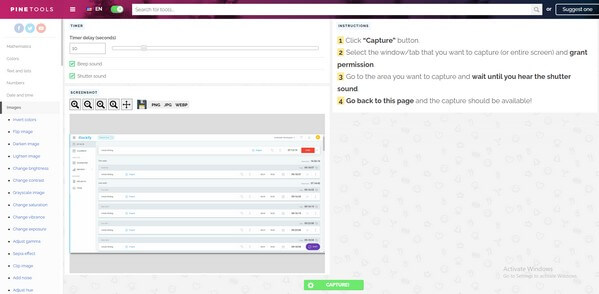
Bölüm 6. Chrome'da Ekran Görüntüsü Alma Hakkında SSS
Xbox Game Bar, Chrome'un ekran görüntüsünü almak için kullanılabilir mi?
Evet yapabilir. Oyun Çubuğu ayrıca bir Windows bilgisayarda ekran görüntüsü almanın bir yoludur. Ancak, birçok sınırlaması vardır, bu nedenle aşağıdakiler gibi daha avantajlı araçlar yüklemenizi öneririz: FoneLab Ekran Kaydedici yerine.
Paint 3D'yi kullanarak Snipping Tool'dan Chrome ekran görüntülerini düzenleyebilir misiniz?
Evet yapabilirsin. Paint 3D, birden çok düzenleme özelliği sağlayan, Windows'ta önceden yüklenmiş başka bir programdır. Snipping Tool arayüzünde aracın simgesine tıklarsanız, aldığınız ekran görüntülerini düzenleyebilirsiniz. Ama şunu unutmayın FoneLab Ekran Kaydedici daha fazla özellik sağlayabildiği için hala önerilen araçtır. Ayrıca, ekran görüntüleri almanıza ve bunları tek bir programda düzenlemenize olanak tanır.
FoneLab Ekran Kaydedici, Chrome ekran kaydetme yeteneğine sahip mi?
Evet öyle. Ekran görüntüsü almanın yanı sıra, FoneLab Ekran Kaydedici yapmanızı sağlayan Chrome'u kaydet kolaylıkla. Bu, bir tarayıcı sayfasında daha fazla bilgi yakalamanızı sağlar; bu, gezinirken tüm sayfayı yakalayabildiğiniz için büyük bir avantajdır. Böylece, bilgileri çevrimdışı kaydetmeyi kolaylaştırır.
FoneLab Screen Recorder, Windows / Mac'te video, ses, çevrimiçi eğitim vb. Görüntüleri yakalamanıza olanak tanır ve boyutu kolayca özelleştirebilir, video veya sesi düzenleyebilir ve daha fazlasını yapabilirsiniz.
- Windows / Mac'te video, ses, web kamerası kaydedin ve ekran görüntüsü alın.
- Kaydetmeden önce verileri önizleyin.
- Güvenli ve kullanımı kolaydır.
Hepsi Chrome'da ekran görüntüsü almak içindir. Cihazlarınızla ilgili daha fazla araç ve yönteme ihtiyacınız varsa, FoneLab Ekran Kaydedici web sitesi daha fazla çözüm keşfetmeniz için her zaman açıktır.
