- Ekran kaydedicisi
- Mac Video Kaydedici
- Windows Video Kaydedici
- Mac Ses Kaydedici
- Windows Ses Kaydedici
- Webcam Kaydedici
- Oyun Kaydedici
- Toplantı Kaydedici
- Messenger Çağrı Kaydedici
- Skype Recorder
- Kurs Kaydedici
- Sunum Kaydedici
- Chrome Kaydedici
- Firefox Kaydedici
- Windows'da ekran görüntüsü
- Mac'te ekran görüntüsü
Mac'i iPhone'unuzdan Uzaktan Kontrol Etmenin En İyi Yolu (Güvenli ve Kolay)
 Yazar: Valyn Hua / 04 Mart 2021 16:00
Yazar: Valyn Hua / 04 Mart 2021 16:00
- Bir bilgisayarı uzaktan nasıl kontrol edebilirim?
İPhone'umu trackpad olarak kullanmak mümkün mü?
- iPhone'u Mac'ten Mac'e nasıl kontrol edebilirim?

Her zaman bilgisayarınızın önünde oturmanıza gerek yoktur. Aslında, iPhone'unuzu bilgisayarınızı kontrol etmek için uzak bir fare olarak ayarlayabilirsiniz. Mac'i iPhone'dan farklı yönlerde kontrol etmenize yardımcı olabilecek birçok uygulama vardır. Sadece en iyi kontrol cihazınızı okuyun ve edinin.

Rehber Listesi
1. İPhone'dan Bilgisayar Nasıl Kontrol Edilir
1. AdımMac Sistem Tercihlerini Aç
FoneLab Screen Recorder, Windows / Mac'te video, ses, çevrimiçi eğitim vb. Görüntüleri yakalamanıza olanak tanır ve boyutu kolayca özelleştirebilir, video veya sesi düzenleyebilir ve daha fazlasını yapabilirsiniz.
- Windows / Mac'te video, ses, web kamerası kaydedin ve ekran görüntüsü alın.
- Kaydetmeden önce verileri önizleyin.
- Güvenli ve kullanımı kolaydır.
Açılış sistem Tercihleri Mac bilgisayarınızda.
- Seçin Paylaşım simgesi. Yanındaki öğeyi yazın bilgisayar Adı yukarıda.
- Ardından, Düzenle… Aşağıdaki seçenek. Kopyalayıp yapıştırmanız gerekir Yerel Ana Bilgisayar Adı daha ileri kullanımlar için de.
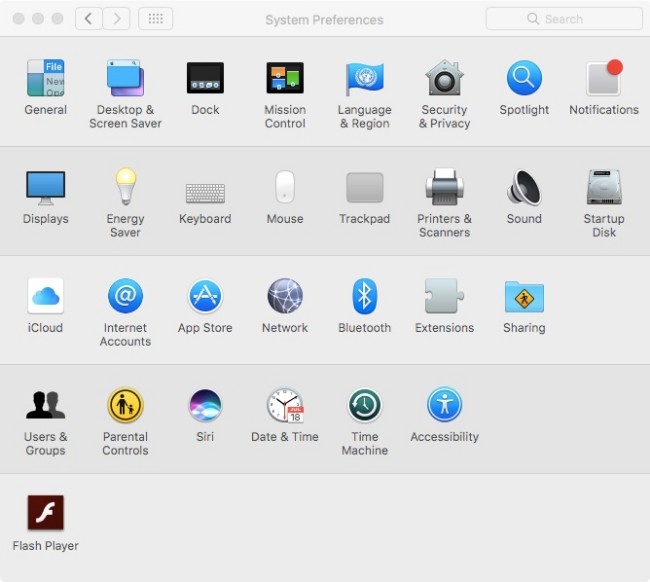
Klinik İptal etmek pencereden çıkmak için. Daha sonra, önce küçük seçeneği bulup tıklayın. Ekran paylaşımı. Görebilirsiniz Ekran paylaşımı seçeneğinde On yeşil renkte.
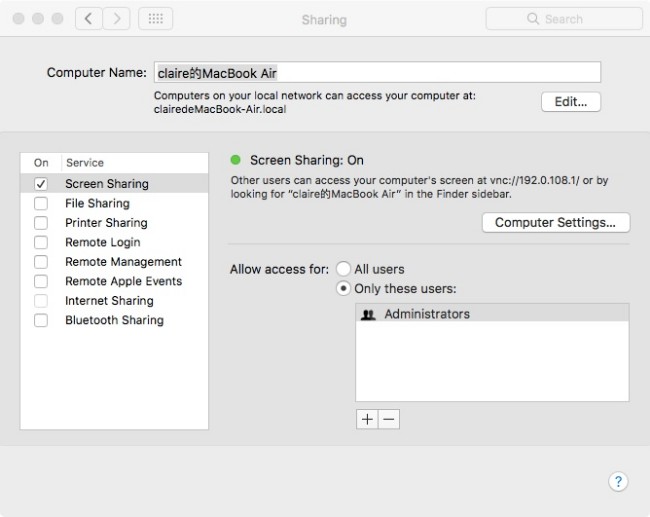
2. AdımŞifreyi ayarla
Tıkla Bilgisayar ayarları. Önce onay kutusunu işaretleyin VNC izleyicileri ekranı şifre ile kontrol edebilir. Bu seçeneğin yanında şifreyi girmeniz gerekir. Mac’i iPhone’dan kontrol etmenin anahtarıdır. Seç OK değişikliklerinizi kaydetmek için.
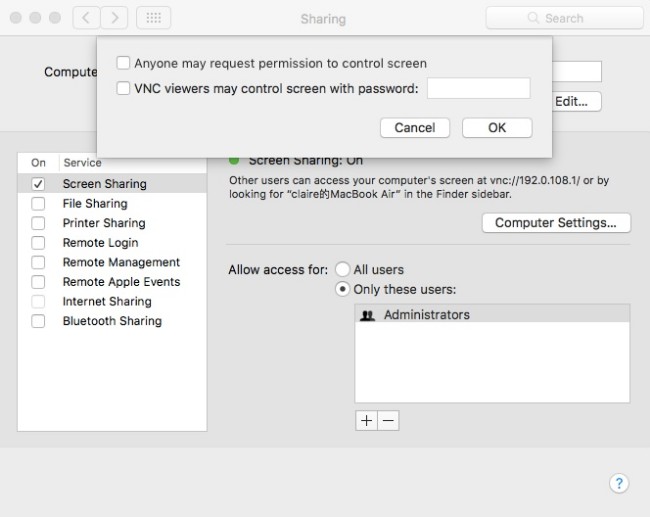
3. AdımVNC Görüntüleyiciyi Başlat
Şimdi iPhone'unuzu açın. Ara ve indir VNC Görüntüleyici App Store'dan. musluk Ön Onay Uzak Mac denetleyici uygulamasını indirmek ve yüklemek için. Devam etmek için Dokunmatik Kimliğinizi ve şifrenizi girin. Daha sonra seçebilirsiniz Açılış Bilgisayarınızı iPhone'unuzdan kontrol etmek için VNC Viewer uygulamasını çalıştırmak için.
Üç satıra dokunun Daha iPhone ekranınızın sol üst köşesindeki simgesine tıklayın. Seç Şimdi Başlayın ve e-posta adresiniz ve şifrenizle bir RealVNC hesabı açın.
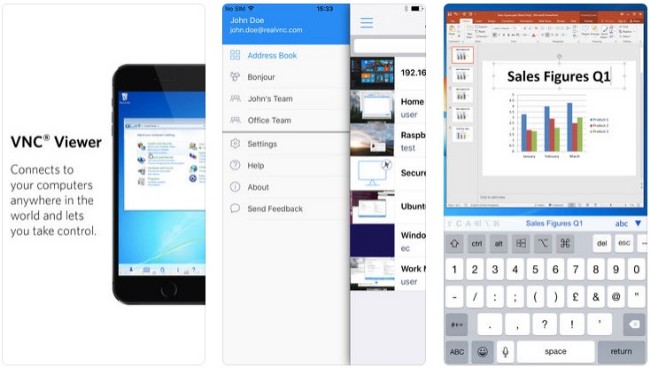
4. AdımMac ile iPhone'u uzaktan kontrol edin
Dokunun + sağ üst köşedeki simgesi. Altında yerel ana bilgisayar adını girmeniz gerekir Adres. Ardından çubuğuna bilgisayar adınızı yazın Name. Seçin İndirim ardından Sosyal medya. Ardından, Sosyal medya seçeneği. Doldur Şifre boş. Bir kez dokunun tamam, hemen iPhone ile bilgisayarı kontrol edebilirsiniz.
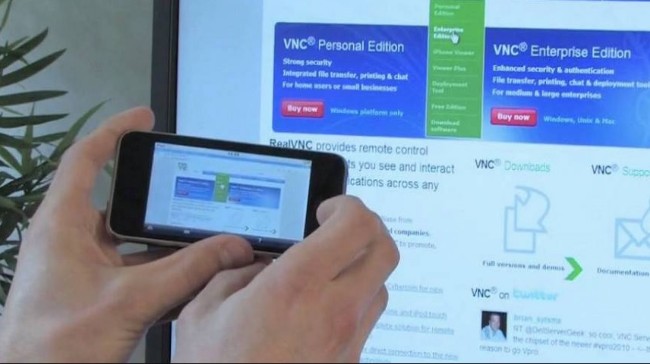
2. Mac'ten iPhone'a Kontrol için Daha Fazla Uygulama
VNC Viewer'a rağmen, başka birçok uzak masaüstü programı var. Aşağıdaki araçları kullanarak iPhone'u Mac için uzaktan kumanda olarak kullanabilirsiniz.
Uzak Fare - iPhone'unuzu Klavye ve Fare Olarak Açın
Adının gösterdiği gibi, iPhone veya iPad'inizi Mac veya PC için uzaktan kumanda olarak dönüştürebilirsiniz. Daha açık olmak gerekirse, Remote Mouse, iPhone'unuzdaki klavye, dokunmatik yüzey ve kablosuz fare işlevlerini taklit edebilir. Uzaktan kumanda için daha fazla özellik edinmek istiyorsanız, Pro sürümüne yükseltmeniz gerekir.
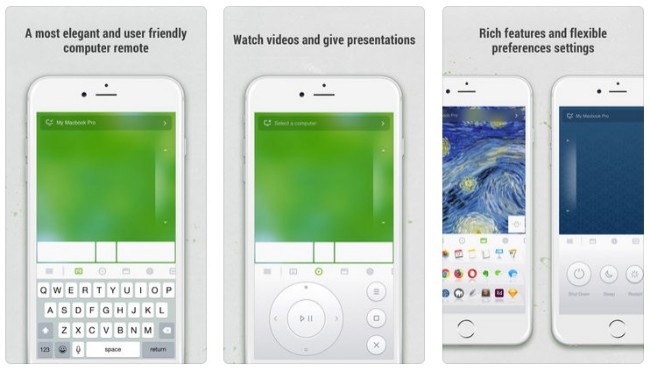
TeamViewer - iPhone'u Mac için Uzaktan Kumanda Olarak Kullanma
TeamViewer, bilgisayarınıza güvenlik duvarlarının ve proxy sunucuların arkasına kolayca erişmenize yardımcı olabilir. Ayrıca, özel tuşlar dahil olmak üzere tamamen klavye işlevlerini alabilirsiniz. Dosyaların her iki yönde de aktarılması da desteklenir. Desteklenen işletim sistemleri Windows, Mac ve Linux'tur. Peki, kolayca burada TeamViewer ile iPhone ile laptop kontrol edebilirsiniz.
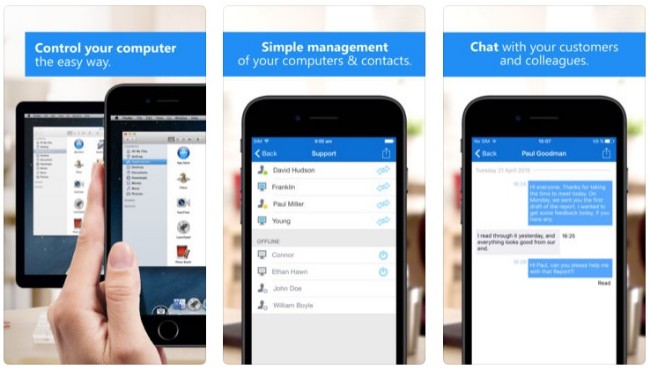
TodayRemote - Mac'te Uzaktan Kumanda Müziği
iPhone ve Mac'inizi aynı Wi-Fi ağına bağlamanız yeterlidir. Daha sonra, Mac Media Player'ı iPhone'unuzla uzaktan kontrol edebilirsiniz. Desteklenen oynatıcılar iTunes, VLC, Beamer ve Vox'tur.
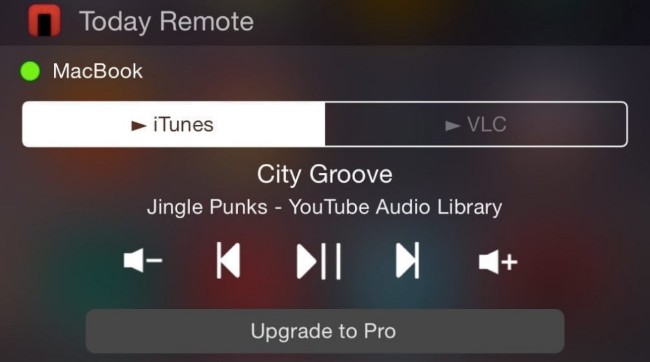
3. Öneri: Profesyonel Olarak Yüksek Çözünürlükte Ekran Görüntüsü Kaydı
Windows veya Mac bilgisayarınızda video kaydetmek istiyorsanız, FoneLab Ekran Kaydedici akıllı seçiminiz. Tüm ekran videolarını gecikme olmadan kaydedebilirsiniz. Dahası, buradan sistem sesi ve mikrofon sesi ile orijinal çözünürlüklü videoyu zahmetsizce elde edebilirsiniz.
- Filmleri, oyunları, öğreticileri, Skype çağrılarını ve diğer videoları kalite kaybı olmadan kaydedin.
- Yakalama sistemi sesi ve ayarlanabilir ses seviyesine sahip mikrofon sesi.
- Ekran görüntüsü al tam ekran veya özelleştirilmiş bölge ile.
- Kaydı başlatmak veya durdurmak için kısayol tuşları kullanın.
- Video veya ses kaydını farklı formatlar olarak kaydedin.
- Zaman sınırı yok.
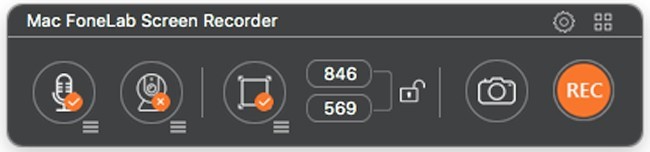
Ayrıca, FoneLab'ı kullanarak iPhone ekran videosunu sesli olarak kaydedebilirsiniz. Hem iç hem de dış ses kristal netliğinde bir şekilde yakalanabilir. AirPlay, ReFlector ve diğer uygulamaları aşağıdakileri yapmak için kullanabilirsiniz: ayna iPhone önce Mac'e veya PC'ye. Bundan sonra FoneLab, video ve sesi mükemmel şekilde kaydetmenize yardımcı olabilir. Mac'i iPhone'dan nasıl kontrol edeceğiniz bu kadar. Herhangi bir öneriye açığız.
FoneLab Screen Recorder, Windows / Mac'te video, ses, çevrimiçi eğitim vb. Görüntüleri yakalamanıza olanak tanır ve boyutu kolayca özelleştirebilir, video veya sesi düzenleyebilir ve daha fazlasını yapabilirsiniz.
- Windows / Mac'te video, ses, web kamerası kaydedin ve ekran görüntüsü alın.
- Kaydetmeden önce verileri önizleyin.
- Güvenli ve kullanımı kolaydır.
