MPG / MPEG'i hızlı hızlı ve yüksek çıktı görüntü / ses kalitesiyle MP4'e dönüştürün.
- AVCHD'yi MP4'e dönüştürün
- MP4 WAV dönüştürmek
- MP4’i WebM’ye dönüştürme
- MPG'yi MP4'e dönüştürme
- SWF'yi MP4'e dönüştür
- MP4’i OGG’ye dönüştürme
- VOB'yi MP4'e Dönüştür
- M3U8 yazılımını MP4 programına dönüştür
- MP4 MPEG dönüştürün
- Altyazıları MP4'e Göm
- MP4 Bölücüler
- MP4 ses çıkarmak
- 3GP Videoları MP4'e Dönüştür
- MP4 Dosyalarını Düzenle
- AVI'yı MP4'e dönüştürme
- MOD'u MP4'e Dönüştür
- MP4’i MKV’ye dönüştürme
- WMA'yı MP4'e dönüştür
- MP4 WMV dönüştürmek
Kaçırmamanız Gereken Olağanüstü GoToMeeting Ekran Kaydedici Araçları
 Tarafından güncellendi Lisa Ou / 10 Ocak 2023 16:30
Tarafından güncellendi Lisa Ou / 10 Ocak 2023 16:30Çalışmanız için bir toplantı oluşturmanın birçok yolu vardır. Şahsen veya çevrimiçi olabilir. Çoğu kişi toplantı oturumlarını çevrimiçi olarak gerçekleştirir. Acil işler veya acil durumlar varsa bu kurulumu tercih ederler. Çevrimiçi toplantınızda en iyi deneyimi yaşamak için GoToMeeting'i kullanabilirsiniz. Ya tartışma hızlıysa ve düzgün takip edemiyorsanız? Bu sorunun en iyi yolu toplantı oturumunu kaydetmektir. Yerleşik özelliğini ve diğer yazılımları kullanarak GoToMeeting'i kaydedebilirsiniz. Neyse ki, bu makale GoToMeeting'i kaydetmek için mükemmel yazılımı ve onun alternatifini nasıl kullanacağınız konusunda size rehberlik edecektir.
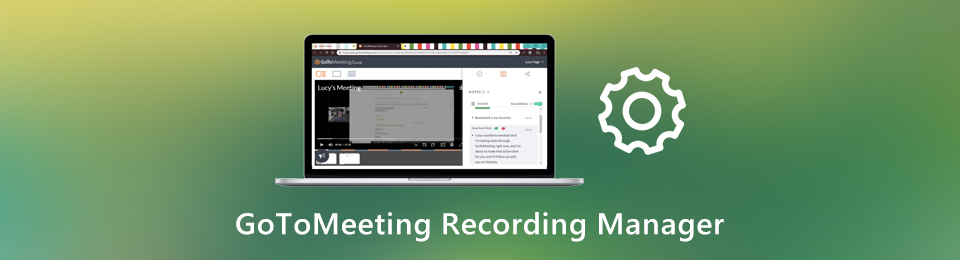

Rehber Listesi
Bölüm 1. FoneLab Ekran Kaydedici ile GoToMeeting Nasıl Kaydedilir
Çevrimiçi toplantıları kaydederken, yüksek kaliteli bir kayıt cihazına sahip olmanız gerekir. Tartışma yazılı bir sunum içeriyorsa buna ihtiyacınız olacak. FoneLab Ekran Kaydedici kullanabileceğiniz yazılımdır. Araç çevrimiçi toplantıyı kaydederken ekranınızın kalitesini değiştirmez. Bu yazılımın bir diğer güzel yanı da kayıt esnasında ekran görüntüsü alabilmeniz. Bir kez gerçekleştirdikten sonra işlemi kesintiye uğratmaz. Aracı başlatmak veya durdurmak için kısayol tuşlarını başlatmak, durdurmak veya açmak için de ayarlayabilirsiniz. Aşağı kaydırarak GoToMeeting'in nasıl kaydedileceği hakkında daha fazla bilgi edinin.
FoneLab Screen Recorder, Windows / Mac'te video, ses, çevrimiçi eğitim vb. Görüntüleri yakalamanıza olanak tanır ve boyutu kolayca özelleştirebilir, video veya sesi düzenleyebilir ve daha fazlasını yapabilirsiniz.
- Windows / Mac'te video, ses, web kamerası kaydedin ve ekran görüntüsü alın.
- Kaydetmeden önce verileri önizleyin.
- Güvenli ve kullanımı kolaydır.
1. AdımAracı tıklayarak indirin Bedava indir ana arayüzün sol tarafındaki düğme. Yazılımın indirilmesinin bitmesi için birkaç saniye bekleyin. Bundan sonra, araç, onu bilgisayarınıza kurmanızı isteyecektir. Hemen kurun. Başlatmak > koşmak bilgisayarınızda.
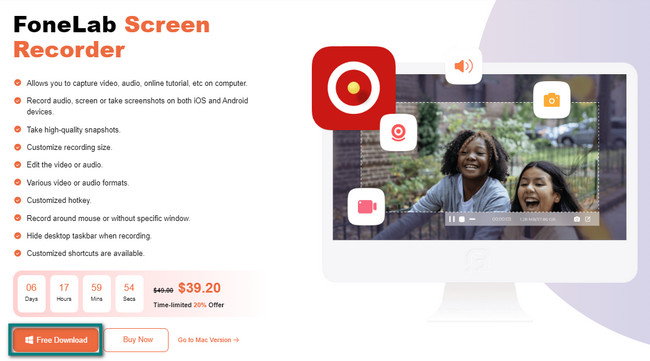
2. AdımAraç size özelliklerini bir kayıtta gösterecektir. öğesini seçmelisiniz Video kaydı modu, çünkü GoToMeeting'te toplantıları kaydetmek için verimli bir kayıt aracıdır. Bunun dışında kayıtlarınızın geçmişini görmek isterseniz Kayıt Geçmişi. Sol alt köşesinde bulunur.
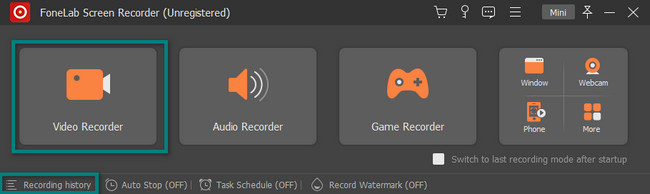
3. Adımtıklamanız gerekir görenek yazılımın sol tarafındaki düğme. Bu durumda, kullanabilirsiniz Ayarlanabilir Çerçeve Ekranın kaydetmek istediğiniz bölümünü izlemek için Çevrimiçi toplantı tartışmalarını yakaladığınız için, Mikrofon. Bu sebeple ev sahibinin sesini de kayıt edeceksiniz. GoToMeeting'i başlatın ve REC Kaydı başlatmak için düğmesine basın.
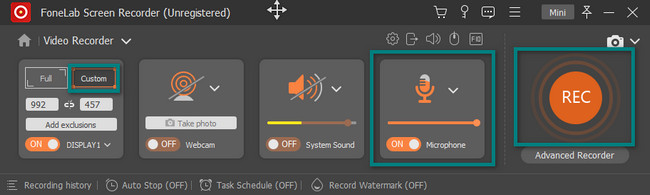
4. AdımKayıt devam ederken, Ayarlanabilir Çerçeve az önce takip ettin Yalnızca kayıt sona erdiğinde kaybolur. İsterseniz, düğmesine tıklayarak kayıt oturumunu duraklatabilirsiniz. Aracın orta kısmında, Kırmızıkutu GoToMeeting'inizin kaydını durdurmak için düğmesine basın.
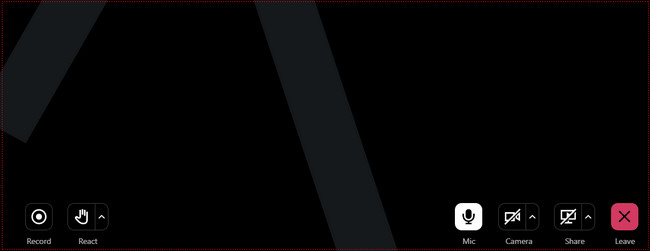
5. AdımYazılım, videoyu ekranınızda açacaktır. İsterseniz, videoyu bilgisayarınıza kaydetmeden önce düzenlemenize olanak tanır. Tıkla tamam Videoyu cihazınızda tuttuktan sonra düğmesine basın. GoToMeeting videonuzu görmek istediğinizde yalnızca bilgisayarınızda albümü bulmanız gerekir.
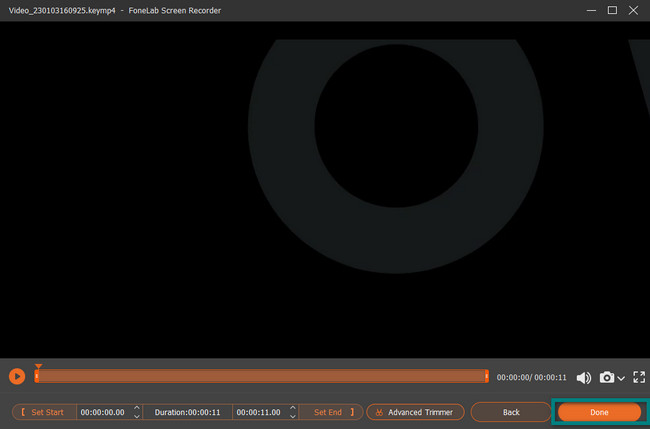
Yukarıdaki yazılım, diğer ekran kaydediciler arasında mükemmeldir. Bir araçta olmasını isteyeceğiniz tüm özelliklere sahiptir. Ancak, GoToMeeting kaydı için başka ekran kaydediciler de var. FoneLab Ekran Kaydedici ile karşılaştırıldığında kullanımı karmaşıktır. Hala onları keşfetmek istiyorsanız, devam edin.
FoneLab Screen Recorder, Windows / Mac'te video, ses, çevrimiçi eğitim vb. Görüntüleri yakalamanıza olanak tanır ve boyutu kolayca özelleştirebilir, video veya sesi düzenleyebilir ve daha fazlasını yapabilirsiniz.
- Windows / Mac'te video, ses, web kamerası kaydedin ve ekran görüntüsü alın.
- Kaydetmeden önce verileri önizleyin.
- Güvenli ve kullanımı kolaydır.
Bölüm 2. Yerleşik Araçla GoToMeeting Nasıl Kaydedilir
GoToMeeting ile ilgili iyi olan şey, onu kaydetmek için kullanabileceğiniz yerleşik bir araca sahip olmasıdır. Ancak, onu kullanmak zordur. Aleti ilk kez kullanıyorsanız, zorluklarla ve kafa karışıklığıyla karşılaşacaksınız. Yukarıdaki yazılımın aksine, erişilebilir bir arayüze ve kullanıcı dostu araçlara sahiptir. İşlemde herhangi bir hatadan kaçınmak için yerleşik aracı kullanırken dikkatli olmalısınız. Buna rağmen, toplantı oturumlarını kaydettikten sonra soru şu: GoToMeeting kayıtları nereye kaydediyor? Dosya Gezgini'ni bularak bunları cihazınızda bulabilirsiniz. Yerleşik GoToMeeting aracı hakkında daha fazla bilgi edinmek için ayrıntılı adımlarına geçin.
1. AdımToplantı kaydına erişemiyorsanız, Tercihi Aç aracın sağ alt köşesinde. Size GoToMeeting'in yerleşik araçlarının ayarlarını gösterecektir. tıklamanız gerekir Kayıt ana arayüzün sol tarafındaki bölüm. Bundan sonra, videonuzun konumunu seçin ve tıklayın OK düğmesine basın.
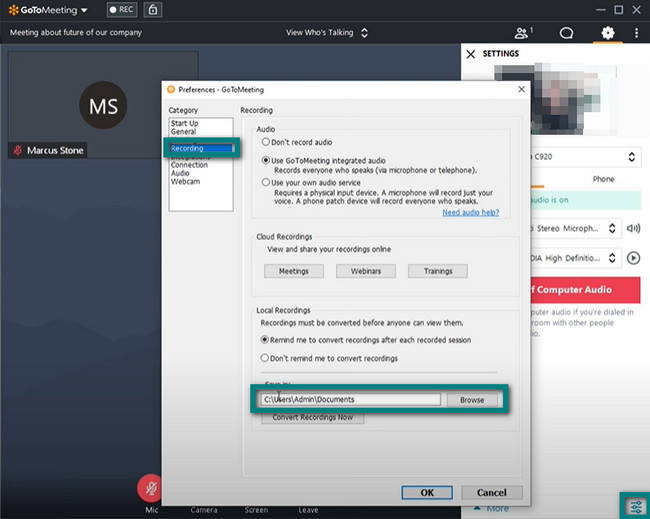
2. AdımYerleşik aracın üst kısmındaki REC buton. Size kaydın kapalı olduğunu söyleyen bir açılır bölüm gösterecektir. Tek yapmanız gereken Kaydınızı Başlat düğmesine tıklamak. Bu durumda, simge durumuna küçültülmüşse tüm cihaz ekranını değil, yalnızca GoToMeeting oturumunu kaydeder.
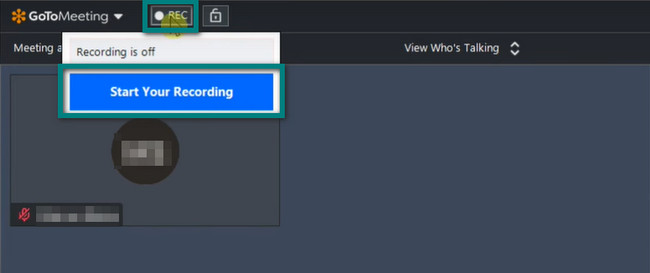
3. AdımToplantı oturumu tamamlandığında, Kaydı Durdur buton. Bundan sonra, araç videoyu bir süre önce seçtiğiniz klasöre hemen kaydedecektir.
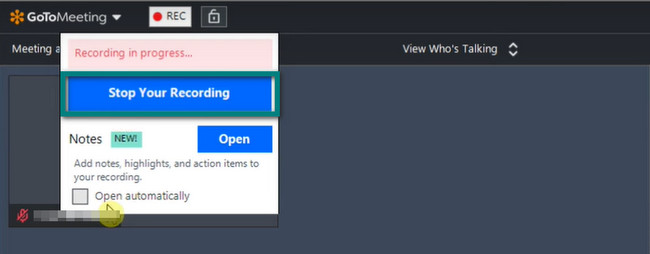
Bölüm 3. Movavi Aracılığıyla GoToMeeting Nasıl Kaydedilir?
Movavi, çevrimiçi olarak göreceğiniz ekran kaydedicilerden biridir. GoToMeeting'inizi kaydetmek için bu aracı kullanabilirsiniz çünkü web kameranızda yakalamayı destekler. Ancak, yazılımı bir kez indirip yükledikten sonra, zamanınızın çoğunu alacaktır. Acil bir durumdaysanız, bu yazılım tavsiye edilmez. Ayrıca, aracı başlattığınızda, yalnızca ekranınızın sağ tarafında görünecektir. Fark edilmez ve özelliklerinin etiketi yoktur. Bu durumda, işlevleri hakkında kafanız karışmış olacaktır. Yine de bir GoToMeeting'i nasıl kaydedeceğiniz konusunda size yardımcı olabilir. Size yol göstermesi için lütfen aşağıdaki adımları dikkatlice okuyunuz.
1. AdımAna arayüzün orta kısmında, Ücretsiz İndirin yazılımı indirmek için düğmesine basın. Bundan sonra, kurun, kurun ve cihazınızda çalıştırın.
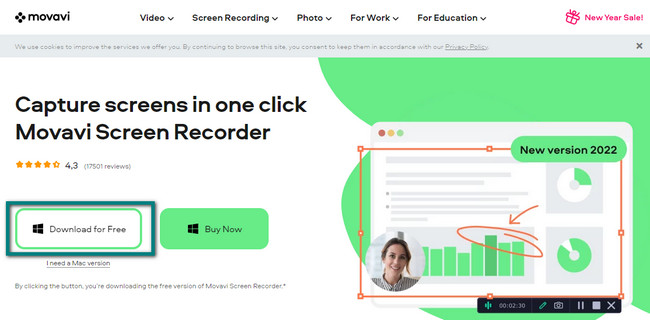
2. AdımKaydetmek istediğiniz GoToMeeting'i başlatın. Daha sonra, tıklayın Video Kamera Kaydı başlatmak için simge. Bu durumda araç, kaydetmek istediğiniz ekranı izlemenizi isteyecektir. İzlemeyi bıraktığınızda, kayıt anında başlayacaktır.
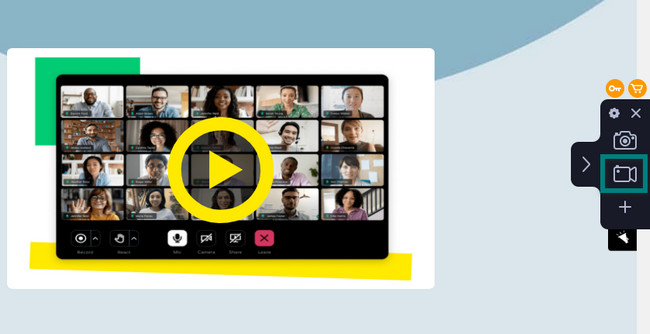
3. AdımKaydı bitirmek istiyorsanız, Kırmızı daire buton. Aracın altında bulunur. Daha sonra kayıt sona erecek ve yazılım videoyu nereye kaydettiğini size bildirmeyecektir. Cihaz albümlerinde bulursanız daha iyi olur.
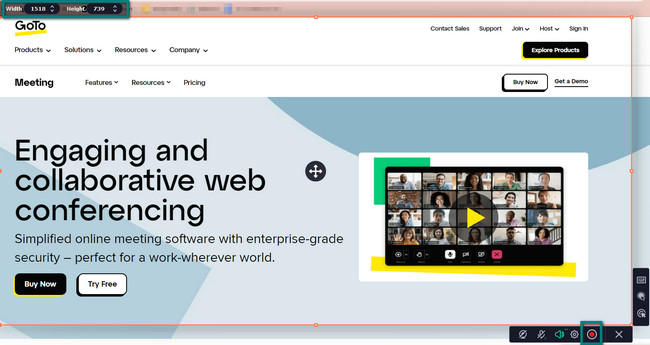
FoneLab Screen Recorder, Windows / Mac'te video, ses, çevrimiçi eğitim vb. Görüntüleri yakalamanıza olanak tanır ve boyutu kolayca özelleştirebilir, video veya sesi düzenleyebilir ve daha fazlasını yapabilirsiniz.
- Windows / Mac'te video, ses, web kamerası kaydedin ve ekran görüntüsü alın.
- Kaydetmeden önce verileri önizleyin.
- Güvenli ve kullanımı kolaydır.
Bölüm 4. GoToMeeting hakkında SSS
Soru 1. Yerleşik aracıyla GoToMeeting'i kaydederken sorun nasıl giderilir?
Aracın Ayarlarına gidin. Seçme Gizlilik > Kamera > Uygulamaların Kameraya Erişmesine İzin Ver > Masaüstü Uygulamalarına İzin Ver için Erişim Kamerası bölümler. Bundan sonra, yalnızca GoToMeeting'i yeniden başlatmanız gerekir.
Soru 2. GoToMeeting açılmazsa ne yapmalıyım?
Web uygulamasından toplantıya katılmaya başlayabilirsiniz. Toplantıya mobil uygulamadan da katılabilir, indirmeyi yeniden başlatabilir veya GoToMeeting'inizi yeniden başlatabilirsiniz.
Birçok ekran kaydedici var, ancak FoneLab Ekran Kaydedici aralarında en iyisidir. Bu mükemmel yazılımı kullanmak istiyorsanız, cihazınıza indirebilirsiniz. Daha sonra, özelliklerinden kesinlikle keyif alacaksınız.
FoneLab Screen Recorder, Windows / Mac'te video, ses, çevrimiçi eğitim vb. Görüntüleri yakalamanıza olanak tanır ve boyutu kolayca özelleştirebilir, video veya sesi düzenleyebilir ve daha fazlasını yapabilirsiniz.
- Windows / Mac'te video, ses, web kamerası kaydedin ve ekran görüntüsü alın.
- Kaydetmeden önce verileri önizleyin.
- Güvenli ve kullanımı kolaydır.
