MPG / MPEG'i hızlı hızlı ve yüksek çıktı görüntü / ses kalitesiyle MP4'e dönüştürün.
- AVCHD'yi MP4'e dönüştürün
- MP4 WAV dönüştürmek
- MP4’i WebM’ye dönüştürme
- MPG'yi MP4'e dönüştürme
- SWF'yi MP4'e dönüştür
- MP4’i OGG’ye dönüştürme
- VOB'yi MP4'e Dönüştür
- M3U8 yazılımını MP4 programına dönüştür
- MP4 MPEG dönüştürün
- Altyazıları MP4'e Göm
- MP4 Bölücüler
- MP4 ses çıkarmak
- 3GP Videoları MP4'e Dönüştür
- MP4 Dosyalarını Düzenle
- AVI'yı MP4'e dönüştürme
- MOD'u MP4'e Dönüştür
- MP4’i MKV’ye dönüştürme
- WMA'yı MP4'e dönüştür
- MP4 WMV dönüştürmek
Basitleştirilmiş Yollarda En Çok Listelenen 3 Aracı Kullanarak MOV'u AVI'ye Dönüştürme
 Tarafından güncellendi Lisa Ou / 18 Ekim 2021 16:30
Tarafından güncellendi Lisa Ou / 18 Ekim 2021 16:30MOV dosya formatı her zaman daha kaliteli dosyalar sağlaması, ses ve görüntü kalitesini ve çözünürlüklerini geliştirme yeteneği ile bilinir. Birçok farklı video formatını ve multimedyayı tutabilen Apple cihazlarının tescilli sıkıştırmasını kullanan bir QuickTime Dosya Formatıdır. Bir Mac kullanıcısıysanız, MOV dosya biçimiyle zaten karşılaşmışsınızdır. Ancak MOV, diğer multimedya formatlarına kıyasla büyük dosya boyutundadır ve AVI gibi esnek değildir. Arkadaşlarınızla bir video paylaşmak istiyorsanız, Windows'ta oynatmak veya iOS olmayan cihazlarda oynatmak için ekstra kodlayıcı gerektirdiğinden onları AVI'ye dönüştürmek en iyi seçimdir. Bu makale, MOV'u AVI'ye dönüştürmek için kullanabileceğiniz en iyi dönüştürücü araçları hakkında temel bilgiler verir.
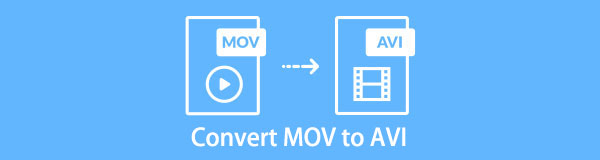

Rehber Listesi
1. MOV'u AVI'ye Neden Dönüştürmeniz Gerekiyor?
Video dosyası formatları açısından seçilebilecek birçok format vardır ve en iyisini seçmek zor bir karar olabilir. Örneğin, oynatılabilir DVD'ler oluşturmanız gerekir, AVI dosya formatı en iyisidir ve başlangıç noktasıdır. Diğeri, bir video dosyasını paylaşacağınız zaman, bilgisayarların çoğunda oynatılabilme özelliğinden dolayı AVI dosya formatında olması en iyisidir.
Bununla birlikte, .MOV'u diğer formatlar yerine .AVI'ye dönüştürmenin nedenleri ve faydalarının neler olduğunu hala merak ediyorsanız, bu makale size dönüştürme işlemini yapmadan önce okumaya ve düşünmeye değer temel bilgileri sunmaktadır.
- İlk olarak, MOV'u AVI'ye dönüştürmek, birden çok video veya ses akışı tarafından desteklenen çok çeşitli düzenleme ve sıkıştırma programlarıyla çalışmanıza olanak tanır.
- AVI makul dosya boyutu ile yüksek kaliteli çıktıyı desteklediğinden, bunları AVI'ye dönüştürmek videonuzun genel kalitesini artırmasına yardımcı olacaktır. Bununla, depolama cihazınızın belleğini optimize etmenize de yardımcı olur.
- Son olarak, .MOV'u .AVI'ye dönüştürmeniz gerekir çünkü MOV'dan daha az sıkıştırma kullanır ve en popüler ve yaygın olarak kullanılan dosya biçimlerinden biri olarak kabul edilir. Bununla, herhangi bir zorluk yaşamadan videonuzla çalışabileceksiniz.
Bunu akılda tutarak, yukarıda belirtilen nedenler onları dönüştürmeyi düşünmek için yeterince iyidir.
Video Converter Ultimate hızlı hızlı ve yüksek çıkış görüntü / ses kalitesi ile MPG / MPEG MP4 dönüştürmek en iyi video ve ses dönüştürme yazılımı.
- MPG, MP4, MOV, AVI, FLV, MP3 gibi herhangi bir video / sesi dönüştürün.
- 1080p / 720p HD ve 4K UHD video dönüştürme desteği.
- Kırp, Kırp, Döndür, Efektler, Geliştir, 3D ve daha fazlası gibi güçlü düzenleme özellikleri.
2. MOV'u AVI'ye Dönüştürme
.MOV'u AVI'ye dönüştürmek için hala en iyi yolları ve dönüştürücüyü arayanlardan biriyseniz, ihtiyaçlarınıza uygun en iyi makaleyi zaten buldunuz. Burada kullanabileceğiniz en iyi çözümü sunuyoruz.
FoneLab Video Converter Ultimate ile MOV'u AVI'ye Dönüştürme
Skor tablolarının en üstünde FoneLab Video Dönüştürücü Ultimate. Videoyu genel kalitesini korurken aynı zamanda başka bir dosya formatına dönüştüren bir dönüştürücü yazılımdır. Kullanımı kolay fonksiyon düğmelerine ve kolaylıkla kullanmanıza izin veren kullanıcı dostu bir arayüze sahiptir. Ek olarak, birçok dikkat çekici işlevinden biri, MOV dosyalarını AVI formatına veya tam tersine dönüştürmenize izin vermesidir. Daha fazla Windows veya Mac bilgisayar kullanıcısını çeken şey, kaydetmeden önce toplu dönüştürmeleri çalıştırmanıza, videonuzu düzenlemenize ve daha pek çok şeye izin vermesidir. İzlenecek temel adımlar aşağıdadır:
Video Converter Ultimate hızlı hızlı ve yüksek çıkış görüntü / ses kalitesi ile MPG / MPEG MP4 dönüştürmek en iyi video ve ses dönüştürme yazılımı.
- MPG, MP4, MOV, AVI, FLV, MP3 gibi herhangi bir video / sesi dönüştürün.
- 1080p / 720p HD ve 4K UHD video dönüştürme desteği.
- Kırp, Kırp, Döndür, Efektler, Geliştir, 3D ve daha fazlası gibi güçlü düzenleme özellikleri.
1. AdımFoneLab Video Converter Ultimate'ı indirin ve yükleyin. Ardından, arayüzünde gezinmek için yazılımı başlatın.
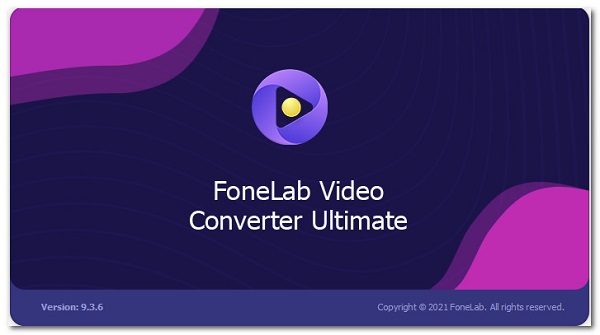
2. AdımAna arayüzde, MOV dosyanızı ekleyin veya sürükleyin. artı işareti (+) düğmesini tıklayın veya küçük Dosya Ekle sağ üst kısımdaki düğme.
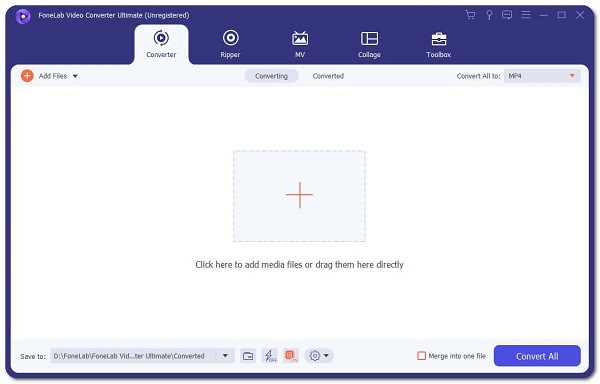
3. AdımBundan sonra ekleyin veya sürükleyin MOV dosya, alt kısımda düzenleme, kırpma ve altyazıları etkinleştirme gibi diğer işlevleri size gösterecektir. Bizim durumumuzda, sağ taraftaki çıktı formatı panelini tıklamanız yeterlidir. Ardından, seçin AVI.
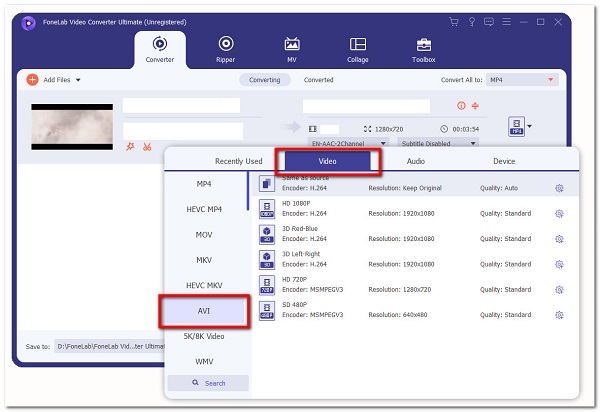
4. AdımSon olarak, Hepsini dönüştür düğmesine basın ve cihazınızda seçtiğiniz klasöre kaydedilecektir.
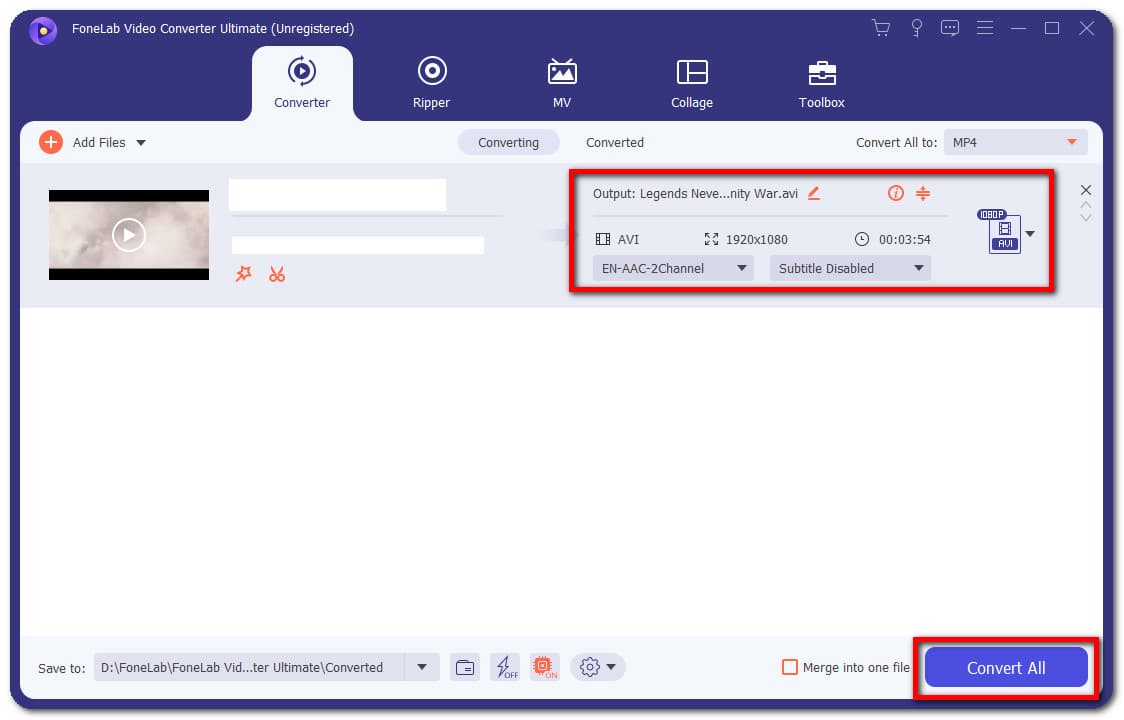
Adobe Premiere ile MOV'u AVI'ye Dönüştürme
Adobe Premiere, video içeriklerini herhangi bir dosya biçiminde kolayca oluşturmak, ses ve video efektleri eklemek, değiştirmek ve dışa aktarmak için kullanılan bir video düzenleme yazılımıdır. Çoğu video düzenleme durumu için fazlasıyla yeterli olabileceğinden, çoğunlukla profesyonel düzeyde uzmanlığa sahip editörler tarafından kullanılır. Bununla birlikte, bu aracı kullanmak karmaşık bir görev olabilir. Neyse ki, size kolaylık sağlamak için basitleştirilmiş adımları sunuyoruz. İzlenecek temel adımlar şunlardır:
1. AdımÖnce Adobe Premiere'i bilgisayarınıza indirip yükleyin, ardından arayüzünü görmek için açın.
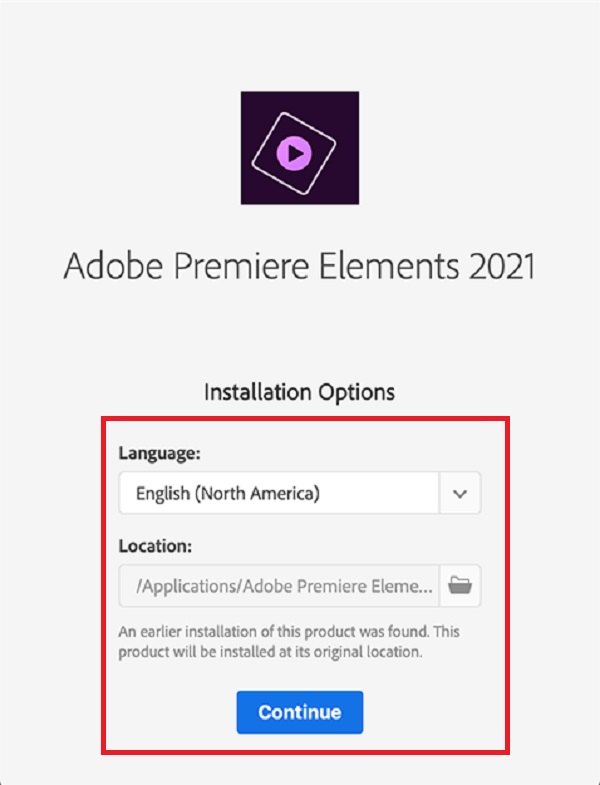
2. AdımAna arayüzde, fileto sol üst kısımda. bu tıklamadan sonra ithalat Dosya. Ardından dönüştürülecek MOV dosyanızı seçin veya dosyanızı zaman çizelgesine bırakabilirsiniz.
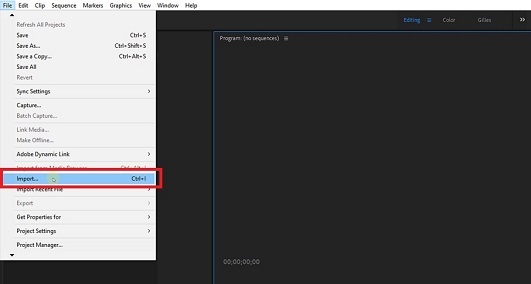
3. AdımBundan sonra tekrar Dosya paneline gidin, tıklayın Ihracat, ve sonra medya. Dışa aktarma ön ayar paneli açılır, şuraya gidin: Dışa Aktarma Ayarları, ardından AVI dosya biçimi çıktısını seçin. Bundan sonra, dönüştürülmüş dosyanızı kaydetmek istediğiniz klasörü bulun.
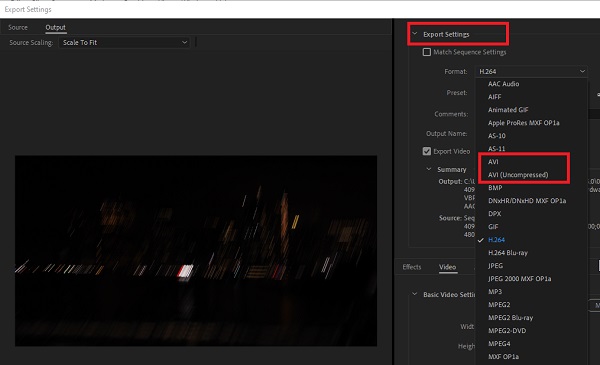
4. AdımSon olarak, Ihracat alt kısmındaki düğmeye basın. Oluşturma tamamlandığında, cihazınızda seçtiğiniz klasöre otomatik olarak kaydedilecektir.
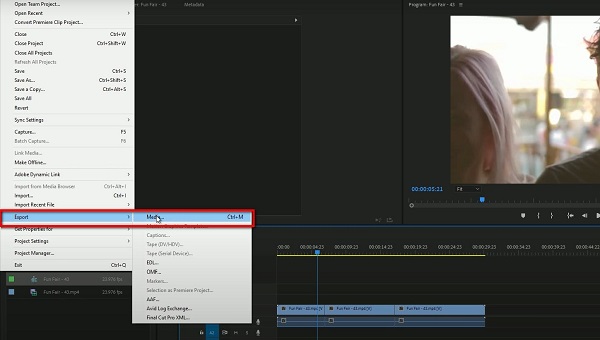
MOV'u AVI Online'a Dönüştürme
MOV'u AVI'ye ücretsiz dönüştürmek için ekstra uygulamalar, araçlar veya yazılımlar yüklemeden MOV'u AVI'ye dönüştürmek istiyorsanız, çevrimiçi bir araç kullanarak dönüştürme alternatif bir çözümdür. Yine de, çevrimiçi dönüştürmek istiyorsanız, bunu CloudConvert'te dönüştürebilirsiniz. Video dosyalarınızı başka biçimlere dönüştüren, ancak dosya boyutunda ve düzenleme araçlarında belirli bir dizi sınırlamaya sahip ücretsiz bir çevrimiçi dönüştürücüdür. İzlenecek adımlar aşağıdadır:
1. Adımcloudconvert.com'a gidin. Arayüzde MOV to AVI'yi seçin.
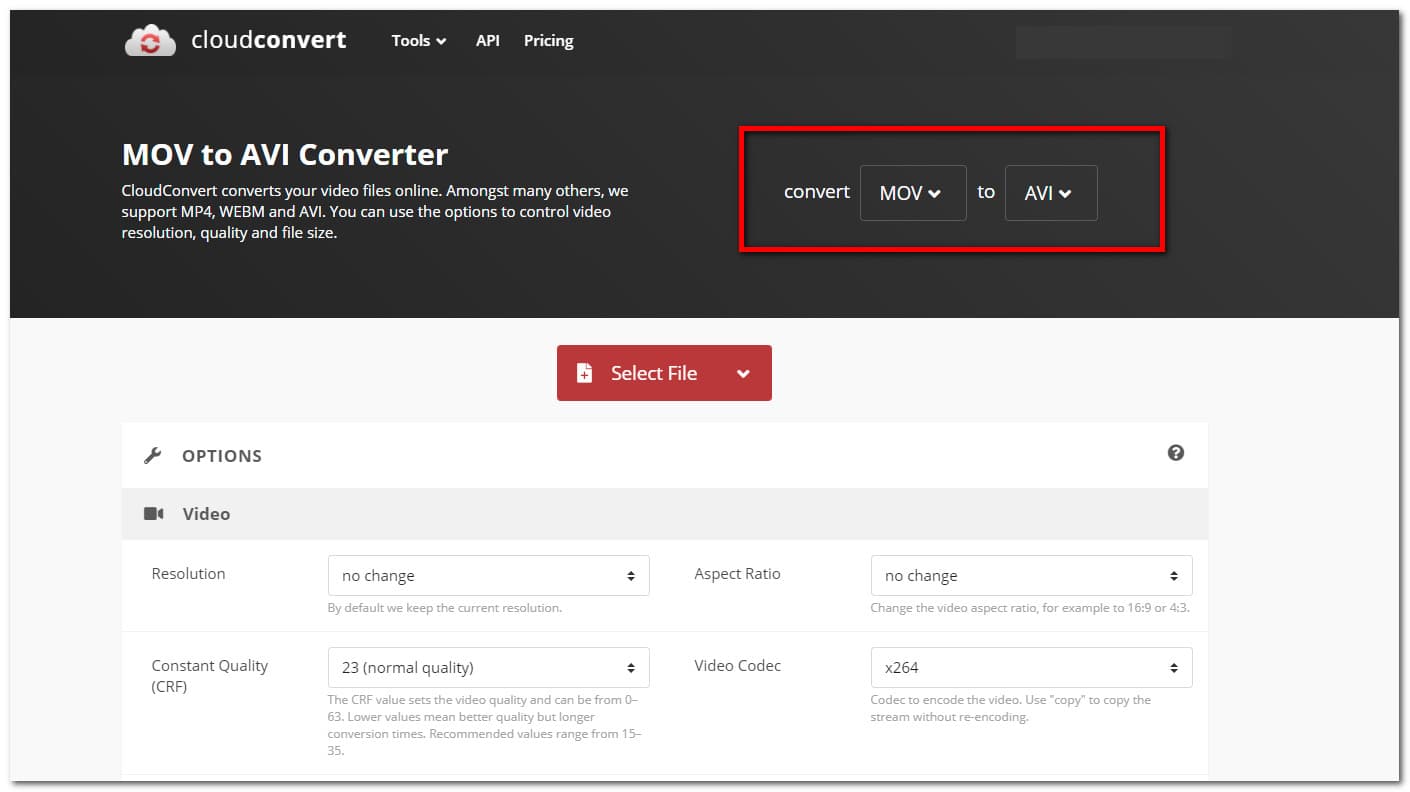
2. AdımArdından, Dosya Seç düğmesine basın veya dosyanızı artı işareti(+) düğmesine basın.
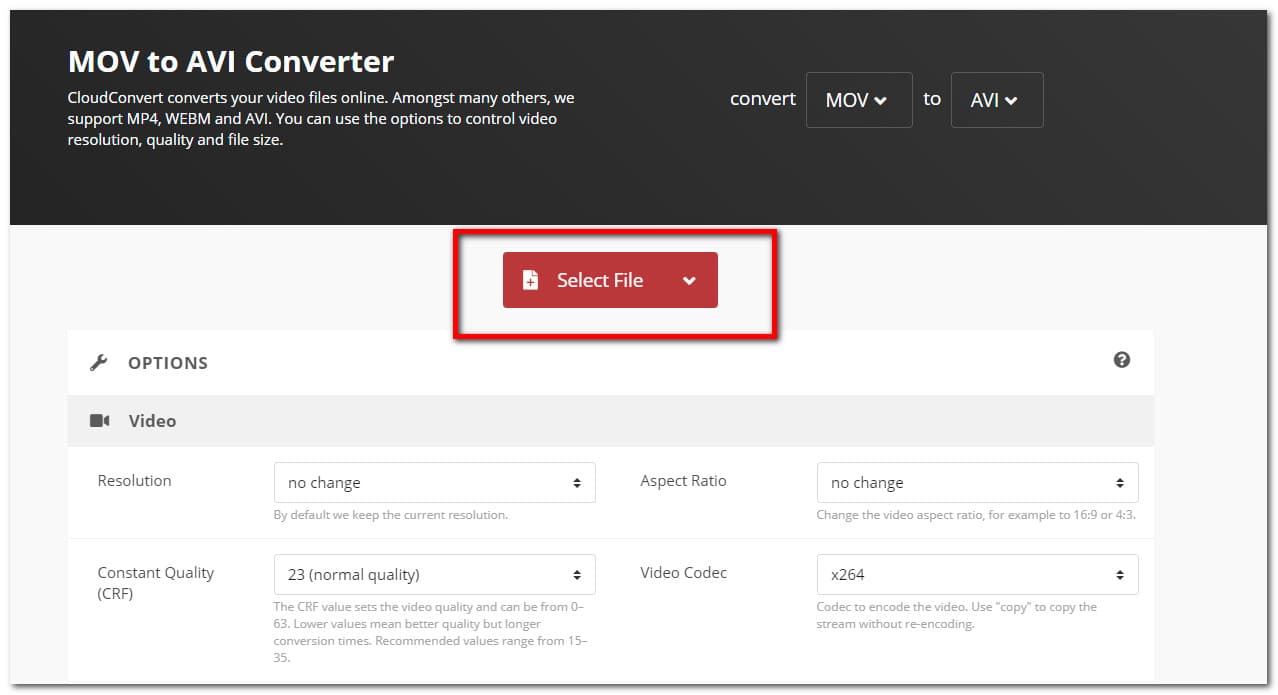
3. AdımDosyayı ekledikten veya sürükledikten sonra, dönüştürmek buton. Oluşturma işlemi tamamlandığında yeşil renkli İndir düğmesine tıklayın, otomatik olarak indirilecek ve cihazınıza kaydedilecektir.
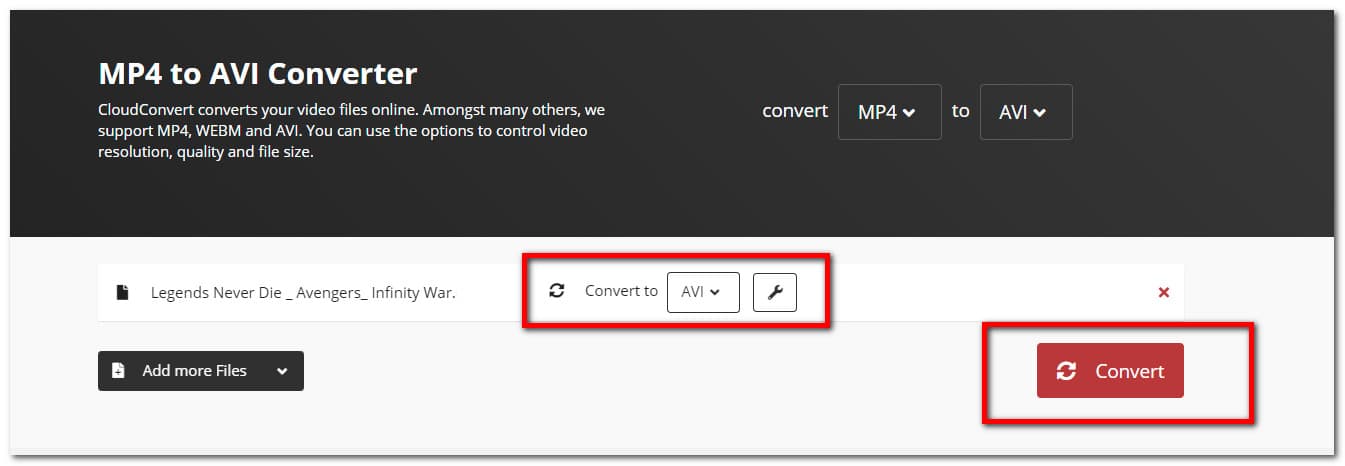
Video Converter Ultimate hızlı hızlı ve yüksek çıkış görüntü / ses kalitesi ile MPG / MPEG MP4 dönüştürmek en iyi video ve ses dönüştürme yazılımı.
- MPG, MP4, MOV, AVI, FLV, MP3 gibi herhangi bir video / sesi dönüştürün.
- 1080p / 720p HD ve 4K UHD video dönüştürme desteği.
- Kırp, Kırp, Döndür, Efektler, Geliştir, 3D ve daha fazlası gibi güçlü düzenleme özellikleri.
3. 3 MOV - AVI Dönüştürücüler arasında Tam Ölçekli Karşılaştırma Tablosu
| FoneLab Video Dönüştürücü Ultimate | Adobe Premiere | Çevrimiçi Dönüştürücü (CloudConvert) | |
| Çıktı Kalitesi | Yüksek kalite | Kaliteli Çıktı | Kaliteli Çıktı |
| Dönüşüm Hızı | Hızlı Dönüşüm Süreci | Yavaş Oluşturma Süreci | Yavaş Oluşturma Süreci |
| Özelleştirme Aracı ile | Evet | Evet | Evet |
| Toplu Dönüşümleri Destekleyin | Evet | Yok hayır | Evet |
| Kayıpsız Dönüşüm | Kayıpsız | Kayıplı | Kayıplı |
| Çıktı Dosyası Boyutu | Küçük ve Makul Dosya Boyutu | Büyük Dosya Boyutu | Büyük Dosya Boyutu |
| Desteklenen İşletim Sistemleri | Windows ve Mac | Windows ve Mac | Windows ve Mac |
4. MOV'u AVI'ye Dönüştürme Hakkında SSS
1. Bir videoyu diğer dosya biçimlerine dönüştürmek iyi midir?
Uyumlu olmayan veya cihazınıza veya yaptığınız görevlere uymayan bir videoyla karşılaşırsanız, evet. Dönüştürme, yukarıda belirtilenler gibi birçok açıdan size yardımcı olabileceğinden iyidir. Moreso, dönüştürmek istiyorsanız, sizin için en iyi araç FoneLab Video Converter Ultimate'dır.
2. MOV'u MP4'e dönüştürebilir miyim?
Kesinlikle evet. MOV'u MP4'e dönüştürmek istiyorsanız, başvuracağınız yazılımınız FoneLab Video Converter Ultimate'dır. Kullanımı kolay fonksiyon özelliği ile dönüştürme görevinizi gerçekleştirebilirsiniz.
3. MOV'u dönüştürmek sesini etkiler mi?
Genel sonuç olarak, MOV'u diğer dosya biçimlerine dönüştürmek kalitesini etkilemez. Dahası, videonun ses kalitesini etkilemez. Dönüştürme yalnızca dosya veri biçimini değiştirir, dönüştürülmekte olan dosyanın dahili yönüne müdahale etmez.
Sonuç
Bu nedenle, yukarıda belirtilen çözümler göz önüne alındığında, sizi mükemmel bir çıktıya yönlendirmek için fazlasıyla yeterlidir. Dönüşüm ihtiyaçlarınızı karşılamak için çok karmaşık bir araç kullanmanıza gerek yok. İhtiyaçlarınıza en uygun olanı bulmanız yeterlidir. Birçok kişi tarafından kanıtlandığı gibi, FoneLab Video Dönüştürücü Ultimate yapmak istediğiniz görevi başarmak için esnek olabilir.
Video Converter Ultimate hızlı hızlı ve yüksek çıkış görüntü / ses kalitesi ile MPG / MPEG MP4 dönüştürmek en iyi video ve ses dönüştürme yazılımı.
- MPG, MP4, MOV, AVI, FLV, MP3 gibi herhangi bir video / sesi dönüştürün.
- 1080p / 720p HD ve 4K UHD video dönüştürme desteği.
- Kırp, Kırp, Döndür, Efektler, Geliştir, 3D ve daha fazlası gibi güçlü düzenleme özellikleri.
