MPG / MPEG'i hızlı hızlı ve yüksek çıktı görüntü / ses kalitesiyle MP4'e dönüştürün.
- AVCHD'yi MP4'e dönüştürün
- MP4 WAV dönüştürmek
- MP4’i WebM’ye dönüştürme
- MPG'yi MP4'e dönüştürme
- SWF'yi MP4'e dönüştür
- MP4’i OGG’ye dönüştürme
- VOB'yi MP4'e Dönüştür
- M3U8 yazılımını MP4 programına dönüştür
- MP4 MPEG dönüştürün
- Altyazıları MP4'e Göm
- MP4 Bölücüler
- MP4 ses çıkarmak
- 3GP Videoları MP4'e Dönüştür
- MP4 Dosyalarını Düzenle
- AVI'yı MP4'e dönüştürme
- MOD'u MP4'e Dönüştür
- MP4’i MKV’ye dönüştürme
- WMA'yı MP4'e dönüştür
- MP4 WMV dönüştürmek
MOV'u GIF'e Dönüştürmek için En İyi ve En Erişilebilir Araçlar
 Tarafından güncellendi Lisa Ou / 29 Ekim 2021 16:30
Tarafından güncellendi Lisa Ou / 29 Ekim 2021 16:30MOV dosyanızın içeriği, onu GIF veya meme olarak kullanmak isteyeceğiniz kadar komik veya olağanüstü mü? Duygularınızı daha iyi ifade etmenin bir yolu olarak hiç bir MOV videosundan bir klip göndermek istediniz mi? Bu alışılmadık bir şey değil, özellikle de GIF'in popülaritesi artmaya devam ederken. Gittikçe daha fazla insan GIF'leri bir mem veya emojiye alternatif olarak kullanıyor. Herhangi bir video biçimini, bir örnek için MOV'u GIF'e nasıl dönüştüreceğinizi öğrenmek için okumaya devam edin.
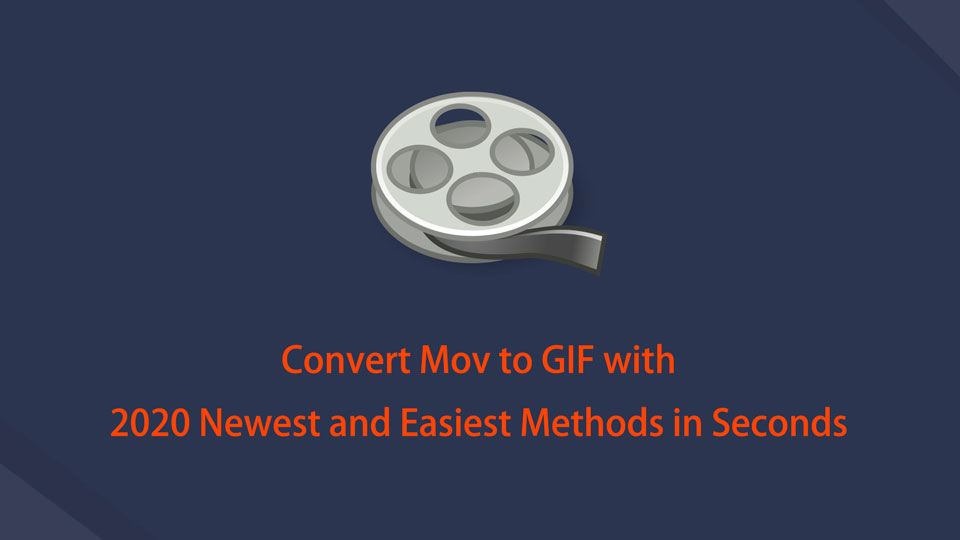

Rehber Listesi
1. Windows'ta MOV'u GIF'e Dönüştürme
FoneLab Video Converter Ultimate ile MOV'u GIF'e Dönüştürme
FoneLab Video Dönüştürücü Ultimate dönüştürme ihtiyaçlarınızda size yardımcı olacak harika bir dönüştürücüdür. Bununla MOV'u herhangi bir kalite kaybı olmadan kolayca ve hızlı bir şekilde GIF'e dönüştürebilirsiniz. Ayrıca, FoneLab Video Converter Ultimate, yerleşik bir düzenleyici ve düzelticiye sahip olduğu için çok işlevlidir ve düzenlemeniz için de erişilebilir.
Video Converter Ultimate hızlı hızlı ve yüksek çıkış görüntü / ses kalitesi ile MPG / MPEG MP4 dönüştürmek en iyi video ve ses dönüştürme yazılımı.
- MPG, MP4, MOV, AVI, FLV, MP3 gibi herhangi bir video / sesi dönüştürün.
- 1080p / 720p HD ve 4K UHD video dönüştürme desteği.
- Kırp, Kırp, Döndür, Efektler, Geliştir, 3D ve daha fazlası gibi güçlü düzenleme özellikleri.
FoneLab Video Converter Ultimate ile MOV'u GIF'e Dönüştürme Adımları:
1. AdımFoneLab Video Converter Ultimate (Windows Sürümü) önce bilgisayarınıza indirilmeli ve kurulmalıdır.

2. AdımTıkla Dosya Ekle Programın ana arayüzündeki düğmesine basın veya sadece MOV arayüze dosya.

3. AdımArtık eklediğinize göre MOV programa dosya, çıktı biçimini seçebilirsiniz. Bunu yapmak için Profil Bilgileri yanındaki simge MOV az önce eklediğiniz dosya. Ardından, görünen açılır panelden öğesini seçin. GIF çıkış formatı olarak.

4. AdımÇıktınızın özelliklerini ve özelliklerini de değiştirebilirsiniz. Ayarları değiştirmek için Ayarlar kullanmak istediğiniz biçimin yanındaki simge. Öte yandan, dosyanızın görünümünü ve süresini özelleştirmek için Düzenle or Süs simgeler.
5. AdımSon olarak, Hepsini dönüştür Dönüştürme işlemini başlatmak için düğmesine basın. MOV'u GIF'e bu şekilde dönüştürebilirsiniz.

Dahası, FoneLab Video Converter Ultimate, GIF'i MOV'a dönüştürmek için de kullanılabilir, sadece yukarıda belirtilen adımları izlemeniz yeterlidir.
Video Converter Ultimate hızlı hızlı ve yüksek çıkış görüntü / ses kalitesi ile MPG / MPEG MP4 dönüştürmek en iyi video ve ses dönüştürme yazılımı.
- MPG, MP4, MOV, AVI, FLV, MP3 gibi herhangi bir video / sesi dönüştürün.
- 1080p / 720p HD ve 4K UHD video dönüştürme desteği.
- Kırp, Kırp, Döndür, Efektler, Geliştir, 3D ve daha fazlası gibi güçlü düzenleme özellikleri.
Adobe Photoshop ile MOV'u GIF'e Dönüştürme
Windows'ta MOV'u GIF'e dönüştürmek için kullanabileceğiniz bir Alternatif Adobe Photoshop'tur. Bu program, kullanabileceğiniz en iyi ve en popüler video düzenleme araçlarının en iyileri arasındadır.
Adobe Photoshop ile MOV'u GIF'e Dönüştürme Adımları:
1. AdımBaşlamak için PC'nizde Adobe Photoshop'u başlatın. İlk adım, uygulamayı açmak ve MOV dosyanızı içe aktarmaktır. Bunu yapmak için Dosya sekmesine gidin ve Açılış açılır menüden.
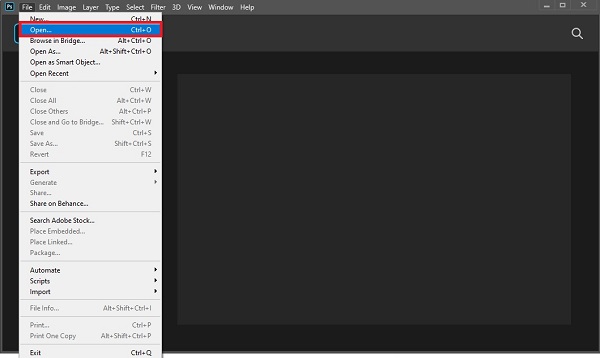
2. AdımArdından, şuraya gidin ve seçin: MOV Bir video dosyası biçimine dönüştürmek istediğiniz dosya.
3. AdımArdından, dosyanızda yaptığınız değişiklikleri işleyin. Bunu yapmak için Dosya sekmesine geri dönün ve Ihracat açılır menüden. Bundan sonra, tıklayın Videoyu Oluştur. Gerekli değişiklikleri yapın, ardından Kılmak işinizi kurtarmak için.
4. AdımSon fakat en az değil, geri dönün fileto sekmesi. seçmek Ihracat açılır menüden, ardından tıklayın Olarak dışa aktar. seçtikten sonra GIF dışa aktarma biçimi olarak, Ihracat.
Ancak Adobe Photoshop, ilk kez kullananlar veya aşina olmayanlar için korkutucu olabilir.
Devam edersek, Windows yerine Mac kullanıyor olabilirsiniz. Öyleyse, MOV'u GIF Mac sürümüne nasıl dönüştüreceğinizi keşfetmek için okumaya devam edin.
2. Mac'te MOV'u GIF'e Dönüştürme
Mac FoneLab Video Converter Ultimate ile MOV'u GIF'e Dönüştürme
Mac FoneLab Video Converter Ultimate, FoneLab'ın özellikle Mac kullanıcıları için sunduğu sürümdür. Bu program, Windows sürümünden çok da farklı olmayan performansı ve özellikleri ile dikkat çekiyor. Bu notta, kullanımı kesinlikle kolaydır ve hiç kafa karıştırıcı değildir.
Mac ve Windows'ta FoneLab Video Converter Ultimate ile MOV'u GIF'e dönüştürme yöntemi tamamen aynıdır. Bu araçla MOV'u GIF'e uygun ve kolay bir şekilde nasıl dönüştüreceğinizi öğrenmek için önceki bölüme geri dönün.
GIPHY Capture ile MOV'u GIF'e Dönüştürme
GIPHY Capture, Mac'te GIF oluşturmanın basit ve hızlı bir yoludur. Bu, mevcut klasik GIF yapımcıları arasındadır. Aşağıdaki basitleştirilmiş adımlarla nasıl kullanılacağını öğrenin.
GIPHY Yakalama ile MOV'u GIF'e Dönüştürme Adımları:
1. Adımİlk olarak, Mac'inize GIPHY Capture'ı kurun ve çalıştırın.
2. Adımİkinci olarak, kaydetmek istediğiniz MOV videonun boyutuna göre GIPHY Capture çerçevenizin boyutunu ayarlayın. 30 saniyeye kadar kayıt yapabileceğinizi unutmayın. Ayrıca, klibinizi istediğiniz uzunlukta düzenleyebilir ve kırpabilirsiniz.
3. AdımÜçüncü olarak, istediğiniz döngü tipini, piksel boyutunu ve kare hızını ayarlayın.
4. AdımSon olarak, yeni GIF'inizi GIPHY'ye yükleyebilir veya GIF'i Mac'inize bir .GIF dosyası olarak kaydedebilirsiniz.
Ancak, Windows bilgisayar veya Mac kullanmadan yalnızca telefonunuzda bir GIF dosyası oluşturmak isteyebilirsiniz. Ancak bunu doğru uygulama ile yapabilirsiniz. Akıllı telefonunuzda MOV'u GIF'e veya GIF'i MOV'a nasıl dönüştüreceğinizi öğrenin.
3. iPhone veya iPad'de MOV'u GIF'e Dönüştürme
ImgPlay ile MOV'u GIF'e Dönüştürme
Bir iPhone veya iPad kullanıcısıysanız ve bununla MOV'u GIF'e dönüştürmek istiyorsanız, bunu harika ve kullanışlı bir uygulama ile yapabilirsiniz. ImgPlay, App Store'dan Moments, Video, Photo, GIF, Live Photo, Burst ve hatta medya dosyalarını doğrudan Kamera'dan dönüştürmenize olanak tanıyan bir uygulamadır.
ImgPlay ile MOV'u GIF'e Dönüştürme Adımları:
1. AdımÖncelikle, indirin ve yükleyin görüntü App Store'dan iPhone'unuzda. Uygulamayı başarıyla indirip açtıktan sonra, GIF yapmak için medya biçimleri listesinden Video'yu seçin.
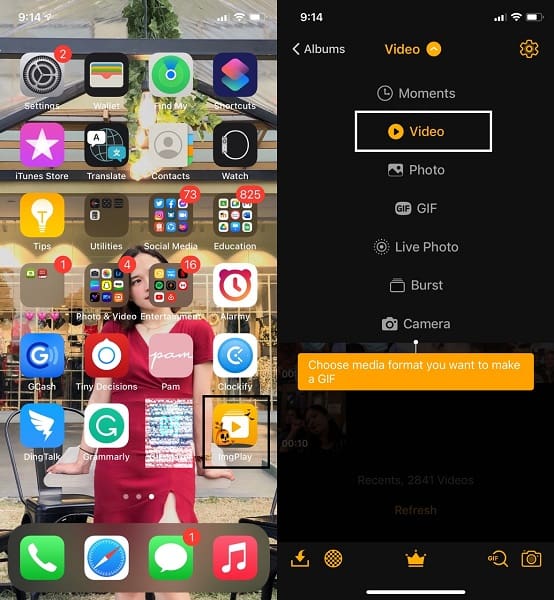
2. Adımİkinci olarak, GIF'e dönüştürmek istediğiniz MOV videosuna göz atın ve seçin. Ayrıca, bu uygulama ile herhangi bir video formatını GIF'e dönüştürebilirsiniz.
3. AdımÜçüncüsü, dönüştürülecek videoyu seçtikten sonra videonuzu istediğiniz gibi düzenleyebilir veya kişiselleştirebilirsiniz. Menü çubuğundan herhangi bir araca dokunun, oradan GIF'inizin boyutunu özelleştirebilir, kırpabilir, metin ekleyebilir, filtreleyebilir ve daha fazlasını yapabilirsiniz. Son olarak, dokunun İndirim.
Öte yandan, bunun yerine bir Android kullanıcısı olabilirsiniz. Ancak yine de endişelenmeyin çünkü Play Store'dan Android için GIF dönüştürücüler de mevcuttur.
4. Android'de MOV'u GIF'e Dönüştürme
GIF MAKER-EDITOR ile MOV'u GIF'e Dönüştürme
GIF MAKER-EDITOR, çok işlevli ve kullanımı kolay Android cihazlar için Play Store'da bulunan bir uygulamadır. Bu uygulama, GIF'leri düzenlemenize, Görüntüleri, Videoları, Ekran Kayıtlarını GIF'lere dönüştürmenize olanak tanır.
GIF MAKER-EDITOR ile MOV'u GIF'e Dönüştürme Adımları:
1. Adımİlk olarak, Android telefonunuza GIF MAKER-EDITOR'u indirin ve açın. Bundan sonra, uygulamanın ana menüsünden Video-GIF'i seçin.
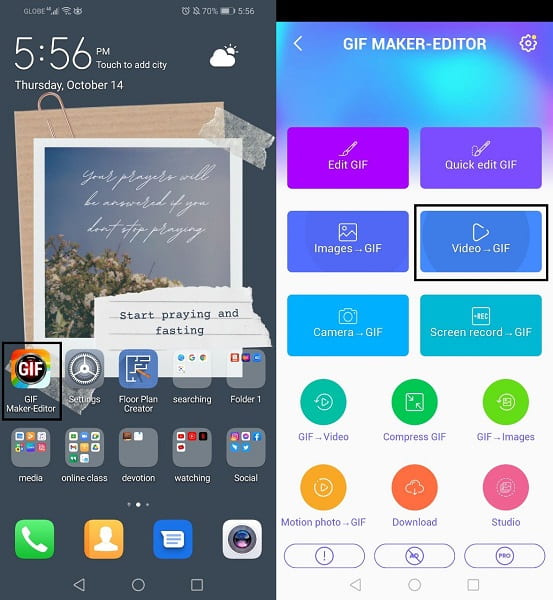
2. Adımİkinci olarak, seçin MOV GIF'e dönüştürmek istediğiniz video. Ardından, videonuzu kırpabilir ve GIF olarak ayarlayabilir, ardından öğesine dokunun. tamam.
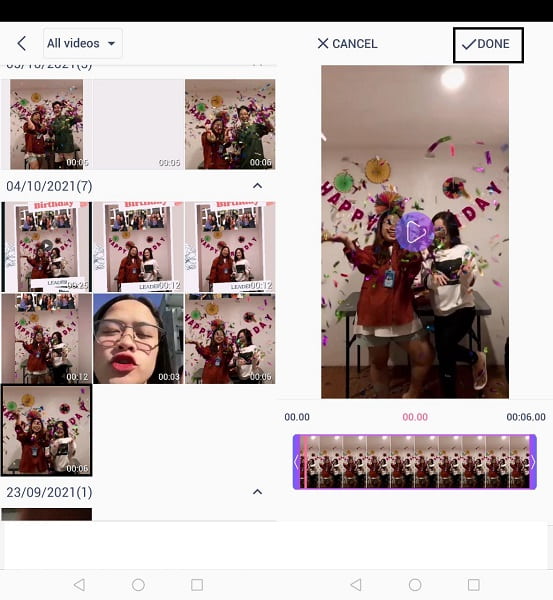
3. AdımÜçüncü olarak, çıktınızın biçimini, çözünürlüğünü ve kalitesini ayarlayın. Son olarak, dokunun OK. Bununla, videonuz artık başarıyla bir GIF'e dönüştürülmüştür.
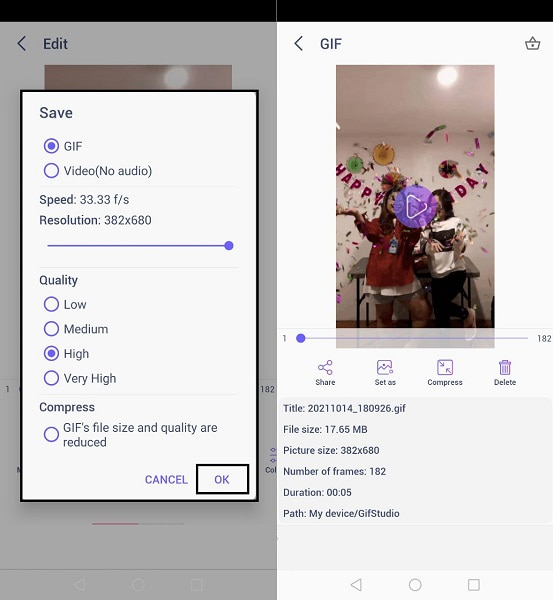
Öte yandan, hangi cihazı veya işletim sistemini kullanırsanız kullanın, çevrimiçi olarak bir şeyler yapmayı tercih eden biri olabilirsiniz. Bu bir sorun değil çünkü dönüştürme ihtiyaçlarınızı karşılayacak birçok güvenilir çevrimiçi dönüştürücü var.
5. MOV Çevrimiçi GIF'e Nasıl Dönüştürülür
CloudConvert ile MOV'u GIF'e Dönüştürme
CloudConvert, GIF'i MOV'a veya MOV'u GIF'e dönüştürmek için kullanabileceğiniz alternatif bir çevrimiçi dönüştürücüdür. Üstelik kolay ve hızlıdır, işlemin süresinin internet hızınıza bağlı olduğunu unutmayın.
CloudConvert ile MOV'u GIF'e Dönüştürme Adımları:
1. Adımİlk olarak, bilgisayar tarayıcınızı açın ve CloudConvert'in resmi web sitesini arayın.
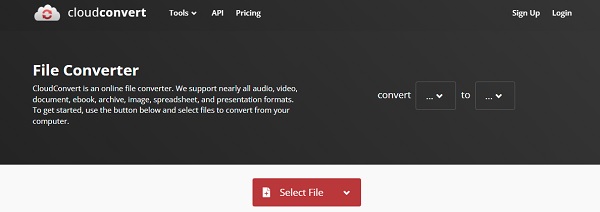
2. AdımBundan sonra MOV dosyanızı CloudConvert'e ekleyin. Dosyanızı yüklemek için beş seçeneğiniz vardır: Bir bilgisayardan, Google Drive, Dropbox, OneDrive veya bir URL uygun seçeneklerdir.
3. AdımMOV dosyasını Dönüştür ve GIF olarak istediğiniz çıkış video formatı olarak seçin. için ikinci adımda. Çıktınız için ayarları değiştirmek istiyorsanız, Ayar simgesine tıklayın.
4. AdımSon olarak tıklayın dönüştürmek dosyanız dönüştürülmeye hazırsa. Dönüşüm tamamlandığında, tıklayın İndir yeni GIF'inizi yerel konumunuza depolamak için.
6. MOV'u GIF'e Dönüştürme Hakkında SSS
İnternetten GIF'leri nasıl kaydedersiniz?
İnternetten resim kaydetmek gibi, GIF'leri kaydetmek de tamamen kolaydır.
Adım 1. Cihazınızda bir web tarayıcısı açın. Kaydetmek istediğiniz GIF'e göz atın.
Adım 2. Bir bilgisayar kullanıyorsanız, GIF'e sağ tıklayın. Ancak akıllı telefon kullanıyorsanız GIF'e uzun basın.
Adım 3. Son olarak, açılır menüden Resmi farklı kaydet'i seçin.
GIF'lerim iMessage'da neden küçük?
Bunun nedeni iPhone'unuzun yavaş internet bağlantısı veya zayıf hücresel veri olabilir. İnternet yavaş veya zayıf olduğunda büyük video klipler ve resimler otomatik olarak aşağı örneklenir.
GIF'lerim neden bulanık görünüyor?
GIF'ler genellikle küçük ve düşük kalitelidir çünkü genellikle birden çok kez gönderilirler. Paylaşılmak genellikle GIF'lerin kalitesini sıkıştırır veya feda eder.
Sonuç
Duygularınızı veya düşüncelerinizi sadece yazmak yerine, animasyonlu resimlerle her zaman daha iyi ifade edebilirsiniz. Mesajlar genellikle yanlış okunur veya yanlış yorumlanır. Bu yüzden arkadaşlarınızla fotoğraf veya video alışverişi yapmayı tercih edebilirsiniz? En sevdiğiniz videolardan veya filmlerden başkalarıyla GIF'ler göndererek konuşmalarınızın seviyesini yükseltin. Yukarıda verilen araçlar ve çözümlerle videoları nasıl GIF'e dönüştüreceğinizi öğrenin. Dahası, FoneLab Video Dönüştürücü Ultimate herhangi bir medya dosyası biçimini özgürce ve rahatça düzenlemenize, kırpmanıza ve dönüştürmenize izin verdiği için en çok önerilen araçtır.
Video Converter Ultimate hızlı hızlı ve yüksek çıkış görüntü / ses kalitesi ile MPG / MPEG MP4 dönüştürmek en iyi video ve ses dönüştürme yazılımı.
- MPG, MP4, MOV, AVI, FLV, MP3 gibi herhangi bir video / sesi dönüştürün.
- 1080p / 720p HD ve 4K UHD video dönüştürme desteği.
- Kırp, Kırp, Döndür, Efektler, Geliştir, 3D ve daha fazlası gibi güçlü düzenleme özellikleri.
