Kayıp / silinen verileri bilgisayardan, sabit sürücüden, flash sürücüden, hafıza kartından, dijital kameradan ve daha birçok şeyden kurtarın.
Windows'ta WHEA Düzeltilemez Hatasını Düzelttikten Sonra Verileri Kurtarın
 Tarafından güncellendi Lisa Ou / 28 Kasım 2022 10:00
Tarafından güncellendi Lisa Ou / 28 Kasım 2022 10:00WHEA Düzeltilemez Hata veya Windows Donanım Hatası Mimarisi, işletim sistemindeki bir donanım hatasıdır. Bilgisayarınızın mavi ekranında bu mesajı gördüğünüzde, bilgisayarınızın işletim sistemindeki bir donanım bileşeni arızalı demektir. Bu, donanımın hata algılama mekanizmaları aracılığıyla algılanır. Bu nedenle, bir donanım hatası oluştuğunda bilecektir. Düzeltilmiş veya düzeltilmemiş hatalar olarak sınıflandırılabilirler. Bu olduğunda, bilgisayarınız kendisini veri kaybına karşı korumak için anında kapanır.
Bu WHEA sorununa birkaç değişken neden olabilir. En yaygın olanlardan biri donanım arızasıdır. Buna hatalı bir sabit sürücü, bellek, yanlış yerleştirilmiş CPU, bozuk RAM ve düzeltilemez bir hataya yol açabilecek daha fazla donanım sorunu dahildir. Bir diğeri, sürücülerin uyumluluğu ve eski Windows sürümleriyle ilgili sorunlardır. Donanımın arızalanmasını veya farklı çalışmasını etkileyebilir. Diğer olası faktörler arasında voltaj sorunları, bozuk Windows sistem dosyaları, hız aşırtma, sürücü çakışmaları ve daha fazlası yer alabilir.
Yukarıda belirtilen sorunlar WHEA Düzeltilemez Hatasına neden olurken, bu hata ise veri kaybına neden olabilir. Bilgisayar hemen kapansa bile, bu sorunla birlikte veri kaybı hala mümkündür. Bu nedenle, bu makale sorunu çözmenin bazı güvenilir yollarını sunacaktır. Ek olarak, dosyalarınızı ve diğer verilerinizi korumanıza yardımcı olacak 2 kurtarma aracı ekleyeceğiz. Aşağıda daha fazlasını öğrenmek için okumaya devam edin.
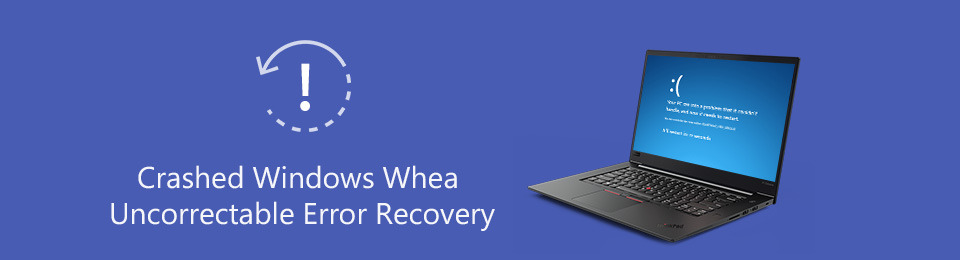

Rehber Listesi
Bölüm 1. Windows'ta WHEA Düzeltilemez Hatası Nasıl Onarılır
Bu sorunun üstesinden gelmenin birincil çözümü, Windows'unuzu en son sürüme yükseltmektir.
Seçenek 1. Windows'u Güncelleyin
Başlat menüsü simgesine tıklayın ve şuraya gidin: Ayarlar. Açık Windows Update ekranın üst kısmında, ardından güncellemeleri kontrol et. Ancak Windows'unuzu güncellemek istemiyorsanız, WHEA sorununu çözmenin başka yolları da vardır. İşte onlardan 2 tanesi.
Seçenek 2. Hız Aşırtmayı Devre Dışı Bırakarak Windows'ta WHEA Düzeltilemez Hatasını Düzeltin
Bilgisayarın Ayarlarından BIOS'ta hız aşırtmayı devre dışı bırakarak Windows 10, 11 ve diğerlerinde WHEA düzeltilemez hatasını düzeltebilirsiniz. Başlamak için aşağıdaki süreci takip edin:
1. AdımMasaüstünüzdeki Başlat simgesine basın, ardından açın Ayarlar. Seçin Güncelleme ve Güvenlik seçenekler listesinden sekme. Ekranın sol sütununda şuraya gidin: Tedavi Süreci bölüm. Gelişmiş başlangıç altında, tıklayın Şimdi yeniden başlat.
2. AdımZaman Bir seçenek seç ekranı belirir, seçin sorunlarını giderme, Daha sonra gelişmiş seçenek. Devam UEFI Firmware Ayarları ve Yeniden Başlatma. Bilgisayarınız daha sonra otomatik olarak BIOS menüsüne önyüklenir.
3. AdımTıkla gelişmiş, Daha sonra Performans, hız aşırtmayı kapatmak için.
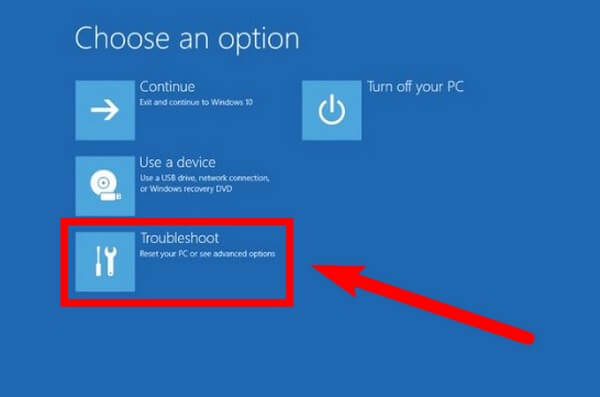
FoneLab Data Retriever - Kayıp / silinen verileri bilgisayardan, sabit sürücüden, flash sürücüden, hafıza kartından, dijital kameradan ve daha birçok şeyden kurtarın.
- Fotoğrafları, videoları, belgeleri ve daha fazla veriyi kolayca kurtarın.
- Kurtarma işleminden önce verileri önizleyin.
Seçenek 3. Windows'ta WHEA Düzeltilemez Hatasını CHKDSK ile Düzeltin
Sorunu çözmenin başka bir yolu, Komut İsteminde CHKDSK veya Windows Check Disk çalıştırmaktır. Dosya sistemini inceleyen ve bazı sorunları otomatik olarak düzelten bir Windows işlevidir. Başlamak için aşağıdaki süreci takip edin:
1. AdımTıkla arama simgesinin yanındaki Başlama buton. Arama çubuğunda komut İstemi programı. Sağ tıklayın, ardından seçin Yönetici olarak çalıştır.
2. AdımKomut İstemi penceresi görüntülenecektir. Tip "chkdsk / r," ardından Keşfet anahtar. Program, Windows sisteminizde hatalar olup olmadığını kontrol edecek ve tespit ettiği sorunlarla ilgilenecektir.
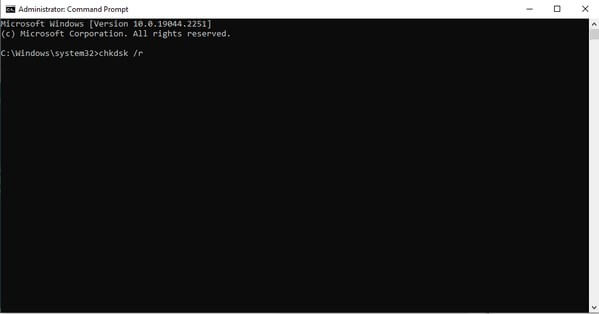
Bölüm 2. Windows'ta WHEA Düzeltilemez Hatasından Sonra Veriler Nasıl Kurtarılır
Windows 8, 7, 10 veya diğerlerinde WHEA düzeltilemez hatasıyla karşılaşıp düzelttikten sonra, bilgisayar verilerinizi kaybetme sorunu da yaşamış olabilirsiniz. Ama merak etme, seni hala yakaladık. Fotoğrafları, videoları, belgeleri ve diğer veri türlerini kurtarmak için en güvenilir 2 yöntem aşağıdadır.
Yöntem 1. FoneLab Data Retriever ile Verileri Kurtarma
FoneLab Data Retriever veri kurtarma konusunda güvenebileceğiniz güvenilir bir araçtır. Bilgisayarınızdaki eksik fotoğrafları, sesleri, videoları, belgeleri, e-postaları ve daha fazlasını kolayca kurtarabilir. WHEA sorunu, yanlışlıkla silme, istenmeyen biçim veya diğer sistem çökmeleri nedeniyle verilerinizi mi kaybettiniz? Sorun değil. Verileriniz nasıl kaybolursa kaybolsun, bu araç onları yine de kolayca ve profesyonelce kurtarabilir. FoneLab Data Retriever, Windows, Mac, sabit sürücüler, flash sürücüler, hafıza kartları ve daha fazlası gibi çeşitli cihazları destekler.
FoneLab Data Retriever - Kayıp / silinen verileri bilgisayardan, sabit sürücüden, flash sürücüden, hafıza kartından, dijital kameradan ve daha birçok şeyden kurtarın.
- Fotoğrafları, videoları, belgeleri ve daha fazla veriyi kolayca kurtarın.
- Kurtarma işleminden önce verileri önizleyin.
Windows'ta WHEA düzeltilemez hatasından sonra verileri kurtarmak için aşağıdaki talimatlara göre hareket edin. FoneLab Data Retriever:
1. AdımYükleyici dosyasını indirmek için FoneLab Data Retriever web sitesine gidin. Bittiğinde açın, ardından yapılandırma kurulumunu tamamlayın. bu Şimdi başla penceresi görünecektir. Programı bilgisayarınızda çalıştırmaya başlamak için tıklayın.
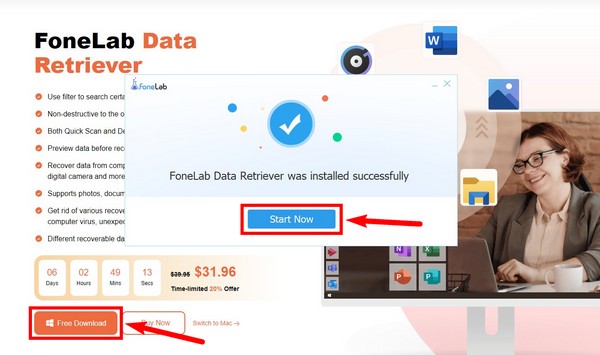
2. AdımKurtarmak istediğiniz veri türlerini FoneLab Data Retriever ana arayüzünün üst kısmında kontrol edin. Dosyaların konumu aşağıda görüntülenecektir. Programın cihaz verilerinizi taramasına izin vermek için dosyalarınızın nerede olduğunu seçin.
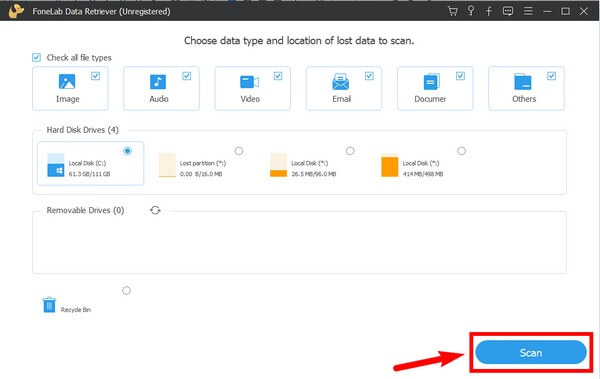
3. AdımAşağıdaki arabirimde, Windows'ta WHEA düzeltilemez hatasından sonra kaybolan dosyaları bulmak için klasörlerin her birini keşfedin. Daha iyi kontrol etmenize yardımcı olmak için sol tarafta da bulunurlar.
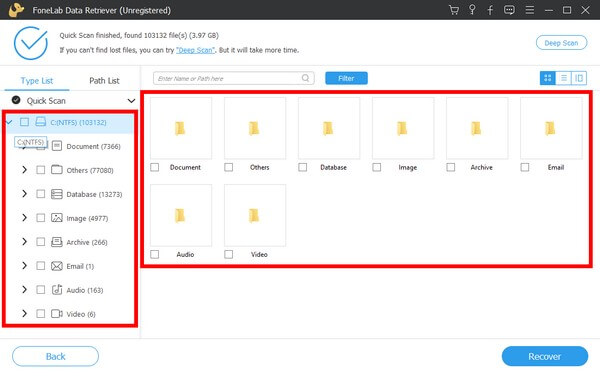
4. AdımAyrıca arama çubuğu ve filtre gibi diğer özellikleri kullanarak dosyalarınızı daha kolay bulabilirsiniz. Kurtarmak istediğiniz tüm dosyaları seçtikten sonra, Kurtarmak Verilerinizi geri yüklemek için FoneLab Data Retriever arayüzünün sağ alt tarafındaki düğme.
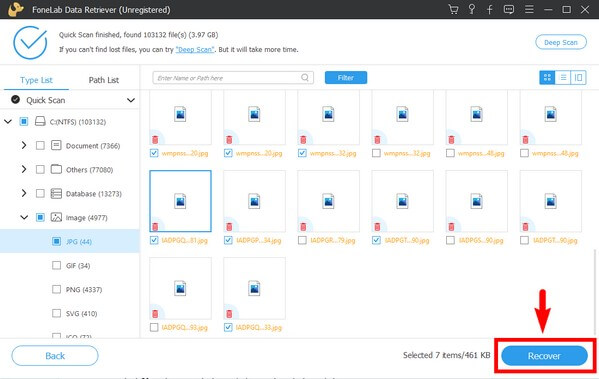
FoneLab Data Retriever - Kayıp / silinen verileri bilgisayardan, sabit sürücüden, flash sürücüden, hafıza kartından, dijital kameradan ve daha birçok şeyden kurtarın.
- Fotoğrafları, videoları, belgeleri ve daha fazla veriyi kolayca kurtarın.
- Kurtarma işleminden önce verileri önizleyin.
Yöntem 2. Windows Yedeklemesinden Verileri Kurtarın
Windows, verileri olası veri kaybı senaryolarından korumanıza olanak tanıyan bir Yedekleme ve Geri Yükleme özelliğine sahiptir. Önceden oluşturduğunuz yedeği geri yükleyerek dosyalarınızı ve diğer verilerinizi kurtarabilirsiniz. Bu yöntem çok etkilidir ancak bir yedeğini kaydetmemiş kişiler için yararsızdır. Bu yöntemi kullanmak için harici bir sürücüde bir yedeği güvenceye almanız gerektiğini unutmayın. Eğer yapmadıysanız, sahip olduğunuz en iyi çözüm yukarıdaki araçtır.
Yedekleme kullanarak Windows'ta düzeltilemez bir WHEA hatasından sonra verileri kurtarmak için aşağıdaki talimatlara göre hareket edin:
1. AdımYedek dosyalarınızı geri yüklemek için Windows bilgisayarınıza gidin Ayarlar ve aç Güncelleme ve Güvenlik sekmesi.
2. AdımEkranın sol sütununda, yedek seçenek. Daha eski bir yedek aranıyor altında, tıklayın. Yedekle ve Geri Yükle'ye gidin (Windows 7).
3. AdımBaşka bir pencere görünecektir. Altında Restore seçeneği, kurtarmak istediğiniz yedekleme sürümünü seçin. Ardından seçin Restore dosyalarınızı orijinal konumlarına geri getirmek için.
FoneLab Data Retriever - Kayıp / silinen verileri bilgisayardan, sabit sürücüden, flash sürücüden, hafıza kartından, dijital kameradan ve daha birçok şeyden kurtarın.
- Fotoğrafları, videoları, belgeleri ve daha fazla veriyi kolayca kurtarın.
- Kurtarma işleminden önce verileri önizleyin.
Bölüm 3. Windows'ta WHEA Düzeltilemez Hatasından Sonra Verileri Kurtarma Hakkında SSS
WHEA mavi ekranı ciddi mi?
Veri kaybına neden olabileceği için evet öyle diyebilirsiniz. Neyse ki, dosyalarınızı kurtarmanın yolları var. Yalnızca gibi güvenilir bir araç yüklemeniz gerekir FoneLab Data Retriever bir şey kaybetmemek için.
Bilgisayar yedeklememi saklamak için yeterli mi?
Hayır. Yedeklemenizi farklı bir sürücüde saklamanız gerekir çünkü bilgisayarınızdaki yedekleme, orijinal verilerinizle birlikte silindiğinde işe yaramaz.
FoneLab Data Retriever'ın dosyalarımı daha kolay kurtarmaya yardımcı olabilecek özellikleri nelerdir?
FoneLab Data Retriever dosyalarınızı ve diğer verilerinizi daha kolay bulmanızı ve kurtarmanızı sağlayan birden çok işleve sahiptir. Belirli bir dosyanın adını yazabileceğiniz bir arama çubuğu işlevi vardır. Ayrıca, filtre dosyası bilgilerini ayarlamanıza, derin tarama çalıştırmanıza ve dosyaları önizlemenize olanak tanır.
FoneLab Data Retriever - Kayıp / silinen verileri bilgisayardan, sabit sürücüden, flash sürücüden, hafıza kartından, dijital kameradan ve daha birçok şeyden kurtarın.
- Fotoğrafları, videoları, belgeleri ve daha fazla veriyi kolayca kurtarın.
- Kurtarma işleminden önce verileri önizleyin.
Bilgisayarınız ve verilerinizle ilgili başka bir sorunla karşılaşırsanız, ziyaret etmekten çekinmeyin. FoneLab Data Retriever Daha fazla çözüm aramak için web sitesi.
