İPhone, iPad veya iPod'daki tüm içerikleri ve ayarları tamamen ve kalıcı olarak kolayca silin.
- İPhone Önemsiz Dosyalarını Temizle
- İPad Önbelleğini Temizle
- İPhone Safari Çerezlerini Temizle
- İPhone Önbelleğini Temizle
- İPad Belleğini Temizle
- İPhone Safari Geçmişini Temizle
- İPhone Kişilerini Sil
- İCloud Yedeklemesini Sil
- İPhone E-postalarını Sil
- İPhone Sil WeChat
- İPhone WhatsApp'ı Sil
- İPhone Mesajlarını Sil
- İPhone Fotoğrafları Sil
- İPhone Çalma Listesini Sil
- İPhone Restrctions Parolasını Sil
İPhone'da İki Faktör Kimlik Doğrulaması Nasıl Kurulur
 Yazar: Lisa Ou / 05 Ocak 2021 09:00
Yazar: Lisa Ou / 05 Ocak 2021 09:00İPhone İkili Faktör Kimlik Doğrulamasını biliyor musunuz? İPhone'unuz için ne yapabilir?
Bu soruların cevaplarını bilmek istiyorsan, istediğini elde etmek için hareket etmeye devam etmelisin.

Rehber Listesi
1. İki faktörlü kimlik doğrulama nedir?
İki faktörlü kimlik doğrulama, bir kullanıcı şifrenizi bilse bile, hesabınıza erişebilecek tek kişi olduğunuzdan emin olmak için tasarlanmış Apple Kimliğiniz için ekstra bir güvenlik katmanıdır.
Hesabınıza yalnızca iPhone, iPad veya Mac gibi güvenilir cihazlarınızdan erişilebilir. Apple ID'nizi yeni bir cihazda kullanmak istiyorsanız, yeni cihaza şifrenizle ve güvenilir cihazlarınızda otomatik olarak görüntülenen altı haneli doğrulama koduyla güvendiğinizi doğrulamanız gerekir.
Oturumu tamamen kapatmadığınız sürece o cihazda tekrar doğrulama kodu istenmez. iOS aygıtını sil veya güvenlik nedeniyle şifreyi değiştirmek istiyorum.
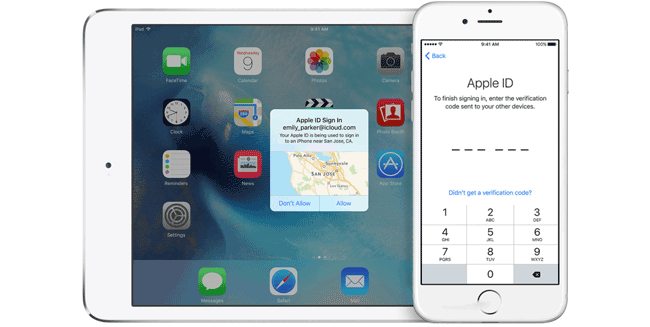
2. İki Faktörlü Kimlik Doğrulamayı Açma
Apple kimliği için iki faktörlü kimlik doğrulamayı açma adımları aşağıdadır.
1. AdımMyCAD'de yazılım Güncelleme ye git Ayarlar > Adınız > Parola ve Güvenlik iOS veya daha yenisini kullanıyorsanız. Ya da Git’e gidebilirsin. Ayarlar > iCloud > Apple kimliğiniz > Şifre ve güvenlik iOS 10.2 veya önceki bir sürümü kullanıyorsanız.
2. AdımAçık dokunun İki Factor Authentication.
3. AdımMusluk Devam et.
4. AdımOturum açtığınızda doğrulama kodlarını almak için bir telefon numarası girin. Kodları kısa mesaj veya telefon aramasıyla almayı seçebilirsiniz. Sonraki.
5. Adım Kodu girin ve iki faktörlü kimlik doğrulamayı açın.
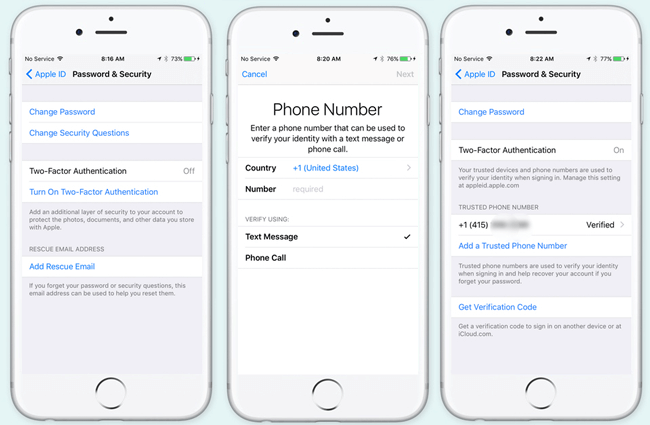
3. 2 Faktörlü Kimlik Doğrulama için Güvenilir Cihaz Nasıl Kaldırılır
Artık bu güvenilir cihazlardan birini kullanmıyorsanız nasıl yapacağınızla ilgili sorularınız olacak. Şu anda Apple Kimliğinizle oturum açtığınız aygıtları gösteren güvenilir aygıtlar listesini görüntüleyebilir ve yönetebilirsiniz. Güvenilir bir cihazı kaldırmak için basit adımlar.
1. AdımMyCAD'de yazılım Güncelleme ye git Ayarlar > Adınız.
2. AdımKaldırmak istediğiniz güvenilir cihazı bulmak için aşağı kaydırın ve üzerine dokunun.
3. AdımArdından, güvendiğiniz cihazın ayrıntılı bilgilerini görebilirsiniz; Hesaptan Kaldır.
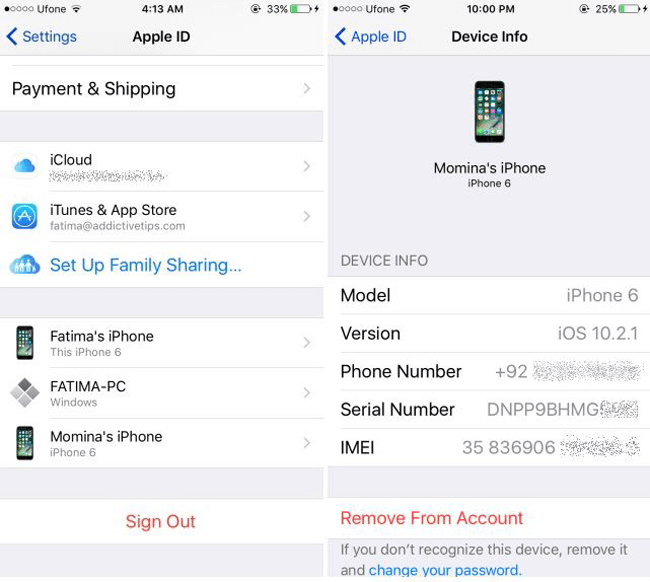
4. İki Faktörlü Kimlik Doğrulamayı Kapatma
Seçerseniz İCloud Yedekleme Dosyasından Kurtar ile kurtarma modu İOS için FoneLab, cihazınızda iki faktörlü kimlik doğrulamayı kapatmanız istenir. Bundan sonra, istediğiniz gibi açabilir veya kapatabilirsiniz. İOS 10.3 veya macOS Sierra 10.12.4 ve sonraki sürümlerinde oluşturulan bazı hesaplar için iki faktörlü kimlik doğrulamayı kapatamayacağınızı lütfen unutmayın. Apple Kimliğinizi iOS veya macOS'un önceki bir sürümünde oluşturduysanız, iki faktörlü kimlik doğrulamayı kapatabilirsiniz.
Apple, Kapat hizmetini kaldırmadan önce iki faktörlü kimlik doğrulamanın nasıl kapatılacağı aşağıda açıklanmıştır.
1. AdımGit Apple Kimliği Hesabı Sayfası ve hesabınıza giriş yapın.
2. Adımbulmak Güvenlik ve tıklayın Düzenle sağda.
3. AdımTıkla İki Factor Authentication Turn Off.
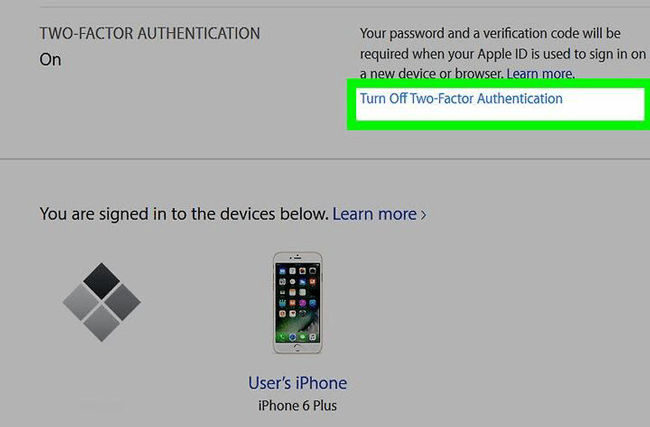
4. AdımYeni güvenlik soruları oluşturun ve doğum tarihinizi doğrulayın.
Ne yazık ki, Apple Kimliği hesap sayfanızda iki faktörlü kimlik doğrulamayı artık kapatamıyor. İki faktörlü kimlik doğrulamayı yanlışlıkla açtıysanız, Apple kimliğiniz için yeni tıklamaları basit tıklamalarla Apple'ın e-postasıyla sıfırlayabilirsiniz.
1. AdımApple Kimliğiniz için kullandığınız güvenli e-postayı açın, şimdi alınan iki faktörlü kimlik doğrulamayla ilgili e-postayı seçin.
2. AdımŞifreyi sıfırlayarak iki faktörlü kimlik doğrulamayı devre dışı bırakmanıza izin veren bir bağlantı var, açmak için tıklayın.
3. AdımKutuya iki kez yeni bir şifre girin.
Ardından iki faktörlü kimlik doğrulamanızın kapatıldığı hatırlatılacaktır. Bağlantının yalnızca bir kez kullanılabileceğini lütfen unutmayın, lütfen dikkatli kullanın.
5. iOS için FoneEraser ile iPhone'daki Tüm Ayarları Kaldırın
Zaman geçtikçe iPhone'da depolanan daha fazla veri var. Fotoğraflar, videolar, uygulamalar, ayarlar ve daha fazlası gibi. Telefonunuzun belleğinin dolmak üzere olduğunu ve cihazın iPhone alanınızı boşaltın, Kullanabilirsiniz İOS için FoneEraser için iPhone verilerini temizle. İPhone'unuzun daha sorunsuz çalışmasını sağlamak için harika özelliklere sahiptir.
- Bu yazılım tamamen iPhone, iPad ve iPod touch'ı destekler.
- Seçenekler için üç silme seviyesi vardır.
- Silinen verilerin kurtarılamamasını sağlar.
- Güvenli ve kullanımı kolaydır.
Aşağıdaki adımlar nasıl yapılır iPhone'daki tüm ayarları temizle.
1. AdımBilgisayarınıza yazılımı indirin ve yükleyin. Sonra otomatik olarak başlatılacaktır. Değilse, açmak için lütfen program simgesine çift tıklayın.
İOS için FoneEraser, iPhone, iPad veya iPod'daki tüm içeriği ve ayarları tamamen ve kalıcı olarak kolayca silebilen en iyi iOS veri temizleyicisidir.
- İPhone, iPad veya iPod touch'tan istenmeyen verileri temizleyin.
- Tek seferlik yazma işlemiyle verileri hızlı bir şekilde silin; bu sayede birçok veri dosyası için zaman kazanabilirsiniz.

2. AdımİPhone veya iPad'inizi USB kablosu ile bağlayın, ardından Güven açılırsa cihazınızın ekranında.


3. AdımArasından bir silme seviyesi seçin Yüksek seviye, Orta düzey ve Düşük seviye. Yüksek seviye burada sana tavsiye edilir.

4. AdımTıkla Başlama Her şey hazır sonra sağdaki simgesi.

5. Adım Tıkla Evet Cihazınızı tekrar silmek istediğinizi onaylamak için

Gördüğünüz gibi,Iphone'u temizle veya iPad ile İOS için FoneEraser basit ve güvenli. Aynı zamanda yapmanızı sağlar fotoğrafları sil, önbellek verilerini sil cihazınızda. Neden şimdi indirmiyor ve denemiyorsunuz?
