Kayıp / silinen verileri bilgisayardan, sabit sürücüden, flash sürücüden, hafıza kartından, dijital kameradan ve daha birçok şeyden kurtarın.
[Kolay Kılavuz] PC'den Kalıcı Olarak Silinen Dosyaları Kurtarmak
 Tarafından güncellendi Valyn Hua / 31 Ara 2020 09:20
Tarafından güncellendi Valyn Hua / 31 Ara 2020 09:20Yanlışlıkla önemli dosyaları bilgisayarımdan sildim. Onları da geri dönüşüm kutusundan sildim. Kalıcı olarak silinen dosyaları bilgisayarımdan nasıl kurtarırım?
Her birimiz, hem iş hem de yaşam için bilgisayarlarımızda depolanan çok fazla bilgi ve veri var. Yanlışlıkla veya kasıtlı olarak PC'nizden sildiğiniz silinen dosyaların nasıl kurtarılacağını hiç merak ettiniz mi?
Bilgisayarınızdaki herhangi bir dosyayı sildiğinizde, onu rahatça geri yükleyebileceğiniz Geri Dönüşüm Kutusu'na gider. Shift+DEL tuşlarına basarak veya Geri Dönüşüm Kutusu'nu boşaltarak kalıcı olarak sildiyseniz ne olur? Bazen yanlışlıkla resimleri, videoları ve önemli belgeleri bilgisayarımızdan, flash belleğimizden, hafıza kartımızdan siliyoruz ama herhangi bir kurtarma seçeneğimiz yok.

Pekala, internette PC'den silinen dosyaları kurtarmanıza izin veren birçok dosya kurtarma yazılımı bulunduğundan endişelenmenize gerek yok.
Şimdi, yararlı bir veri kurtarma yazılımını ve Windows ve Mac'te silinen dosyaları yedekten kurtarmanın bir yolunu paylaşmak istiyorum.

Rehber Listesi
1. Bilgisayardaki Silinmiş Dosyaları Yedeklemeden Kurtar
Windows'ta
Windows yedeklemesi, diğer tüm yedeklemelerin başlangıç noktasıdır ve seçilen klasörlerdeki ve dosyalardaki tüm verileri içerir. Windows yedeklemesi tüm dosya ve klasörleri depoladığından, sık yapılan yedeklemeler daha hızlı ve daha basit geri yükleme işlemleriyle sonuçlanır. Diğer yedekleme türlerini seçerseniz, geri yükleme işlerinin daha uzun sürebileceğini unutmayın.
Windows yedeklemeleri, bunları gerçekleştirecek zamanınız varsa, veri korumada en iyi çözümü sunar.
Bir Windows yedeklemesi oluşturduysanız, silinen dosyaları kolayca geri yükleyebilirsiniz. Değilse, sonraki yönteme geçebilirsiniz.
Silinen dosyaları yedekten geri yüklemek için aşağıdakileri yapın.
1. AdımBilgisayarınızdaki Başlat menüsüne tıklayın.
2. Adımseç Kumanda panosu > Sistem ve Bakım > Yedekleme ve Geri Yükleme > Dosyalarımı Geri Yükle
3. Adımiçinde Restore Backup pencereleri yedeklemenin içeriğine bakın ve kurtarmayı düşündüğünüz dosyaları bulun. Gerekli dosyalarınızı aramak için 3 seçenekleri var: Ara, Dosyalara Göz At ve Klasörler için göz atın.
- Arama: Geri yüklemeyi düşündüğünüz dosyanın adını yazın. Bulunan dosyayı seçin veya Tümünü Seç ve ardından Tamam düğmesine tıklayın.
- Dosyalara Göz At: Yedek adını ve ardından orijinal dosyayı içeren klasörü seçin. Bulunan dosyayı işaretleyin ve ardından Dosya Ekle'yi tıklayın.
- Klasörlere Gözat: Bu klasördeki tüm dosyaları geri yüklemek için bir klasör seçin. Klasör Ekle'yi tıklayın.
4. AdımDosyaları kaydetmek istediğiniz yeri seçin.

Mac'te
Mac'inizi yedeklemek için Time Machine kullanıyorsanız, tek tek dosyaları kurtarabilir veya tüm sabit sürücünüzü yeni bir yedeklemeden kurtarabilirsiniz.
1. AdımMac'inizi yeniden başlatın.
2. AdımBaşlangıç diski uyandıktan sonra, Komuta ve R aynı anda tuşlar. Mac'iniz macOS Utilities programına yüklenir. Olmazsa, tekrar deneyin.
3. Adımseç Zaman Makinesi Yedeklemesinden Geri Yükleme kullanılabilir seçenekler listesinden
4. AdımTıkla Devam et.
5. AdımTıkla Devam et tekrar Sisteminizi Geri Yükleme gidin.
6. AdımSeçin Zaman Makinesi Yedekleme ve tıklayın Devam et.
7. Adımseçmek en yeni yedek Mac'inizin sabit sürücüsünü seçin ve tıklayın Devam et.
Mac'iniz Time Machine yedeklemesini geri yükler ve işlem tamamlandıktan sonra yeniden başlatılır.
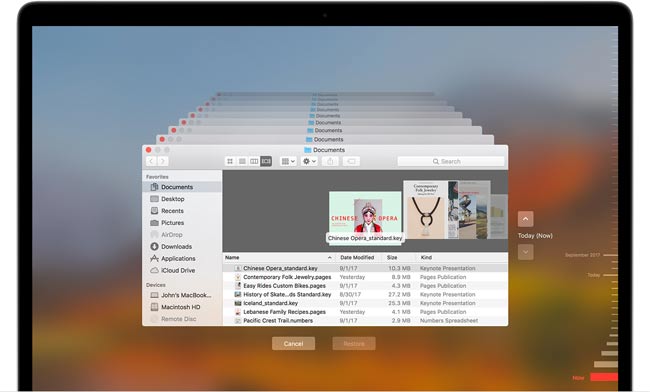
2. FoneLab ile Shift Silinmiş Dosyaları Geri Yükleme
Herkesin bilgisayar verilerini düzenli aralıklarla yedekleme alışkanlığı yoktur.
Silinen dosyalarınız yedeklemeye dahil edilmemişse, tek çözüm veri kurtarma yazılımı kullanmaktır.
FoneLab Data Retriever Neredeyse tüm silinmiş dosyaları bilgisayarınızı veya sabit sürücünüzü tarayarak almak için tasarlanmış güçlü ve güvenli bir veri kurtarma yazılımıdır.
FoneLab Data Retriever - Kayıp / silinen verileri bilgisayardan, sabit sürücüden, flash sürücüden, hafıza kartından, dijital kameradan ve daha birçok şeyden kurtarın.
- Fotoğrafları, videoları, kişileri, WhatsApp ve daha fazla veriyi kolayca kurtarın.
- Kurtarma işleminden önce verileri önizleyin.
Nasıl çalıştığını görelim.
1. AdımBu Yazılımı Çalıştır
Bu programı bilgisayarınıza indirin ve yükleyin. Hem PC hem de Mac versiyonları mevcuttur. Ardından bu programı başlatın.
Hafıza kartı, flash sürücü vb. Gibi diğer elektronik veri depolama cihazlarından verileri kurtarmak istiyorsanız, bunları bilgisayara bağlamanız gerekir.

2. AdımVeri tara
Ana arayüzde, kurtarmak istediğiniz dosya türlerini ve silinmiş dosyalarınızın depolandığı sabit diski seçin. Sonra tıklayın taramak Seçilen sürücüde hızlı taramaya başlamak için düğmesine basın.
Hızlı tarama istediğiniz sonuçları getiremiyorsa, Derin tarama tekrar denemek için. Derin tarama Tüm süreci tamamlamak için daha fazla zaman alır, ancak daha fazla sonuç getirir.

3. AdımVeri seçin
Pencerede görüntülenen dosyaları araştırın ve kurtarmayı düşündüğünüz dosyaları arayın. Ayrıca kullanabilirsiniz filtre Hızlı bir şekilde gerekli dosyaları bulmak için özelliği.
Almak istediğiniz dosyaları işaretleyin ve ardından Kurtarmak Seçilen dosyaları bilgisayarınıza kaydetmek için

Bu yazılım olabilir e-postayı kurtar, belgeler, resimler, videolar ve daha fazla veri türü.
Dahası,
Ek olarak bilgisayardan veri kurtarma, yapabilir hafıza kartından veri kurtarma, sabit disk, kalem sürücü, kamera ve daha fazla depolama aygıtı.
