Kayıp / silinen verileri bilgisayardan, sabit sürücüden, flash sürücüden, hafıza kartından, dijital kameradan ve daha birçok şeyden kurtarın.
3 Kolay ve Hızlı Prosedürde Excel Dosyaları Nasıl Kurtarılır
 Tarafından güncellendi Lisa Ou / 06 Haziran 2023 10:00
Tarafından güncellendi Lisa Ou / 06 Haziran 2023 10:00İnternette sayılamayan elektronik tablo programları var. Ancak en çok kullanılanlardan biri Microsoft Excel'dir. Excel, ticari sektörlerde yaygın olarak kullanılmaktadır. Çalışan bilgilerini düzenlemek, bütçe belirlemek ve daha fazlası için kullanabilirler.
Gizli ve gerekli dosyalardan biri oldukları için bilgisayarda kaybolmak sinir bozucu bir durumdur. Hala vaktiniz varken onları mümkün olan en kısa sürede kurtarın! Excel dosyalarını bilgisayarlardan kurtarmak için test edilmiş ve kanıtlanmış kolay yöntemler hazırlıyoruz. Daha fazlasını keşfetmek için lütfen bu gönderiye göz atın.
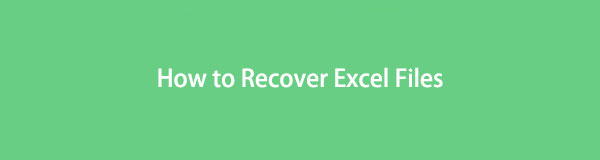

Rehber Listesi
Bölüm 1. FoneLab Data Retriever ile Bilgisayardaki Excel Dosyasını Kurtarın
Excel dosyalarını orijinal formlarını bozmadan kurtarmak ister misiniz? kullanma zamanı FoneLab Data Retriever bilgisayarınızda! Kurtarma işleminde onları değiştirmeyeceği için kurtarmak istediğiniz verileri koruyacaktır. Ayrıca, dosyalarınızı kurtarmadan önce önizlemelerini görmenizi sağlar. Ayrıca, hafıza kartlarından veri alma, sabit diskler ve daha fazlası.
FoneLab Data Retriever - Kayıp / silinen verileri bilgisayardan, sabit sürücüden, flash sürücüden, hafıza kartından, dijital kameradan ve daha birçok şeyden kurtarın.
- Fotoğrafları, videoları, belgeleri ve daha fazla veriyi kolayca kurtarın.
- Kurtarma işleminden önce verileri önizleyin.
Excel dosyalarını kurtarmak için yazılım prosedürünü öğrenmek ister misiniz? Aşağıdaki ayrıntılı öğreticiyi izleyin.
1. AdımFoneLab Data Retriever'ı bilgisayarınıza tıklayarak indirin. Bedava indir düğme. Lütfen indirme işleminin bitmesini bekleyin. Daha sonra, yazılım onu kurmanızı isteyecek ve kurmak düğme. Ardından, bilgisayarınız kurtarma yazılımını otomatik olarak başlatacaktır.
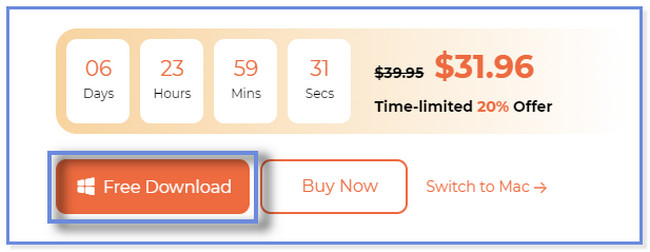
2. AdımAna arayüzde, yazılım desteğinin kurtarılabilir verilerini göreceksiniz. Excel dosyalarını kurtarmak istediğiniz için lütfen yalnızca evraklar düğme. Bundan sonra, Excel dosyalarınızı kaybettiğiniz konumu seçin. Bundan sonra, tıklayın taramak kayıp Excel dosyalarınızı bulan yazılımı başlatmak için düğme veya simge.
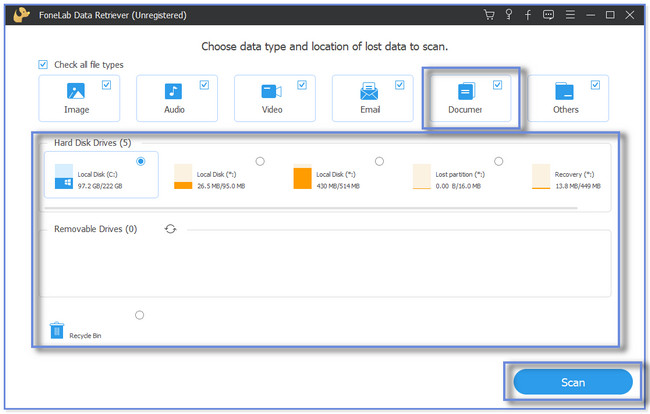
3. AdımSonuçlar yazılımın sol tarafında görünecek veya açılacaktır. lütfen tıklayın Tip Listesi klasörlerini görmek için bölüm Excel kaybettiğin dosyalar İçeriğini görmek için her bir klasörü tıklayın.
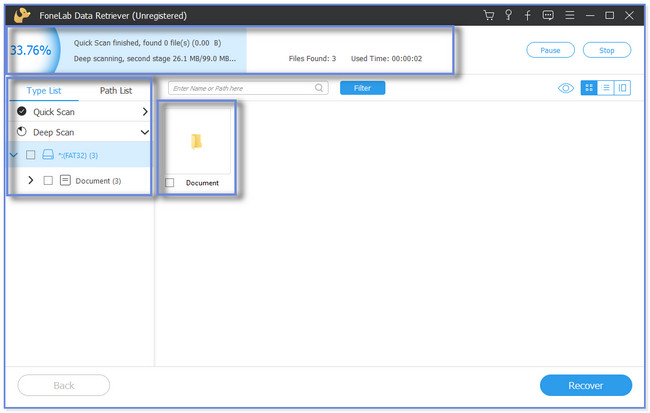
4. AdımSeçebilirsiniz filtre düğme. Bu özellik, oluşturuldukları tarihi ve saati biliyorsanız, kaybolan Excel dosyalarını hızlı bir şekilde görmenizi sağlar. Lütfen ekrandaki talimatları izleyin ve Tamam değişiklik yapmak için düğmesine basın. Bundan sonra, Excel dosyalarını kutularını işaretleyerek kurtarma yazılımına ekleyin. Tıkla Kurtarmak sonra düğmesine basın. Lütfen süreci kesintiye uğratmayın.
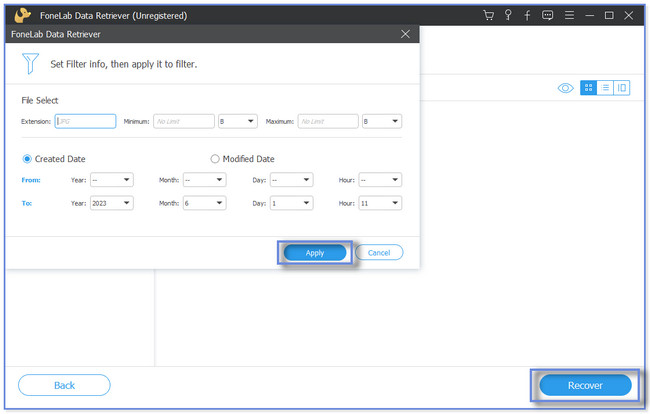
Yukarıdaki yazılımın yanı sıra, Excel dosyalarını geçici klasörden ve bunların yedeklerinden kurtarabilirsiniz. Ancak temp klasöründeki dosyaları sildiyseniz ve yedeklemeyi unuttuysanız bunları kullanamazsınız. Bu yöntemleri keşfetmek istiyorsanız devam edin.
FoneLab Data Retriever - Kayıp / silinen verileri bilgisayardan, sabit sürücüden, flash sürücüden, hafıza kartından, dijital kameradan ve daha birçok şeyden kurtarın.
- Fotoğrafları, videoları, belgeleri ve daha fazla veriyi kolayca kurtarın.
- Kurtarma işleminden önce verileri önizleyin.
Bölüm 2. Geçici Dosya Klasörünü Kullanarak Bilgisayardaki Excel Dosyasını Kurtarın
Bazen, bilgisayarlarımızda yer açmak için geçici dosyaları sileriz. Ancak bunları Excel dosyaları gibi verileri kurtarmak için kullanabileceğimizi bilmiyoruz. Nasıl yapılacağını öğrenmek veya keşfetmek için aşağıdaki öğreticiyi okuyabilir ve göz atabilirsiniz.
Lütfen devam edin ve buna göre adımları izleyin.
1. AdımBilgisayarınızda, lütfen Windows Arama Çubuğunu tıklayın. Bulamıyorsanız, Pencere simgesidir. Bundan sonra, şunu yazın: %temp% kelime bilgisayarınızın klavyesini kullanarak. Sonuç en üstte görünecektir. Çift tıklayın veya tıklayın Açılış klasörü başlatmak için simge veya düğme.
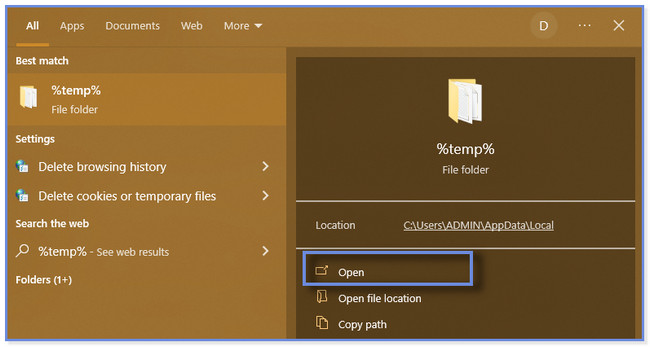
2. AdımSonuçları Temp Klasörünün sağ tarafında görecek veya görüntüleyeceksiniz. lütfen tıklayın Değiştirilme tarihi Kaybettiğiniz Excel dosyalarının tam tarihini biliyorsanız düğmesine basın. Ayrıca türlerini ve boyutlarını da sınıflandırabilirsiniz. üzerine tıklamanız yeterli Tip ve Boyut düğmesine basın.
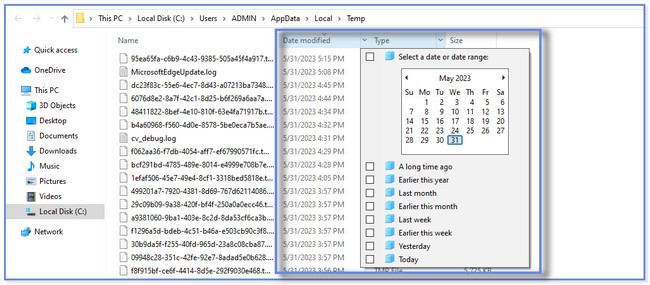
3. AdımKurtarmak istediğiniz kayıp Excel dosyasını bulmak için kaydırın ve göz atın. Bundan sonra, bilgisayarınızın masaüstüne sürüklemeniz gerekir. Daha sonra, dosyayı sağ tıklayın ve Yeniden Adlandır düğmesini seçin. lütfen değiştir .Tmp dosya formatı . Xlsx dosya formatı. Bundan sonra, dosyayı içinde göreceksiniz. Excel simge. Tekniğin işe yarayıp yaramadığını kontrol edin.
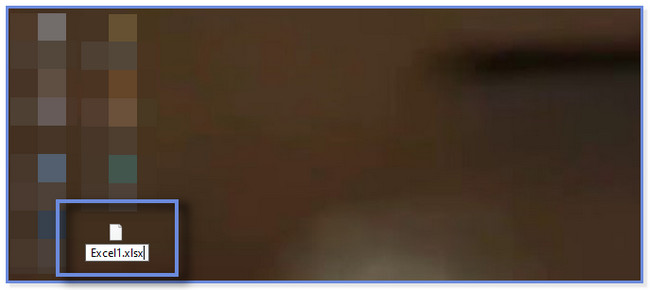
Bölüm 3. Bilgisayardaki Excel Dosyasını Yedekleme Dosyası Yoluyla Kurtarın
Bilgisayarınızda, özellikle Windows işletim sisteminde yerleşik bir yedekleme özelliği vardır. Excel dosyaları gibi dosyalarınızı ve verilerinizi döndürmek için hemen kullanabilirsiniz.
Bonus bir ipucu olarak, bir Excel dosyasının bilgisayarda otomatik olarak nasıl yedekleneceğini göstereceğiz. Bu işlemi zaten biliyorsanız aşağı kaydırarak kurtarma işlemine hemen devam edebilirsiniz.
Excel dosyalarını otomatik olarak yedeklemek için lütfen aşağıdaki adımları uygulayın.
1. AdımLütfen bilgisayarınızda Excel uygulamasını başlatın. Bundan sonra, yedeklemeyi tercih ettiğiniz dosyayı açın. lütfen tıklayın fileto ana arayüzün üst kısmındaki simge veya düğme. Lütfen seçin Farklı Kaydet sol taraftaki düğme. Sağ tarafta, Excel uygulaması dosyayı kaydetmenizi isteyecektir. Tıkla Araştır düğmesine basın ve Dosya Gezgini simgesi açılacaktır.
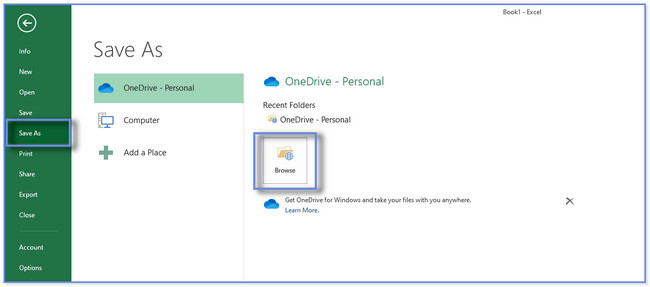
2. AdımLütfen Tools Dosya Gezgini penceresinin altındaki düğme. Bundan sonra, tıklayın Genel Seçenekler açılır seçeneklerdeki düğme. Küçük bir pencere görünecektir. lütfen tıklayın Her zaman yedek oluştur düğmesine basın ve dosyada bir parola ayarlayın. Tıkla OK düğmesine daha sonra basın.
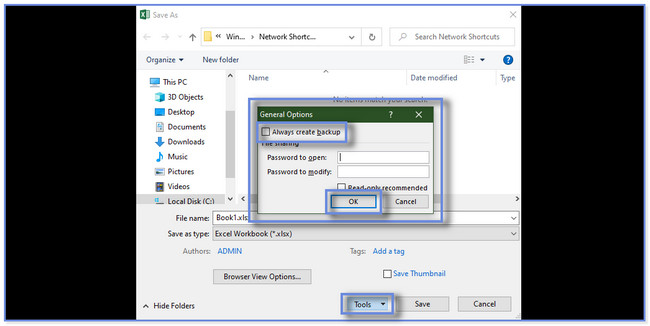
Bonus ipucundan sonra, Excel dosyalarınızın yedekleme yoluyla kurtarma sürecini öğrenmenin zamanı geldi. Ayrıca Excel'de kılavuz çizgilerini nasıl geri yükleyeceğinizi keşfetme şansına veya fırsatına sahip olacaksınız. Lütfen aşağıdaki adımları taklit edin.
1. AdımBaşlatmak için bilgisayarınızda Dosya Gezgini'ni tıklayın. Lütfen Excel dosyasını saklamak için kullandığınız klasörü arayın.
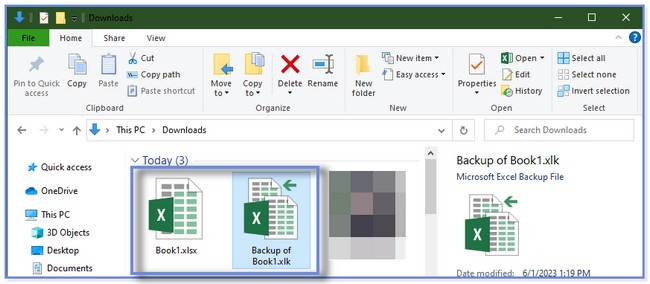
2. AdımYedekleme dosyasına sağ tıklayın ve dosya uzantısını değiştirin. İtibaren .xlk, içine çevir . Xlsx dosya formatı.
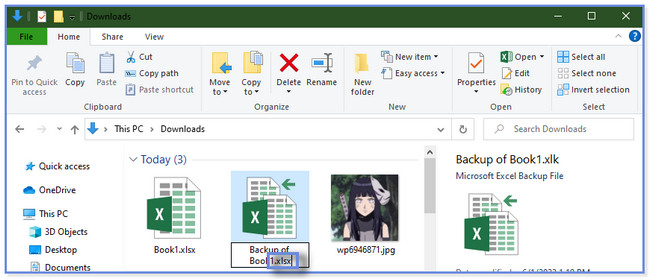
Bölüm 4. Excel Dosyalarının Kurtarılması Hakkında SSS
1. “Microsoft Excel bilgilerinizi kurtarmaya çalışıyor” hatası nasıl kaldırılır?
Öncelikle, bilgisayarınızdaki anti-virüsü devre dışı bırakarak "Microsoft Excel bilgilerinizi kurtarmaya çalışıyor" hatası. Hata devam ederse veya açılırsa, Excel'i güvenli modda çalıştırmayı veya başlatmayı deneyebilirsiniz. Bunu yapmak için, lütfen bilgisayarınızda Çalıştır iletişim kutusunu başlatın. Windows Tuşu + R başlatmak için klavyenizdeki Bundan sonra, excel.exe/safe codec bileşenini yazın. Tıkla OK düğmesine daha sonra basın.
2. Excel neden tüm kılavuz çizgilerini yazdırmıyor?
Kılavuz çizgisi renkleri görünmeyebilir. Yazdırmanız gerekiyorsa parlak bir renk seçin. Kılavuz çizgisi renklerini değiştirmek için, Dosya ve Seçenekler Excel elektronik tablosundaki düğme. Bundan sonra, tıklayın gelişmiş düğmesine basın ve Bu Çalışma Sayfası İçin Seçenekleri Görüntüle simge veya bölüm. seçin Kılavuz Çizgisi Rengi seçeneği ve tercih ettiğiniz rengi seçin.
FoneLab Data Retriever - Kayıp / silinen verileri bilgisayardan, sabit sürücüden, flash sürücüden, hafıza kartından, dijital kameradan ve daha birçok şeyden kurtarın.
- Fotoğrafları, videoları, belgeleri ve daha fazla veriyi kolayca kurtarın.
- Kurtarma işleminden önce verileri önizleyin.
Bu 3 kolay yöntemi kullanarak kaybolan Excel dosyalarınızı kurtarmanıza yardımcı olduğumuzu umuyoruz. Excel dosyalarını yedekli veya yedeksiz olarak alabilen önde gelen kurtarma yazılımını içerir. FoneLab Data Retriever. Şimdi bilgisayarınıza indirin!
