Kayıp / silinen verileri bilgisayardan, sabit sürücüden, flash sürücüden, hafıza kartından, dijital kameradan ve daha birçok şeyden kurtarın.
Belge Kaydedilmemiş Excel Sorunlarını Düzeltin ve Excel Dosyalarını Kurtarın
 Yazar: Lisa Ou / 23 Mart 2022 10:00
Yazar: Lisa Ou / 23 Mart 2022 10:00Excel'in herkesin hayatındaki en önemli yardımı, toplu aritmetik hesaplamalar yapabilmesidir. Bununla, çok sayıda sayıyı toplayabilir, çıkarabilir, çarpabilir ve bölebilirsiniz. Sadece sayılarla uğraşmakla kalmaz, aynı zamanda listelerinizi de yapabilir ve yazabilirsiniz. Yine de, kullanıcıların onu kullanırken sorun yaşayabileceği zamanlar vardır. Tipik hata, Excel belgesinin kaydedilmemesidir. Birkaç kez denememe rağmen, excel hala çalışmalarını kaydetmiyor. Siz de aynı durumda olanlardan mısınız? Bu gönderiyi okuyun ve kaydedilmeyen excel dosyasını neden ve nasıl düzelteceğinizi öğrenin.
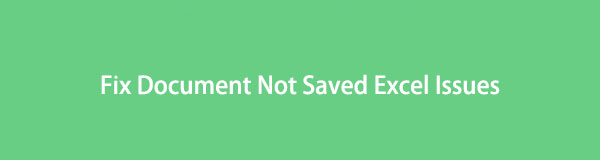

Rehber Listesi
Bölüm 1. Belge Neden Excel'i Kaydetmiyor?
Birçok kullanıcı, Excel dosyasını neden kaydedemediklerini veya içinde yaptıkları değişiklikleri merak ediyor. Excel'deki belgelerinizin kaydedilmemesinin birçok olası nedeni vardır. Aşağıda bu tür bir hatanın nedenlerinin listesi bulunmaktadır.
Sebep # 1. Ağ Bağlantısı Sorunları: Excel belgesini kaydederken bazı ağ sorunları yaşıyor olabilirsiniz. Belgeyi uygun şekilde kaydedemezsiniz ve bağlantınız kötü ve yavaşsa kesintiye uğrayacaktır.
Sebep # 2. Kesilen İşlem: Excel belgesinin kaydetme prosedürünün kesintiye uğraması, onu kaydedememenizin bir başka nedeni olarak kabul edilir. Çoğu zaman klavyenizdeki ESC tuşuna basılarak kasıtsız ve kasıtlı olarak yapılmıştır.
Sebep # 3. Üçüncü Kişi Eklentileri: Üçüncü taraf eklenti ürünü nedeniyle Excel'de bir çalışma kitabını kaydedemezsiniz. Bu eklentilerin bazıları, kullanıcıların kusursuz bir geçiş yapmasına izin vermek için yapılmış olsa da, dosya kaydetme gibi bazı işlevleri etkileyebilir.
Sebep # 4. İzin Sorunları: Bir Excel dosyasını kaydederken klasöre izin verilmesi esastır. Herhangi bir izin yoksa, dosyayı kaydedemezsiniz.
Sebep # 5. Tam Depolama Sabit Diski: Sabit diskinizde yeterli depolama alanınız yoksa, üzerinde çalıştığınız şeyi bir Excel dosyasına kaydedemezsiniz.
Bunlar, bir Excel belge dosyasını kaydedememenizin birçok nedeninden sadece birkaçıdır. Bunları öğrendikten sonra, bir sonraki bölümde ele alacağımız çözümleri kullanarak bu sorunları çözmeyi deneyin.
Bölüm 2. Excel'in Kaydedilmemesi Nasıl Onarılır
Bir sorun varsa, bir çözüm de vardır. Bir dosyayı kaydetmemek endişe verici bir şeydir. Ve elbette, değerli Excel dosyalarınızı ve belgelerinizi kaydetmek için bunu nasıl düzelteceğinizi öğrenmek istediğinizi biliyoruz. Bu nedenle, excel dosyalarını kaydedememe sorununu çözmek için birkaç ipucu listeledik.
Yöntem 1. Ağ Bağlantısını Kontrol Edin
Ağ bağlantınızı kontrol etmeniz önemlidir. En kolay ve ilk incelemeniz gereken şeydir. Özellikle çevrimiçi çalışıyorsanız, dosyanızı kaydetmek için iyi hatta hızlı bir bağlantınız olduğundan emin olun.
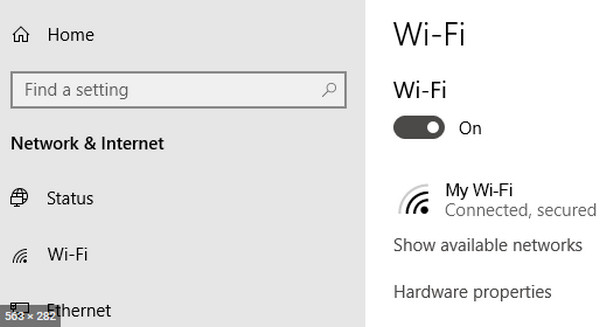
Yöntem 2. Kesintili Kaydetme İşlemini Kontrol Edin
Yanlışlıkla ESC tuşuna bastığınızda, kesintiye uğramış kaydetme prosedürünü görmek için Görev Yöneticisini kontrol edebilirsiniz. Bunu yapmak için Windows + R tuşlarına birlikte basın. İletişim kutusu göründüğünde, taskmgr yazın ve Tamam'ı tıklayın veya Enter'a basın. Ardından Görev Yöneticisi pencereleri başlatılacak, son olarak prosedürü kesintiye uğratan olası hizmetleri kontrol edin, sonlandırın ve dosyanızı tekrar kaydetmeyi deneyin. Mac'te Option + Command + ESC tuşlarına basın ve excel kaydetme işleminizin kesintiye uğramasına neden olan uygulamayı onaylayın. Uygulamayı tıklayın ve son olarak Çıkmaya Zorlayın.
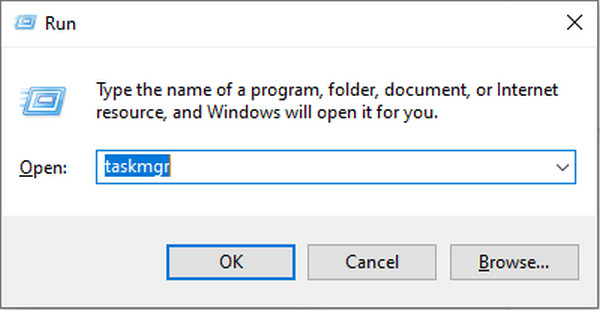
Yöntem 3. Excel Eklentilerini Kaldır
Excel dosyanızı kaydedememenizin nedeni excel eklentileriyse, özellikle bozuklarsa, bunları silmeyi deneyebilirsiniz. Bunları devre dışı bırakmak için Excel > Dosya > Seçenekler'i açın, Yönet açılır düğmesini tıklayın ve Excel Eklentileri'ni ve ardından Git'i seçin. Son olarak, eklentileri devre dışı bırakın.
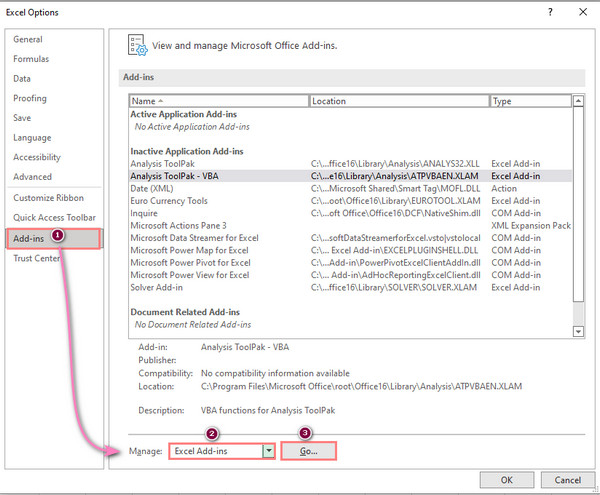
Yöntem 4. Dosyayı Yeni Dosya Adını Kullanarak Kaydet
Excel belgeniz için yeni bir dosya adı kaydetmek için menüdeki Dosya'yı tıklayın. Ardından, sol kenar çubuğunda Farklı Kaydet'i seçin. Son olarak, benzersiz bir ad kullanarak Excel dosyasını kaydedin.
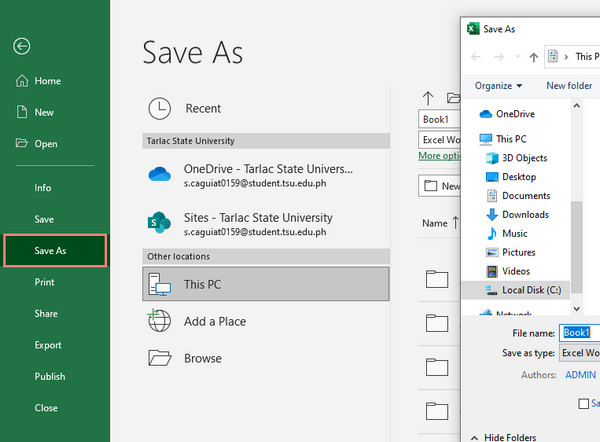
Yöntem 5. Dosyayı Güvenli Modda Kaydet
Yukarıdaki yöntemler işe yaramazsa Excel dosyanızı Güvenli Mod'a kaydetmeyi deneyin. Bunu yapmak için Windows veya Mac'i güvenli modda yeniden başlatın. Son olarak, dosyayı yerel sabit diske kaydedin, işte bu kadar!
Yine de Excel dosyanızı kaydetmemek için Otomatik Kaydet özelliğini etkinleştirip kullanmanızı öneririz. Ancak, Otomatik Kaydet her zaman güvenilir değildir. Excel belgenizi sildiyseniz veya kaybettiyseniz, güvenilir FoneLab Data Retriever aracını kullanarak bunları kurtarmayı deneyin.
Bölüm 3. FoneLab Data Retriever ile Excel Nasıl Kurtarılır
Excel belgenizi yanlışlıkla sildiniz mi veya dosyanızın aniden kaybolduğunu mu fark ettiniz? Öyleyse, FoneLab Data Retriever iyileşme ihtiyaçlarınız için mükemmel bir ortaktır. Yalnızca excel dosyanızı değil, Word, PowerPoint, TXT ve diğer dosya belgelerinizi de profesyonel olarak kurtarabilirsiniz. Ayrıca excel dosyanız ister bilgisayarda, ister flash sürücüde, hafıza kartında vb. silinmiş olsun, bu yazılımı kullanarak hem Windows hem de Mac üzerinde kurtarabilirsiniz. Şimdi, bu araçla excel dosyanızı kurtarmaya başlayın. Aşağıdaki tam öğreticiyi izleyin.
FoneLab Data Retriever - Kayıp / silinen verileri bilgisayardan, sabit sürücüden, flash sürücüden, hafıza kartından, dijital kameradan ve daha birçok şeyden kurtarın.
- Fotoğrafları, videoları, belgeleri ve daha fazla veriyi kolayca kurtarın.
- Kurtarma işleminden önce verileri önizleyin.
Excel ile Nasıl Kurtarılacağına İlişkin Adımlar FoneLab Data Retriever:
1. AdımÖncelikle, bilgisayarınıza FoneLab Data Retriever'ı indirin ve yükleyin. Ve kurulum işleminden sonra otomatik olarak başlayacaktır.
2. AdımArdından, belge dosya türlerinden seçenek. Ardından, tıklayın taramak buton. Taradıktan sonra dosyalarınızı hala göremiyorsanız, Derin tarama belgelerinizi iyice taramak için
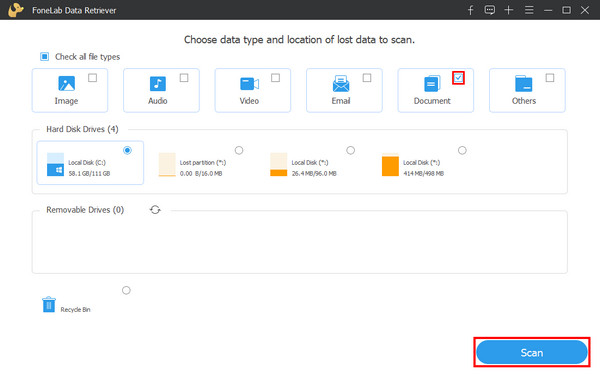
3. AdımBundan sonra, kurtarmak istediğiniz excel dosyasına tıklamaya başlayabilirsiniz. Bir onay işareti koymak için kutuyu işaretlemeniz yeterlidir.
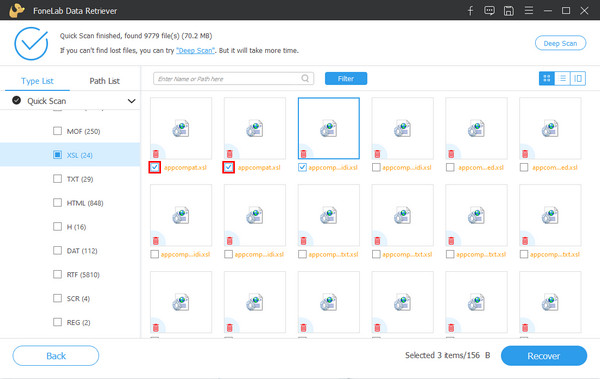
4. AdımSon olarak, Kurtarmak Excel dosyalarınızı almaya başlamak için düğmesine basın. İşlem tamamlanana kadar bekleyin ve başarıyla kurtarılıp kurtarılmadığını kontrol edebilirsiniz.

Hepsi bu FoneLab Data Retriever. Önemli dosyalarınızı kurtarmanız gerektiğinde her zaman bu araca güvenebileceğinizi unutmayın. İşte bu programı şiddetle tavsiye ediyoruz.
Bölüm 4. Excel'de Kaydedilmemiş Belge Hakkında SSS
1. Excel 2016'da eski bir excel dosyası nasıl açılır?
Excel 2016'da eski bir dosyayı açmak için Microsoft'u açın Excel 2016 > fileto > Opsiyonlar. Ardından, Güven Merkezi iletişim kutusunda ve tıklayın Güven Merkezi Ayarları. Ardından, seçin Korumalı Görünüm, ardından tümünün işaretini kaldırın. Ve tıklayın OK değişiklikleri kaydetmek için Son olarak, bilgisayarınızı yeniden başlatın.
2. Geçici excel dosyaları nerede saklanır?
Excel geçici dosyalarınıza erişmek istiyorsanız, kullandığınız Windows sürümüne bağlı olarak bunları görüntüleyebilirsiniz. Windows'unuzdaki excel geçici dosyalarının ilgili konumuna bakın.
- Windows 11/10: C:\Kullanıcılar\AppData\Local\Microsoft\Office\KaydedilmemişFiles
- Windows 8/7/Vista: C:\Kullanıcılar\KullanıcıAdı\AppData\Local\Microsoft\Office\KaydedilmemişFiles
- Windows XP: C:\Documents and Settings\Kullanıcı Adı\Local Settings\Application Data\Microsoft\Office\UnsavedFiles
Mac'teyken, şuraya gidin: Uygulamalar > kamu hizmetleri > terminal. Ardından, açık yazın $ TMPDIR ve enter'a basın veya geri dönün. Ardından, adlı klasörü seçin TemporaryItems. Son olarak, kaydedilmemiş excel dosyalarınızı arayın ve tıklayın. Restore.
Özetlemek gerekirse, Excel dosyalarının kaybolması veya silinmesi durumunda kaydedilmeyen ve kurtarılmayan excel dosyalarını bu şekilde düzeltebilirsiniz. Bunu kesinlikle garanti ediyoruz FoneLab Data Retriever dosyalarınızı kurtarmak için en iyi araçtır. Yeni başlayanların bile tadını çıkarabileceği, kullanımı kolay bir araçtır ve özellikleri. Bu nedenle, indirin ve istediğiniz gibi kullanın. Ayrıca herhangi bir yorumunuz varsa, bunları aşağıya yazın, çünkü sizden haber almak isteriz.
FoneLab Data Retriever - Kayıp / silinen verileri bilgisayardan, sabit sürücüden, flash sürücüden, hafıza kartından, dijital kameradan ve daha birçok şeyden kurtarın.
- Fotoğrafları, videoları, belgeleri ve daha fazla veriyi kolayca kurtarın.
- Kurtarma işleminden önce verileri önizleyin.
