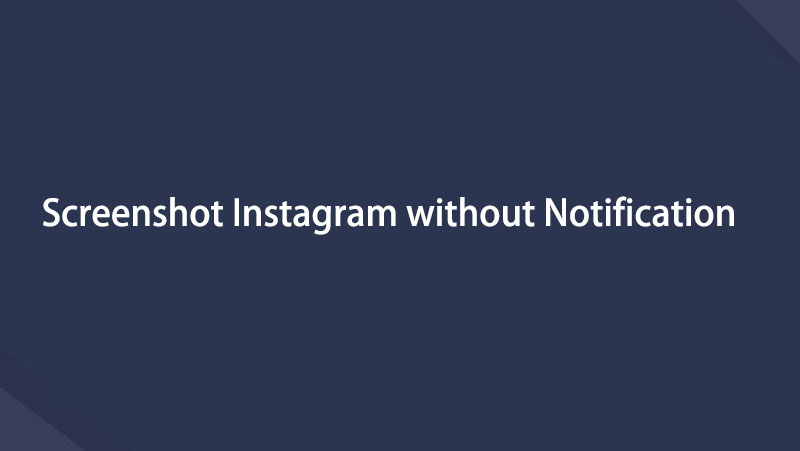Windows / Mac'te video, ses, çevrimiçi eğitim vb. Görüntüleri yakalayın; böylece boyutu kolayca özelleştirebilir, video veya sesi düzenleyebilir ve daha fazlasını yapabilirsiniz.
- Ekran kaydedicisi
- Mac Video Kaydedici
- Windows Video Kaydedici
- Mac Ses Kaydedici
- Windows Ses Kaydedici
- Webcam Kaydedici
- Oyun Kaydedici
- Toplantı Kaydedici
- Messenger Çağrı Kaydedici
- Skype Recorder
- Kurs Kaydedici
- Sunum Kaydedici
- Chrome Kaydedici
- Firefox Kaydedici
- Windows'da ekran görüntüsü
- Mac'te ekran görüntüsü
3 Kolay ve Hızlı Yöntem Instagram'da Bir Gönderinin Ekran Görüntüsünü Alma
 Tarafından güncellendi Lisa Ou / 20 Şub 2023 10:00
Tarafından güncellendi Lisa Ou / 20 Şub 2023 10:00Bazı insanlar, onları takip etmek için başkalarının gönderilerinin ekran görüntüsünü alır. Öte yandan, bazı kişiler resimleri indiremedikleri için anlık görüntü alıyor. Bununla birlikte, bazıları merak ediyor, bir gönderinin ekran görüntüsünü aldığınızda Instagram sizi bilgilendiriyor mu? İnstagram kullanıcılarının en çok merak ettiği sorulardan biri de bu. Instagram'da ekran görüntüsü alırken yakalanmaktan korkuyorsanız bu gönderi tam size göre. Bu soruyu profesyonelce cevaplayacaktır. Bunun dışında, bu makale size Instagram'ı zorluk çekmeden ekran görüntüsü almanın 3 etkili yöntemini gösterecek. FoneLab Ekran Kaydedici içerir. Diğerleri arasında en iyi ekran kaydedicidir. Bu araçları kullanmak istiyorsanız, devam edin.
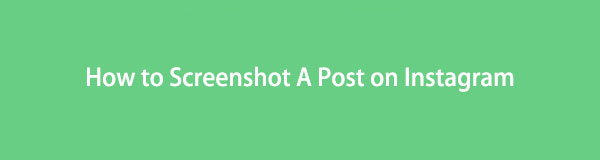

Rehber Listesi
Bölüm 1. Gönderilerin Ekran Görüntüsünü Aldığınızda Instagram Haber Verir mi?
Birçok Instagram kullanıcısı, birisi gönderilerinin ekran görüntüsünü aldığında bunun sahibine bildirimde bulunup bulunmadığını merak ediyor. Örneğin, iş arkadaşınızın yeni yüklenen resminin ekran görüntüsünü almak istiyorsunuz. Ancak iş arkadaşınızın bilmesinden korktuğunuz için ekran görüntüsü alma işlemini gerçekleştiremiyorsunuz. Neyse ki, fotoğraf çekmek istiyorsanız korkacak bir şey yok. Instagram, ekran görüntüsünü almak istediğiniz gönderinin sahibini bilgilendirmez. Sadece sahibinin yüklenen resim veya videolarında değil. Bu uygulama, makaralarını, doğrudan mesajlarını ve hikayelerini kaydetmek veya ekran görüntüsü almak isteyip istemediğinizi sahibine bildirmez.
Artık cevabı bildiğinize göre, ekran görüntüsü alma işleminin nasıl gerçekleştirileceğini veya yürütüleceğini anlamanın zamanı geldi. Gönderinin ekran görüntüsünü almak istediğiniz farklı cihazlarda 3 büyüleyici yöntemi keşfedeceksiniz. iPhone, Android ve bilgisayar için ekran görüntüsü alma işlemini öğreneceksiniz. Onları kullanmaya hazır mısın? Makaleyi ciddiyetle okuyun ve en iyi sonuçlar için adımları buna göre uygulayın.
FoneLab Screen Recorder, Windows / Mac'te video, ses, çevrimiçi eğitim vb. Görüntüleri yakalamanıza olanak tanır ve boyutu kolayca özelleştirebilir, video veya sesi düzenleyebilir ve daha fazlasını yapabilirsiniz.
- Windows / Mac'te video, ses, web kamerası kaydedin ve ekran görüntüsü alın.
- Kaydetmeden önce verileri önizleyin.
- Güvenli ve kullanımı kolaydır.
Bölüm 2. Instagram'da Bir Gönderinin Ekran Görüntüsü Nasıl Alınır?
Gönderilerinin ekran görüntüsünü aldığınızda Instagram'ın sahibini bilgilendirmediğini öğrendikten sonra, artık hiçbir şey sizi bunu yapmaktan alıkoyamaz. Estetik görseller ve videolar yüklemek söz konusu olduğunda Instagram çok iyi bilinir. Bazıları, diğer sosyal medya platformlarına kıyasla fotoğraflarının veya videolarının kalitesini bozmadığını söylüyor. Bunun dışında Instagram'a sadece cep telefonlarından erişilemiyor. Bilgisayarınızı kullanarak da hesabınızı kullanabilir veya hesabınızda oturum açabilirsiniz. Ancak, tüm özelliklerine erişemezsiniz. Örneğin, bilgisayarınızı kullanarak canlı yayın yapamazsınız çünkü yalnızca bir cep telefonu kullandığınızda size özeldir. Her neyse, bir PC, dizüstü bilgisayar, iPhone veya Android'de ekran görüntüsü almak istiyorsanız, aşağıdaki kılavuzları okuyabilirsiniz.
Yöntem 1. FoneLab Ekran Kaydediciyi Kullanın
FoneLab Ekran Kaydedici herhangi bir cihazda ekran kaydetmek için kullanabileceğiniz nihai araçtır. Bunun dışında Instagram gibi fotoğrafınızın kalitesini bozmaz. Cihaz ekranında olanı yakalayacak ve onu yok etmeyecektir. Ayrıca ekran görüntüsü alma işlemini gerçekleştirdikten sonra harika düzenleme özelliklerini kullanarak görselleri düzenleyebilirsiniz. Birinin Instagram gönderisinin ekran görüntüsünü almak için bu aracı kullanmak istiyorsanız, devam edin.
FoneLab Screen Recorder, Windows / Mac'te video, ses, çevrimiçi eğitim vb. Görüntüleri yakalamanıza olanak tanır ve boyutu kolayca özelleştirebilir, video veya sesi düzenleyebilir ve daha fazlasını yapabilirsiniz.
- Windows / Mac'te video, ses, web kamerası kaydedin ve ekran görüntüsü alın.
- Kaydetmeden önce verileri önizleyin.
- Güvenli ve kullanımı kolaydır.
1. AdımTıkla Bedava indir Tercih ettiğiniz sürüme göre ana arayüzdeki düğme. Bundan sonra, indirme işlemi için en az birkaç saniye beklemeniz gerekecektir. Bundan sonra, indirilen FoneLab Screen Recorder dosyasına tıklayın. Bundan sonra, bilgisayarınıza uygun şekilde ayarlayın. Daha sonra Yükle > Anında bilgisayarınızda başlatın.
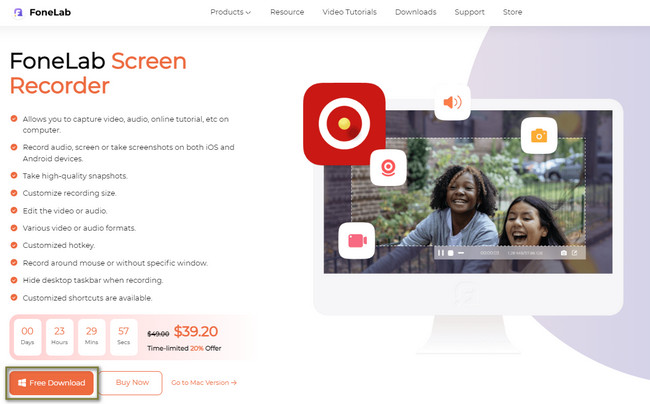
2. AdımEkran kaydı için ekran görüntüsü aracının özelliklerini göreceksiniz. Sadece ekran görüntüsü alacağınız için aralarından seçim yapmalısınız. Ekran görüntüsü aracını bulmak için Video Kaydedici, Ses Kaydedici ve Oyun Kaydedici'yi seçebilirsiniz.
Not: Cep telefonunuzu bağlamak istiyorsanız, Telefon simge. Aletin sağ tarafında bulunur. Bundan sonra yazılım, telefonunuzu bilgisayara bağlamak ve yansıtmak için her adımda size rehberlik edecektir.
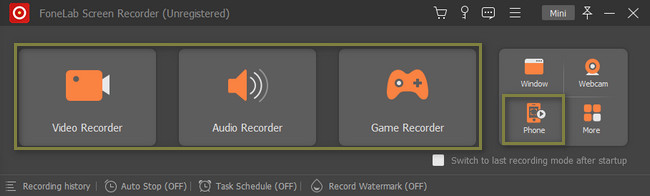
3. AdımGöreceksin Enstantane fotoğraf yazılımın aracı. Bundan sonra, Instagram'ı başlatın ve ekran görüntüsünü almak istediğiniz gönderiyi bulun. Tıkla Ekran görüntüsü aracını kullanın, ardından şunu kullanarak gönderinin ekran görüntüsünü alın: Ayarlanabilir Çerçeve yazılımın. Bu durumda, bilgisayar ekranınızın tam ve somut kısmını yakalayacaktır.
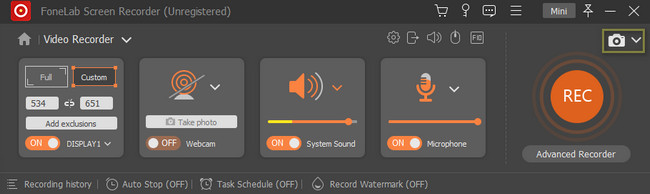
4. AdımÇerçeveyi kullanarak ekran görüntüsünü aldıktan sonra, resmi cihazınızda tutmadan önce düzenleyebilirsiniz. İşiniz bittiğinde ve sonuçtan memnun kaldığınızda, görüntüyü tıklayarak bilgisayarınıza kaydedin. İndirim simgesi.
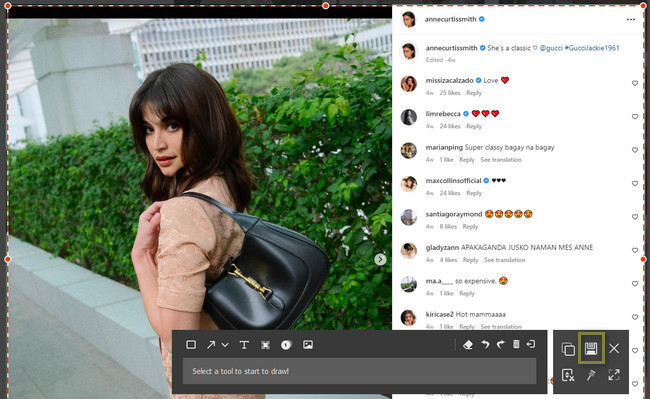
FoneLab Screen Recorder, Windows / Mac'te video, ses, çevrimiçi eğitim vb. Görüntüleri yakalamanıza olanak tanır ve boyutu kolayca özelleştirebilir, video veya sesi düzenleyebilir ve daha fazlasını yapabilirsiniz.
- Windows / Mac'te video, ses, web kamerası kaydedin ve ekran görüntüsü alın.
- Kaydetmeden önce verileri önizleyin.
- Güvenli ve kullanımı kolaydır.
Yöntem 2. Android'de Yerleşik Ekran Görüntüsü Aracı
Android gibi cep telefonlarının iyi yanı, bir ekran görüntüsü uygulaması indirmenize gerek olmamasıdır. Instagram gönderilerinin ekran görüntüsünü almak için kullanabileceğiniz yerleşik bir ekran görüntüsü aracı var. Android kullanıcısıysanız yazının bu kısmı tam size göre! Instagram gönderilerini ekran görüntüsü almak için Android telefonunuzun yerleşik aracını kullanmak veya öğrenmek istiyorsanız, devam edin.
1. Adımyerleştirmek Ayarlar Android telefonunuzun Ondan sonra tıklayın. Telefonunuz için farklı ayarlar göreceksiniz.
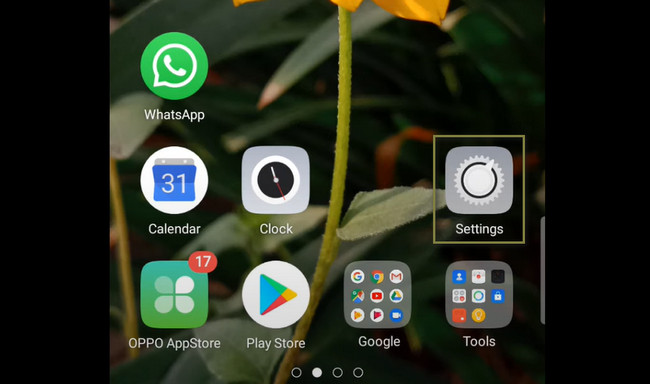
2. AdımTüm seçenekler arasında, Akıllı ve Kullanışlı simge. Bu durumda, ekran görüntüsü aracınızın özelleştirmesine erişebileceksiniz.
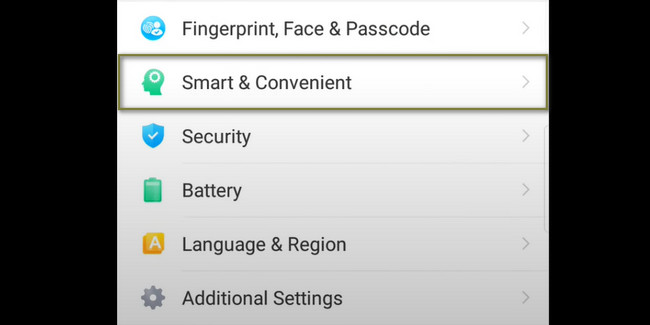
3. AdımAna arayüzde, Jest ve Hareket simgesi.
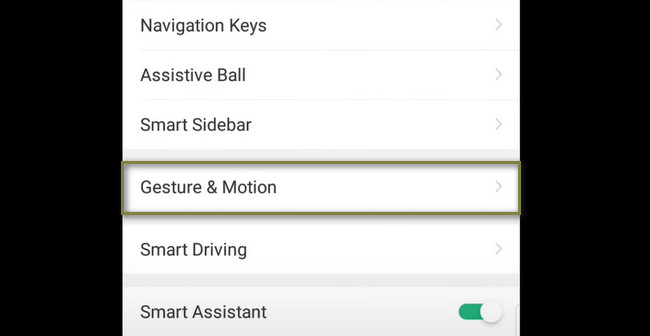
4. AdımSeçin ve açın 3 Parmak Ekran Görüntüsü seçenekler üzerinde. Bundan sonra, ekran görüntüsünü almak istediğiniz Instagram gönderisine gidin. Bundan sonra, ekran görüntüsü almak için 3 parmağınızı aşağı kaydırmanız yeterlidir. Daha sonra kullandığınız cep telefonu görüntüyü otomatik olarak kaydedecektir. Resmi düzenlemek isterseniz cep telefonunuzun düzenleme araçlarını ve özelliklerini kullanabilirsiniz.
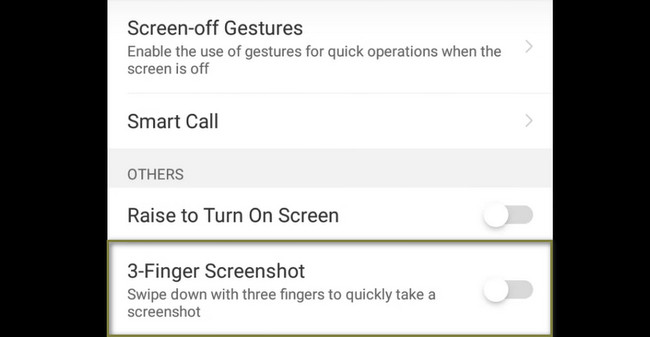
Yöntem 3. iPhone'da AssistiveTouch
Bildiğiniz gibi, iPhone'da ekran görüntüsü almak için birleşik düğmeleri kullanabilirsiniz. Ancak iPhone, ayarladıktan sonra daha hızlı ekran görüntüsü almanıza yardımcı olabilecek bir AssistiveTouch özelliğine sahiptir. Yalnızca cihazınızda özelleştirmeniz gerekir. Bir iPhone ekranının ekran görüntüsünü almanın birçok yolu vardır. Ancak, bu makale size yukarıda bahsedilen teknik veya araç olan ekran görüntüsü almanın en iyi yolunu gösterecektir. Ekran görüntüsü alma işlemini gerçekleştirmeye hazırsanız hata ve yanlışlardan kaçınmak için lütfen adımları buna göre takip edin.
1. Adımyerleştirmek Ayarlar iPhone'unuzda. Bundan sonra, telefonunuzun tüm uygulamaları ve sistemleri arasında ayarları göreceksiniz. Daha hızlı bir prosedür için arayüzüne aşina olmanız gerekir.
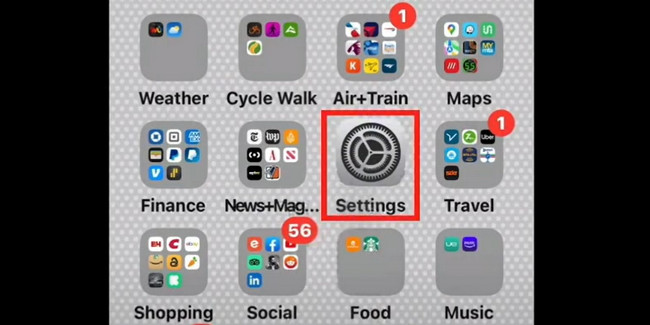
2. Adımüzerinde aşağı kaydırın Ayarlar pencere. Bundan sonra, bir kez gördüğünüzde Engellilerin kullanımları için uygunluk simgesini tıklayın. Ekran görüntüsü araçlarının özelleştirme ayarlarını göreceksiniz.
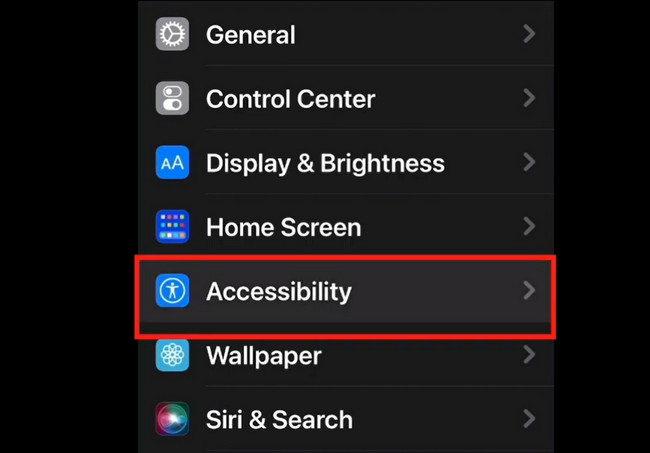
3. Adımüzerinde tekrar aşağı kaydırın Engellilerin kullanımları için uygunluk Dokunma düğmesini bulana kadar pencereye basın. Bu durumda, ekran görüntüsü aracı ayarlarını ve seçeneklerini göreceksiniz. Bundan sonra, Yardımcı dokunmatik düğmesine basın ve açın.
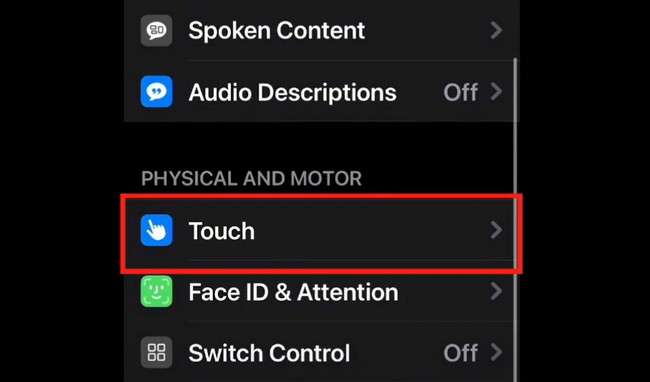
4. AdımEkran görüntüsünü almak istediğiniz Instagram gönderisini başlatın. Bundan sonra, Yardımcı dokunmatik iPhone'un ana ekranındaki simgesini ve kayan pencerenin sağ tarafındaki Aygıt düğmesini tıklayın. İçinde birçok araç göreceksiniz, ancak yine de ekran görüntüsü alma aracını göremeyeceksiniz. Bu durumda, Daha Fazla düğmesine tıklayın. Bundan sonra, tıklayın Ekran görüntüsü pencerenin üst ortasındaki düğme. Bu durumda iPhone cihazı, Instagram ekranında bir ekran görüntüsü alacaktır. Kullandığınız cep telefonu, ekran görüntüsünü otomatik olarak albümüne kaydedecektir.
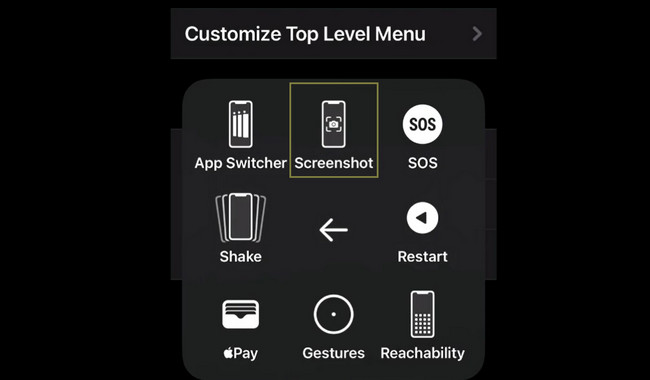
FoneLab Screen Recorder, Windows / Mac'te video, ses, çevrimiçi eğitim vb. Görüntüleri yakalamanıza olanak tanır ve boyutu kolayca özelleştirebilir, video veya sesi düzenleyebilir ve daha fazlasını yapabilirsiniz.
- Windows / Mac'te video, ses, web kamerası kaydedin ve ekran görüntüsü alın.
- Kaydetmeden önce verileri önizleyin.
- Güvenli ve kullanımı kolaydır.
Bölüm 3. Instagram'da Ekran Görüntüsü Gönderileri Alma Hakkında SSS
Instagram fotoğraflarının ekran görüntüsünü almak yasa dışı mı?
Her zaman fotoğrafı nasıl kullanacağınıza bağlıdır. Örneğin, resim size ait değilse ve telif hakkı ihlali olmadan yayınlanmışsa yasa dışıdır. Ancak, sahibinden ekran görüntüsü almak veya diğer sosyal medya platformlarında yayınlamak için izniniz varsa, bu yasaldır.
Birisi Instagram'da ekran görüntüsü alarak içeriğinizi kopyalarsa ne yapmalısınız?
Gönderinizi başka bir duvarda görürseniz, o kullanıcının ekran görüntüsünü veya fotoğrafını şikayet edebilirsiniz. DMCA bağlantısını tıklamanız yeterlidir. Bundan sonra, telif hakkını ihlal eden içeriği bulduğunuzu söyleyen seçeneği seçin. İletişim bilgilerinizi ekleyin, e-posta adresinizi onaylayın ve ikamet ettiğiniz ülkeyi seçin. Bu durumda, şikayeti Instagram üzerinden göndereceksiniz.
Instagram hikayelerini ekran görüntüsü almanın birçok yolu vardır. Ancak, kullandığınızda FoneLab Ekran Kaydedici, ekran görüntüsü alırken birden fazla cihazınız için başka bir araca ihtiyacınız olmayacak. Bu mükemmel aracı kullanma şansını kaçırmayın. Şimdi indir!
FoneLab Screen Recorder, Windows / Mac'te video, ses, çevrimiçi eğitim vb. Görüntüleri yakalamanıza olanak tanır ve boyutu kolayca özelleştirebilir, video veya sesi düzenleyebilir ve daha fazlasını yapabilirsiniz.
- Windows / Mac'te video, ses, web kamerası kaydedin ve ekran görüntüsü alın.
- Kaydetmeden önce verileri önizleyin.
- Güvenli ve kullanımı kolaydır.
Aşağıda referans için bir video eğitimi bulunmaktadır.