Kayıp / silinen verileri bilgisayardan, sabit sürücüden, flash sürücüden, hafıza kartından, dijital kameradan ve daha birçok şeyden kurtarın.
Excel Bilgisayarda Yanıt Vermiyorsa Ne Yapmalı ve Nasıl Düzeltilir
 Tarafından güncellendi Lisa Ou / 25 Mart 2022 09:20
Tarafından güncellendi Lisa Ou / 25 Mart 2022 09:20Excel'in yanıt vermemesi, herkesin başına gelme olasılığı en yüksek olan bir sorundur. Diyelim ki iş, iş, okul, kişisel veya başka nedenlerle yeni bir Excel dosyası üzerinde çalışıyorsunuz, ancak program aniden kilitleniyor, donuyor veya yanıt vermiyor. Ekranınızda Excel'in yanıt vermediğini veya Excel'in çalışmayı durdurduğunu belirten yeni bir pencere görünebilir. Belki de ilk yaptığınız şey, üzerinde çalıştığınız Excel dosyasını henüz kaydetmediyseniz, panik ve endişe duymaktır. Belki de ilk defa böyle bir durumla karşılaştığınız için bu soruna aşina değilsiniz.
Excel yanıt vermediğinde, üzerinde çalıştığınız dosyayı nasıl kaydedeceğiniz ilk endişenizdir. Böyle bir durumla karşılaşırsanız ve yapılacak doğru şeyin ne olduğu hakkında hiçbir fikriniz yoksa endişelenmenize gerek yok çünkü bu yazı sizi bilgilendirecektir.
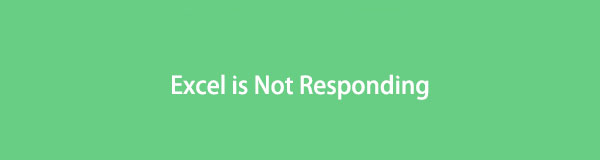

Rehber Listesi
Bölüm 1. Excel'im Neden Yanıt Vermiyor?
Ne yapacağınıza dalmadan önce, buna neyin sebep olduğunu bilmelisiniz. Excel'in askıda kalmasına, donmasına, durmasına ve yanıt vermemesine neden olan çeşitli faktörler vardır. Ve bu tür faktörler ve nedenler şunları içerir:
- Eski bir Microsoft Excel programı kullanmak, onu daha az verimli hale getirir ve bilgisayarınızın işletim sistemi sürümüyle eşleşmez hale getirir.
- Excel başka bir işlemde kullanıldığında, gerçekleştirmeye çalıştığınız eylemler geçersiz olabilir ve Excel yanıt vermeyebilir.
- Programda yüklü olan eklentiler Excel'inizin düzgün çalışmamasını engelliyor.
- Sorun MS Office programının kendisinde olduğunda, çözümsüz kalır.
- Bilgisayarınız güncel olmayan bir virüsten koruma yazılımı kullandığında veya Excel, bilgisayarınızda yüklü olan virüsten koruma yazılımıyla çakıştığında.
- Bilgisayarınızdaki başka bir program Excel programıyla çakıştığında.
- Bazı programlar bilgisayarınızın arka planında çalışıyor ve Excel performansına müdahale ediyor.
FoneLab Data Retriever - Kayıp / silinen verileri bilgisayardan, sabit sürücüden, flash sürücüden, hafıza kartından, dijital kameradan ve daha birçok şeyden kurtarın.
- Fotoğrafları, videoları, kişileri, WhatsApp ve daha fazla veriyi kolayca kurtarın.
- Kurtarma işleminden önce verileri önizleyin.
Excel'in yanıt vermeyi durdurmasının en olası nedenlerinden bazıları şunlardır. Aşağıdaki 5 çözüme göz atın ve Excel'in bilgisayarınızda yanıt vermemesini düzeltmeye çalışın.
Bölüm 2. Excel Yanıt Vermediğinde Ne Yapmalı
Yöntem 1. Excel'i Windows PC'de Güvenli Modda Açın
Excel için güvenli mod, programı belirli başlangıç programları olmadan kullanmanıza olanak tanır. Excel'i güvenli modda kullanmak, bazı işlevleri ve ayarları atlamanıza olanak tanır. Bu tür özellikler, alternatif başlatma konumlarını, değiştirilen araç çubuklarını, xlstart klasörünü ve eklentileri atlayacaktır.
Ancak, yalnızca Mac'te Excel için böyle bir güvenli mod yoktur. Mac kullanıcısıysanız, lütfen aşağıdaki bölümlere geçin.
Excel'i Güvenli Modda Açma Adımları:
1. AdımBaşlamak için, Windows + R tuşları tamamen bilgisayarınızda. Bu tuş kombinasyonu, koşmak iletişim kutusu.

2. AdımBundan koşmak iletişim kutusu, yazın excel.exe / kasaTuşuna basın ve ardından tuşuna basın. Keşfet.
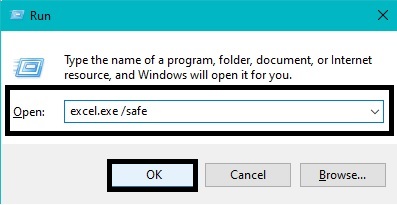
Bundan sonra, Microsoft Excel otomatik olarak açılır ve Güvenli Mod'a girer. Bu, Microsoft Excel programını Güvenli Modda açacaktır.
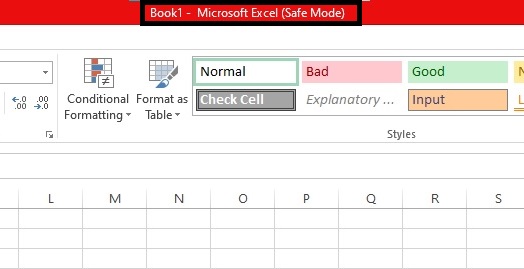
3. AdımSon olarak, geri dönün Yanıt vermeyen Excel Dosyası or Pencere.
Bu yöntemle gayet iyi üzerinde çalıştığınız Excel dosyasına erişmelisiniz. Öyleyse, tüm verileri kopyalayın ve yeni bir Excel dosyasına kaydedin. Ancak bu işe yaramazsa, kullanmakta olduğunuz Microsoft Office sürümünü kontrol etmek isteyebilirsiniz.
FoneLab Data Retriever - Kayıp / silinen verileri bilgisayardan, sabit sürücüden, flash sürücüden, hafıza kartından, dijital kameradan ve daha birçok şeyden kurtarın.
- Fotoğrafları, videoları, kişileri, WhatsApp ve daha fazla veriyi kolayca kurtarın.
- Kurtarma işleminden önce verileri önizleyin.
Yöntem 2. Office'i Windows ve Mac'te En Son Sürüme Güncelleyin
Bilgisayarınızdaki tüm programların en son sürümünü kullanmak, daha iyi bir kullanıcı deneyimi için en iyi ve en verimli katkı olabilir. Ancak, güncel olmayan bir program kullanmak, yavaş performans, sık takılmalar ve programdaki diğer güvenlik açıkları gibi çeşitli rahatsızlıklara yol açabilir. Excel ve diğer Microsoft Office programlarından en iyi şekilde yararlanın. Ayrıca, programlarınızın her zaman güncel olmasını sağlamak için otomatik güncellemeler ayarlayarak yanıt vermeyen sorunlar gibi sorunlardan kaçının.
Office'i Windows'ta En Son Sürüme Güncelleme Adımları:
1. Adımİlk olarak, Kumanda panosu bilgisayarınızda.
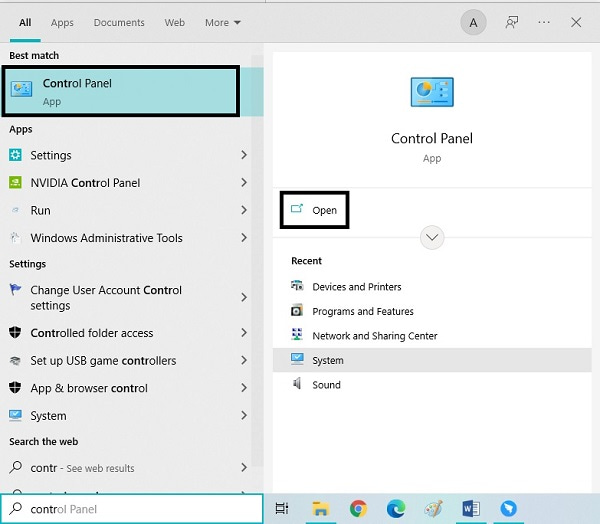
2. Adımİkinci olarak, seçin Sistem ve Güvenlik Ana menüden.
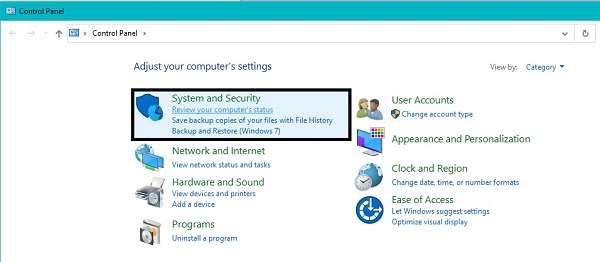
3. AdımÜçüncü olarak, tıklayın Güvenlik ve Bakım Mevcut tüm bakım seçeneklerini açmak için
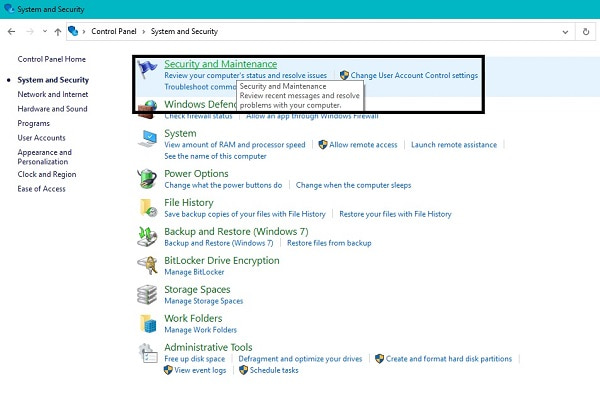
4. AdımSon olarak tıklayın Başlama kurmak için bakım Otomatik mod ve güncellenmesi gereken her şeyi güncelleyin.
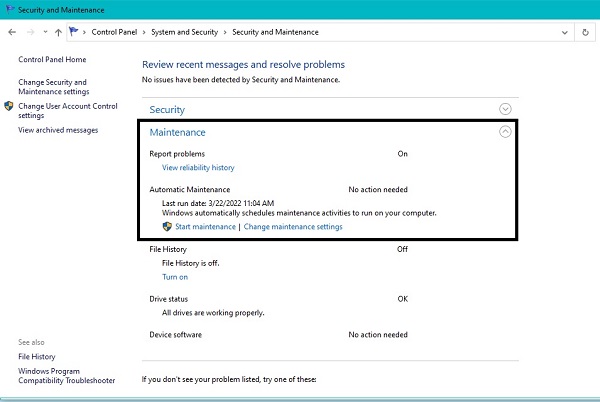
Mac'te Office'i En Son Sürüme Güncelleme Adımları:
1. AdımAçılış App Store, Ardından Güncellemeler.
2. AdımOradan, tıklayın Güncelleme Tüm veya doğru olanı seçin.
Bu işlem, mevcut sorunların düzeltilmesini içeren en son Microsoft Office sürümünü otomatik olarak yükleyecektir. Tersine, belki de Excel'in yalnızca Makroları her kullandığınızda yanıt vermediğini fark etmişsinizdir. Bu nedenle, aşağıdaki çözüm sizin için en iyisidir.
Yöntem 3. Makroları Windows ve Mac'te Yeniden Derleyin
Microsoft Excel'deki makrolar, program içinde daha verimli bir şekilde çalışmak için bir eylem veya eylemler kümesidir. Bu özellik, Excel'in tekrarlanan veya sık kullanımı için en iyisidir çünkü makroları kaydetmenize ve ardından benzer görevleri otomatikleştirmenize olanak tanır. Makro oluşturmak, her fare tıklamasını ve tuş vuruşlarını kaydetmek, gelecekte kullanım için otomasyon oluşturmak anlamına gelir. Excel, yanıt vermeyen sorunları tetikleyerek belleğin daha önemli bir bölümünü kullanabilir.
Windows'ta Makroları Yeniden Derleme Adımları:
1. Adımİlk önce Excel'i açın ve Geliştirici. Bundan sonra, tıklayın Visual Basic sonra şuraya git Tools.
2. AdımArdından, tıklayın Opsiyonlar, sonra git genel sekmesindeki sekme Opsiyonlar pencere. Daha sonra, temizleyin Derlemek on Talep.
3. AdımBundan sonra, sağ tıklayın modülArdından seçmek Ekle. Son olarak Excel dosyanızı kaydedin ve programı kapatın.
Mac'te Makroları Yeniden Derleme Adımları:
1. AdımAçın Excel uygulamasını tıklayın, ardından Tercihler.
2. AdımDaha sonra, tıklayın Güvenlik ve Gizlilik, seçin Tüm makroları bildirimde bulunmadan devre dışı bırak or Bildirimle birlikte tüm makroları devre dışı bırak.
Ancak bu, Excel'inizin yanıt vermemesini çözmezse, sonraki çözüme başvurabilirsiniz. Belki sorun Makrolarda değil, Eklentilerdedir.
FoneLab Data Retriever - Kayıp / silinen verileri bilgisayardan, sabit sürücüden, flash sürücüden, hafıza kartından, dijital kameradan ve daha birçok şeyden kurtarın.
- Fotoğrafları, videoları, kişileri, WhatsApp ve daha fazla veriyi kolayca kurtarın.
- Kurtarma işleminden önce verileri önizleyin.
Yöntem 4. Windows'ta Excel Eklentilerini Devre Dışı Bırakın
Excel'de eklentiler, çeşitli platformlarda çeşitli işlevleri kullanmanıza izin veren programın uzantısı gibidir. Bu özellik, Excel nesneleri gibi verileri okurken ve yazarken Excel'i daha iyi kullanmanızı sağlar. Ancak, koşullar altında sorunlara da neden olabilir. Bu sorunları gidermek için bunları devre dışı bırakmanız gerekir.
Excel Eklentilerini Devre Dışı Bırakma Adımları:
1. Adımİlk önce tıkla fileto Excel'in en üstünden, ardından Opsiyonlar. Gönderen Excel Seçeneği pencereler, tıklayın Add-ins.
2. AdımArdından, devre dışı bırakmak istediğiniz eklenti türünü seçin, GoArdından seçmek Tip.
3. AdımBundan sonra, kaldırılacak tüm eklentilerin işaretini kaldırın. Son olarak, tıklayın OK.
Bu yöntemi uyguladıktan ve Excel'iniz hala yanıt vermiyorsa, bir sonraki çözüm düzeyine geçebilirsiniz.
Yöntem 5. Microsoft Excel'i Windows veya Mac'inize yeniden yükleyin
Microsoft Excel'i kaldırıp bilgisayarınıza yeniden yüklemek, sorunları çözmenin en etkili yoludur. Programı bilgisayarınızdan kaldırmak, içinde bulunan tüm verileri ve özellikleri ve tüm sorunlu sorunları kaldırır.
Windows'ta Microsoft Excel'i Yeniden Yükleme Adımları:
1. AdımAdresine giderek başlayın Kumanda panosu, daha sonra Programlar.
2. AdımBundan sonra, baş Programlar ve Özellikler, sonra gezin Microsoft, Office.
3. AdımSon olarak, üzerine sağ tıklayın, ardından tıklayın kaldırma.
Mac'te Microsoft Excel'i Yeniden Yükleme Adımları:
1. AdımGit Uygulamalar Mac Finder'daki menü. Şu yöne rotayı ayarla Microsoft, Office, ardından düğmesine basın Komuta düğmesine basın.
2. AdımDaha sonra, düğmesine basın Control seçerken Tüm MS Office uygulamaları. Bundan sonra, tıklayın Çöp Kutusuna Taşı.
3. AdımUygulamayı Mac'te kaldırdıktan kısa bir süre sonra, Microsoft Office'in resmi web sitesine gidin ve programı indirin.
4. AdımBundan sonra, geri dön Bulucu, Gidin Dosya İndir, Ardından kurmak. Son olarak, Mac'inizi yeniden başlatın.
Microsoft Excel ile sorunu çözmeyi başardığınızı ve yeniden mükemmel performans gösterdiğini varsayalım. Ancak, sorun oluştuğunda üzerinde çalıştığınız dosyayı kaydedemeyebilirsiniz. Endişelenme çünkü kaybolan dosyalarınızı geri getirmenin bir çözümü var.
Bölüm 3. Excel Yanıt Vermiyor - FoneLab Data Retriever ile Kayıp Excel Nasıl Kurtarılır
FoneLab Data Retriever etkili ve güvenli bir veri alma aracıdır. Bu araç, orijinal verilerdeki herhangi bir veri kalitesini, tıpkı onu nasıl kaybettiğiniz gibi asla bozmadığı için popülerdir. Ayrıca, bu aracın neyi kurtarmanız gerektiğini görmek için bir önizleme özelliği vardır. Her şeyden önce, FoneLab Data Retriever, şunları yapmanızı sağlar: Windows'unuzdaki verileri kurtarın veya Mac bilgisayarlar, sabit sürücü, flash sürücü, hafıza kartı, dijital kamera ve diğerleri.
FoneLab Data Retriever - Kayıp / silinen verileri bilgisayardan, sabit sürücüden, flash sürücüden, hafıza kartından, dijital kameradan ve daha birçok şeyden kurtarın.
- Fotoğrafları, videoları, kişileri, WhatsApp ve daha fazla veriyi kolayca kurtarın.
- Kurtarma işleminden önce verileri önizleyin.
İle Kayıp Excel'i Kurtarma Adımları FoneLab Data Retriever:
1. AdımÖncelikle aşağıdaki indir butonuna tıklayarak FoneLab Data Retriever'ı bilgisayarınıza indirip kurun.

2. AdımArdından, yanındaki onay kutusunu işaretleyin belge ve almak istediğiniz diğer verileri seçin, ardından taramak.

3. AdımDaha sonra, tıklayın XLSX Tüm alınabilir Excel dosyalarını görmek için klasör.
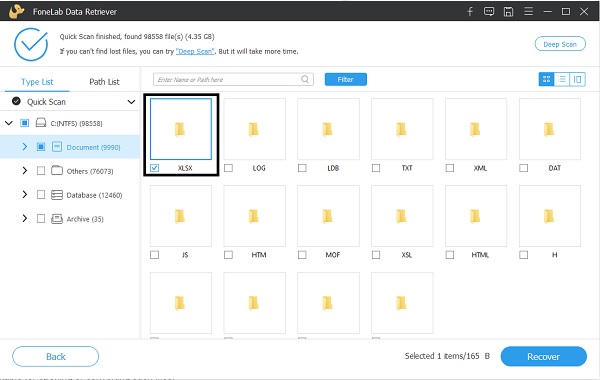
4. AdımSon olarak, almak istediğiniz tüm Excel dosyalarını seçin ve ardından Kurtarmak düğmesine basın.
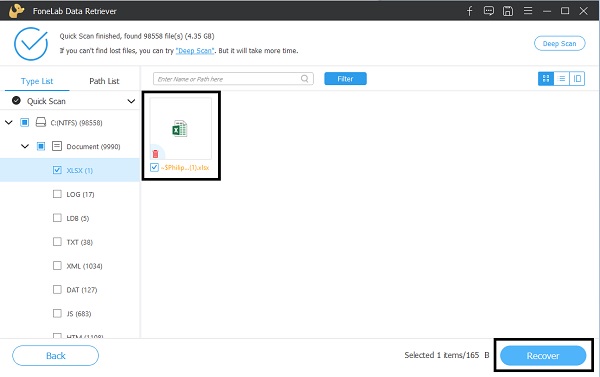
Bölüm 4. Microsoft Excel'in Yanıt Vermemesi Hakkında SSS
Yanlışlıkla Excel'e kaydetme'yi tıklatırsanız ne olur?
Programı kapatırken üzerinde çalıştığınız Excel dosyasını kaydedememek, doğru çözüme sahip değilseniz sorun olabilir. Başlangıçta, yeni bir Excel penceresi açabilir ve ardından Bilgi. Oradan, tıklayın Sürümleri Yönetin, Ardından Kaydedilmemiş Belgeyi Kurtar. En kötü durum senaryosu, kullanabilirsiniz FoneLab Data Retriever Excel dosyanızı almak için.
Excel'de Kaydet ve Farklı Kaydet arasındaki fark nedir?
The İndirim seçeneği, tüm değişiklikleri otomatik olarak kaydedilmiş bir dosyaya kaydetmenizi sağlar. Tersine, Farklı Kaydet var olan bir dosyayı yeni bir dosya adıyla veya henüz kaydedilmemiş yeni yapılmış bir dosyayla başka bir dosya olarak kaydetmenize izin veren şeydir.
Sonuç
Sonuç olarak, Excel'in yanıt vermemesinin olası nedenlerini ve bunu düzeltmeye yönelik çözümleri öğrendiniz. Görüldüğü gibi çeşitli sebepler bu sorunu tetikliyor ve çeşitli çözüm yolları var. Excel programınızı sabitleyin ve optimum performansta kullanın.
Dahası, FoneLab Data Retriever Nasıl kaybettiğinize veya başlangıçta nereye kaydedildiklerine bakılmaksızın herhangi bir veriyi kurtarmanıza izin verdiği için şiddetle tavsiye edilen bir araçtır.
FoneLab Data Retriever - Kayıp / silinen verileri bilgisayardan, sabit sürücüden, flash sürücüden, hafıza kartından, dijital kameradan ve daha birçok şeyden kurtarın.
- Fotoğrafları, videoları, kişileri, WhatsApp ve daha fazla veriyi kolayca kurtarın.
- Kurtarma işleminden önce verileri önizleyin.
