iPhone / iPad / iPod'u DFU modundan, kurtarma modundan, Apple logosundan, kulaklık modundan vb. veri kaybı olmadan normal duruma getirin.
iPad Ekranım Siyah: Bunu Düzeltmenin Basit Yolları
 Tarafından güncellendi Lisa Ou / 21 Temmuz 2023 17:30
Tarafından güncellendi Lisa Ou / 21 Temmuz 2023 17:30Gece yarısı en sevdiğim filmi izliyordum ama iPad'imde kapatmadan uyuyakaldım. Uyandığımda gözlerimi açar açmaz aklıma iPad'im geldi. Kontrol ettim ve açmaya çalıştım. Ancak açılmıyor ve ekranında hiçbir şey göremiyorum. iPad ekranım neden siyah? Lütfen düzeltmeme yardım et. Şimdiden teşekkür ederim!
Öncelikle ve en önemlisi, iPad ekranının neden karardığını bize bildirin. Bu durumda, soruna neden olan faktörü keşfedecek ve bazılarının bunları iPad'inizde yapmasını engelleyebileceksiniz.
- Yanlışlıkla kapattığınız veya pili bittiği için iPad'iniz karardı.
- iPad bazı yazılım çökmeleri yaşıyor.
- Bazen iPad ekranı siyah olmayabilir. Parlaklığı en düşük ayarında olabilir.
- iPad'iniz ciddi bir sorun olan donanım hasarı yaşıyor olabilir.
Sorunun nedenlerini öğrendikten sonra iPad ekranınız karardığında ne yaparsınız? iPad'iniz ne yaşıyorsa ondan korkmayın. Aşağıdaki yöntemlere göz atarak hemen düzeltelim.
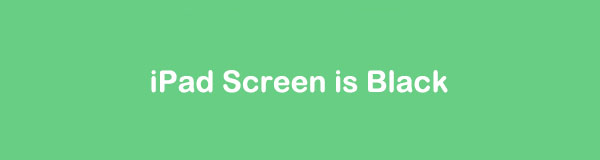

Rehber Listesi
Bölüm 1. iPad'inizi Şarj Edin
iPad'in açılmamasının veya siyah bir ekranda takılı kalmasının en yaygın nedeni pilinin bitmesidir. Bunun iPad sorununuzun da nedeni olup olmadığını kontrol edebilirsiniz.
İPad'i şarj etmek için yalnızca yıldırım kablosunu almanız gerekir. Bundan sonra, iPad'e ve güç kaynağına takın. İPad'in pilinin bitmiş olduğundan şüphelenildiği için en az birkaç saniye beklemeniz gerekir. Şarj sembolü ekranınızda görünecektir. Daha sonra iPad'i açın ve yalnızca siyah bir ekran görmemelisiniz.

iPad'iniz pil ekranında takılı kaldıysa veya açılmıyorsa lütfen aşağıdaki sonraki yönteme geçin.
Bölüm 2. Kuvvet İPad'i yeniden başlat
iPad'inizi yeniden başlatmak, var olduğunu bilmediğiniz hataları düzeltebilir. Bu nedenle, küçük ve büyük sorunlardan kaçınmak için iPad'inizi ayda bir yeniden başlatmanız önerilir. iPad ekranınız siyah olduğu için zorla yeniden başlatma gerçekleştirebilirsiniz. Teknoloji konusunda bilgili değilseniz, rehberiniz olarak aşağıdaki öğreticiye bakın. İlerlemek.
Face ID veya Touch ID özellikli iPad Modelleri için Iyi Düğme (Giriş düğmesi olmadan): Düğmeye basın ve anında bırakın. hacim iPad'inizin üstündeki veya yanındaki düğme. En yakın yere yerleştirilir Iyi düğme. Bundan sonra, iPad'inizin en uzaktaki Ses düğmesine basın ve anında bırakın. Iyi düğme. Daha sonra, lütfen tuşuna basın ve basılı tutun. Iyi düğmesine basın ve iPad'inizde Apple Logosunu görene kadar düğmeyi bırakmayın.
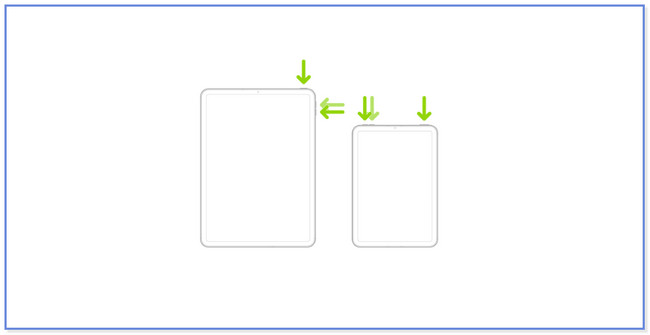
Ana Sayfa Düğmesine Sahip iPad Modelleri için: Düğmeye basın ve basılı tutun. Iyi iPad'inizin düğmesiyle birlikte Ana Sayfa düğme. Lütfen ekranınızda Apple Logosunu görene kadar bunları bırakmayın. Bundan sonra, tuttuğunuz iki düğmeyi de bırakın.
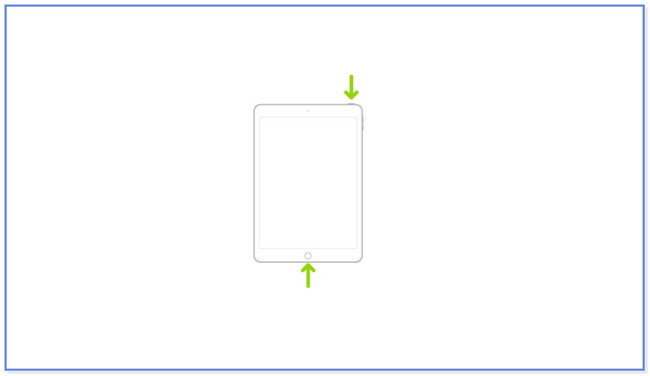
Bölüm 3. FoneLab iOS Sistem Kurtarma'yı kullanın
Yukarıdaki sorun giderme yöntemlerini kullanmakta güçlük çekiyorsanız, kullanıcı dostu bir araç kullanın. düşünebilirsin FoneLab iOS Sistem Kurtarma. Size bu konuda kısa bilgi vermek için bu aracın bazı özelliklerini aşağıda listeleyeceğiz.
FoneLab, iPhone / iPad / iPod'u DFU modundan, kurtarma modundan, Apple logosundan, kulaklık modundan vb. Verileri veri kaybı olmadan normal duruma getirmenizi sağlar.
- Devre dışı bırakılmış iOS sistem sorunlarını düzeltin.
- Veri kaybı olmadan devre dışı iOS cihazlarından veri ayıklayın.
- Güvenli ve kullanımı kolaydır.
- 50'den fazla iOS sistem sorununu çözebilir. Döngü yeniden başlatma, devre dışı bırakılmış iPhone/iPad/iPod Touch, şarj sorunları ve pil tüketimini içerir.
- iPhone'unuzu Standart Modda veya Gelişmiş Modda sabitlemenizi sağlar. Standart Mod dosyalarınızı silmez. Ancak Gelişmiş Modda, işlem iPad'inizi kurtarma moduna geçirir. Bu durumda, dosyalarınız daha sonra silinecektir. Dosyalarınızı yedeklemeniz önerilir.
- iPadOS'i ideal sürümüne indirebilir veya yükseltebilir. Ancak iPad'iniz en son iPadOS sürümünü desteklemelidir.
- Çeşitli iTunes hatalarını atlayabilir. iTunes Store'a bağlanmama, geri yükleyememe ve daha fazlasını içerir.
hakkında daha çok şey var FoneLab iOS Sistem Kurtarmal. Aracı indirdikten sonra bunları keşfedebilirsiniz. Bu aracın nasıl kullanılacağına ilişkin basit yönergeler vermek için aşağıdaki adımlara bakın.
1. AdımTıkla Bedava indir Aracın resmi web sayfasındaki düğmesine basın. Daha sonra kurun ve ana arayüzün ortasındaki Yükle düğmesine tıklayın. Daha sonra bilgisayar, iOS sistem kurtarma aracını otomatik olarak başlatacaktır.
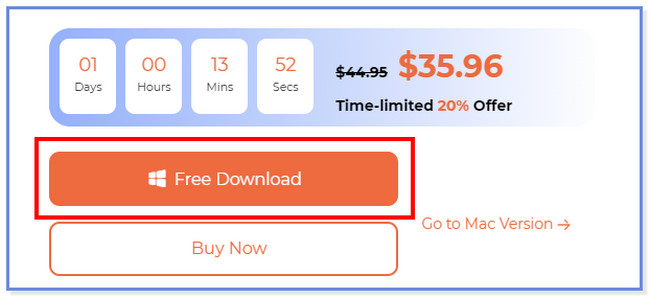
2. AdımSeçin iOS Sistem Kurtarma aracın sağ üst köşesindeki seçenek. Bundan sonra lütfen Cihaz Sorunları düğmesine tıklayarak iPad'inizin sorununu seçin. Daha sonra tıklayın Başlama devam etmek için alttaki düğme.
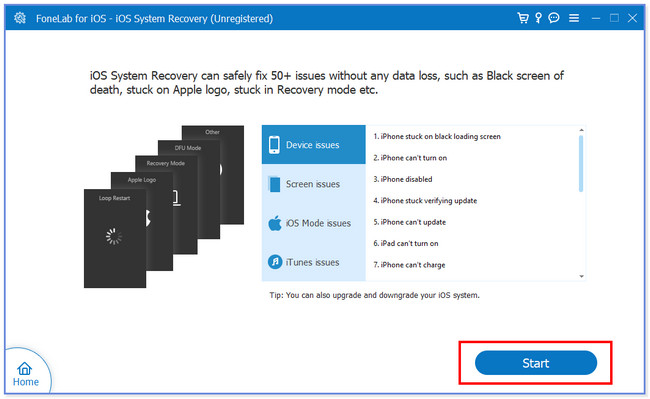
3. Adımİşlemde tercih ettiğiniz onarım modunu seçin. tıklayabilirsiniz standart Mod or Gelişmiş mod. Daha sonra Onaylamak Sonraki adıma geçmek için modların altındaki düğmesine basın.
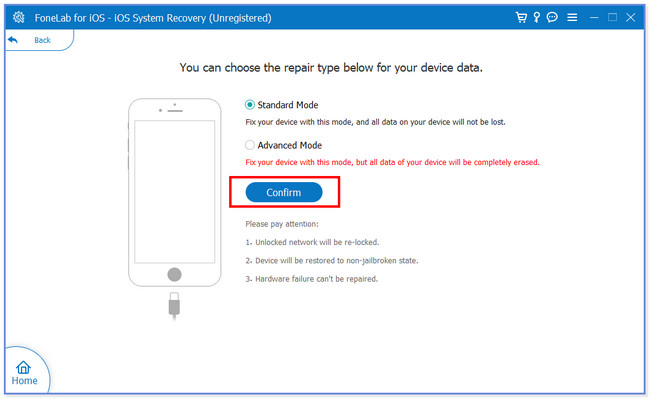
4. AdımiPad'inizi bilgisayarınıza bağlayın. Bunu yapmak için bir USB kablosu kullanabilirsiniz. Daha sonra ekrandaki talimatları izleyin. Daha sonra tıklayın Onarım or optimize iPad sorununuzu gideren yazılımı başlatmak için düğmesine basın.
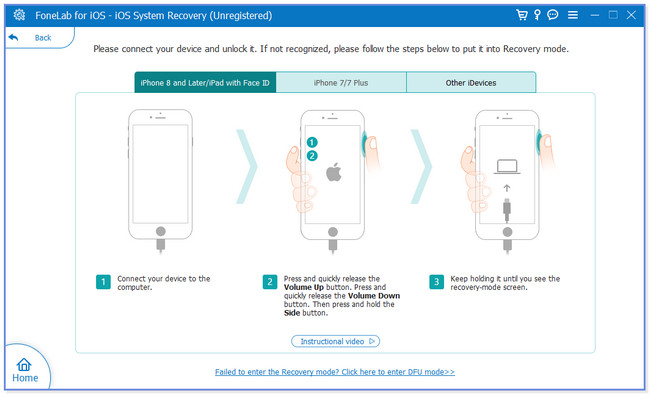
FoneLab, iPhone / iPad / iPod'u DFU modundan, kurtarma modundan, Apple logosundan, kulaklık modundan vb. Verileri veri kaybı olmadan normal duruma getirmenizi sağlar.
- Devre dışı bırakılmış iOS sistem sorunlarını düzeltin.
- Veri kaybı olmadan devre dışı iOS cihazlarından veri ayıklayın.
- Güvenli ve kullanımı kolaydır.
Bölüm 4. iTunes ile iPad'i Fabrika Ayarlarına Geri Yükleyin
iPad'i Fabrika Ayarlarına Geri Yükleme iTunes aracılığıyla da iPad'in siyah ekranını düzeltebilir. Yalnızca iPad verilerinizi yedeklemek için iTunes'u kullandığınızdan emin olmanız gerekir. Ayrıca, Bul hesabınızda oturum açtıysanız bu aracı kullanamazsınız. Bu süreçte iTunes'u kullanmanız gereken gereksinimlerden biridir. Ayrıca, işlem iPad'inizdeki tüm verileri silecektir.
iTunes'u kullanmak için tüm gereksinimleri karşılıyorsanız, lütfen aşağıdaki adımlara bakın.
1. AdımBilgisayarınızda, lütfen iPad'inizi uyumlu bir yıldırım kablosuyla bağlayın. Daha sonra, ana arayüzün sol tarafında iPad adı görünecektir. iPad'iniz için daha fazla seçenek görmek için tıklayın. Daha sonra lütfen tıklayın iPad Restore iTunes'un sağ ortasındaki düğme.
Not: Hesabınızda oturum açtıysanız işleme devam edemezsiniz. Benim Bul hesap. Oturum açmadığınızdan emin olun.
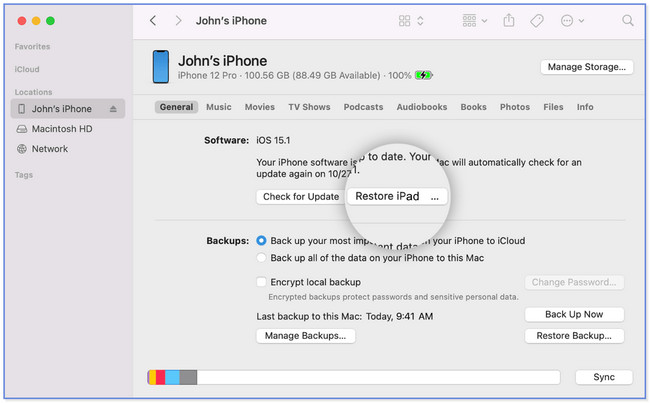
2. AdımAraç, eylemi onaylamanızı isteyecektir. üzerine tıklamanız yeterli Restore düğme. iTunes, iPad'inizin içeriğini silecek ve en son iPadOS yazılımını yükleyecektir. İşlemden sonra iPad'inizin açılması gerekir.
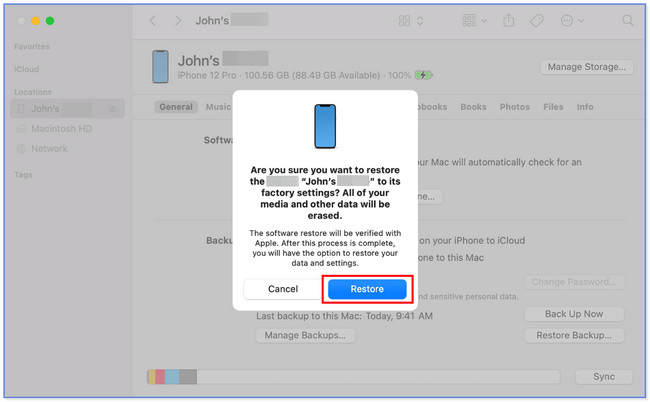
Bölüm 5. iPad Ekranının Siyah Olması Hakkında SSS
1. Çalışmayan bir iPad'in açılması ne kadar sürer?
Ölü bir iPad'in açılmasının ne kadar süreceği konusunda birçok teori var. Ama en kesin tahmin 10-15 dakika arasıdır. Belirtilen saatlerde açılmıyorsa, iPad'inizi düzeltmek için yukarıdaki yöntemleri kullanın.
2. Neden Apple logosuna takıldım?
İPad'inizin Apple ekran logosuna takılmasının birden çok nedeni vardır. En yaygın nedenlerden biri, iPad yazılımının bozuk olmasıdır. Eski telefonunuza yeni iPadOS güncellemesini yüklerken bu sorunu yaşayabilirsiniz. Ayrıca, yanlışlıkla iPad'inizi düşürerek dahili bileşenlerine zarar verebilirsiniz. Eğer öyleyse, kullanabilirsiniz FoneLab iOS Sistem Kurtarma Tamir etmek için.
3. Çalışmayan bir iPad'i tamir etmenin maliyeti nedir?
iPad'iniz için bir garantiniz varsa hiçbir şey için ödeme yapmazsınız. Ancak garantiniz sona ererse, 99 dolara mal olacak. Ancak, bunu yapmadan önce iPad'inizle ilgili sorunları gidermeye çalışın. Yukarıdaki yöntemleri kullanabilirsiniz.
4. Depolama alanı dolu olduğu için Apple logosuna takılan bir iPad'i nasıl düzeltirim?
Dürüst olmak gerekirse, depolama alanı dolu olduğu için iPad'iniz Apple logosuna yapıştığında, iPad'in siyah ekranıyla neredeyse aynı düzeltme işlemine sahiptir. Zorla yeniden başlatmanız ve iPad'inizi iTunes ile geri yüklemeniz gerekir. Yukarıdaki yöntemleri taklit edebilirsiniz. Apple logosuna takılan iPad'inizi düzeltin çünkü depo dolu.
5. Apple depolama sorununu nasıl çözebilirim?
iPad'inizin Apple depolama tüketimini düzeltmenin veya azaltmanın en etkili yolu, kullanmadığınız uygulamaları silmektir. Bunu yapmak için uygulamaları boşaltabilir veya tamamen silebilirsiniz. Gitmek Ayarlar iPad'inizin uygulamasına dokunun ve genel düğme. Aşağı kaydırın ve seçin iPhone Depolama Alanı düğme. Silmek veya boşaltmak istediğiniz uygulamayı bulun. Bundan sonra, Uygulamayı Boşaltın veya Uygulamayı Silin ana arayüzün altındaki düğme.
iPad'in siyah ekranını bu kadar stressiz bir şekilde düzeltebilirsiniz. Umarız bu gönderiden çok şey öğrenmişsinizdir, böylece aynı sorunla karşılaşırsanız ne yapacağınızı bilirsiniz. kullanmayı düşünmeyi unutmayın FoneLab iOS Sistem Kurtarma.
FoneLab, iPhone / iPad / iPod'u DFU modundan, kurtarma modundan, Apple logosundan, kulaklık modundan vb. Verileri veri kaybı olmadan normal duruma getirmenizi sağlar.
- Devre dışı bırakılmış iOS sistem sorunlarını düzeltin.
- Veri kaybı olmadan devre dışı iOS cihazlarından veri ayıklayın.
- Güvenli ve kullanımı kolaydır.
