Kayıp / silinen verileri bilgisayardan, sabit sürücüden, flash sürücüden, hafıza kartından, dijital kameradan ve daha birçok şeyden kurtarın.
Windows 10'da Zahmetsizce Çalışmayan Hızlı Erişimi Onarın
 Tarafından güncellendi Valyn Hua / 25 Ekim 2022 10:00
Tarafından güncellendi Valyn Hua / 25 Ekim 2022 10:00Windows 10 bilgisayarınızda Hızlı Erişimi nasıl temizleyeceğinizi mi bulmaya çalışıyordunuz? Ne yazık ki, aniden bir sorun oluştu ve Hızlı Erişim'in kaybolmasına veya tamamen çalışmayı durdurmasına neden oldu. Pekala, yalnız değilsin. Oldukça fazla sayıda insan da aynı sorunu yaşıyor. Hızlı Erişim, dosyaları çok daha hızlı aramayı sağlayan çok kullanışlı bir işlevdir.
FoneLab Data Retriever - Kayıp / silinen verileri bilgisayardan, sabit sürücüden, flash sürücüden, hafıza kartından, dijital kameradan ve daha birçok şeyden kurtarın.
- Fotoğrafları, videoları, belgeleri ve daha fazla veriyi kolayca kurtarın.
- Kurtarma işleminden önce verileri önizleyin.
Ancak, kullanırken yine de sorunlar ortaya çıkabilir. Bir durumda, bazıları yalnızca Hızlı Erişim panelinde bir klasörü sabitlemeye çalışıyor. Diğerinde, bazıları hızlı paneldeki klasörleri daha iyi görmek için ayırıcı çizgiyi yalnızca sağa hareket ettirir. Ancak bu durumlar, beklenmeyen bir sorun ortaya çıktığında veri kaybına neden olabilir. Dosya Gezgini bilinmeyen bir nedenle çökebilir ve Hızlı Erişim'e sabitlediğiniz dosyalar bir çırpıda kaybolabilir.

Bu sorundan dolayı veri kaybı yaşadıysanız doğru yere geldiniz. Aşağıdaki gönderide, Windows 10'unuzda düzgün çalışmayan veya hiç çalışmayan Hızlı Erişim'i düzeltmek için yararlı talimatlar sağlayacağız. Ardından, kaybettiğiniz dosyaları kurtarmanıza yardımcı olacak güvenilir bir üçüncü taraf aracıdır.

Rehber Listesi
Bölüm 1. Windows 10'da Hızlı Erişim Nedir?
Hızlı Erişim, Windows 10 Dosya Gezgini'ndeki bir özelliktir. Dosya Gezgini klasörünün sol tarafında görülebilir. Bu özellik, önceki Windows'taki Sık Kullanılanlar özelliği gibi çalışır. Sık kullandığınız ve son zamanlarda kullandığınız dosya ve klasörleri görüntüler. Bu işlev, kullanıcıların sıklıkla ihtiyaç duydukları dosyaları açmasını çok daha kolay ve hızlı hale getirir.
İsterseniz, seçtiğiniz klasörleri de sabitleyebilirsiniz. Seçtiğiniz klasöre sağ tıklayın ve ardından Hızlı erişime sabitle seçeneğine tıklayın. Ve sabitlemek istiyorsanız, hemen hemen aynı işlemdir. Hızlı Erişim'de klasörü sağ tıklayın, ardından oradan kaldırmak için Hızlı erişime sabitle'yi tıklayın.
Bölüm 2. Windows 10 Hızlı Erişim Çalışmıyor Nasıl Onarılır
Windows 10'unuzdaki Hızlı Erişim çalışmıyorsa, devre dışı bırakmayı deneyebilir ve ardından tekrar etkinleştirebilirsiniz.
Bunu yapmak için aşağıdaki talimatları izleyin:
1. AdımBaşlatmak dosya Gezgini bilgisayarınızda. Dosya, Ana Sayfa, Paylaş ve Görünüm seçenekleri arayüzün sol üst tarafındadır. Tıkla Görüntüle.
2. AdımAltlarında, yapabileceğiniz eylemlerin seyrini göreceksiniz. Görüntüle. Seç Opsiyonlar son kısımda sekme. Altında genel, bir göz atın Gizlilik alt kısımda kutu.
3. AdımIşaretini kaldırın Son kullanılan dosyaları göster Hızlı erişimde ve Sık kullanılan klasörleri göster Hızlı erişim'de, ardından Tamam devre dışı bırakmak için düğme Hızlı Erişim. Daha sonra, aynı adımları tekrarlayın, ancak bu sefer Hızlı Erişim'i etkinleştirmek için her iki seçeneği de yeniden kontrol edin.
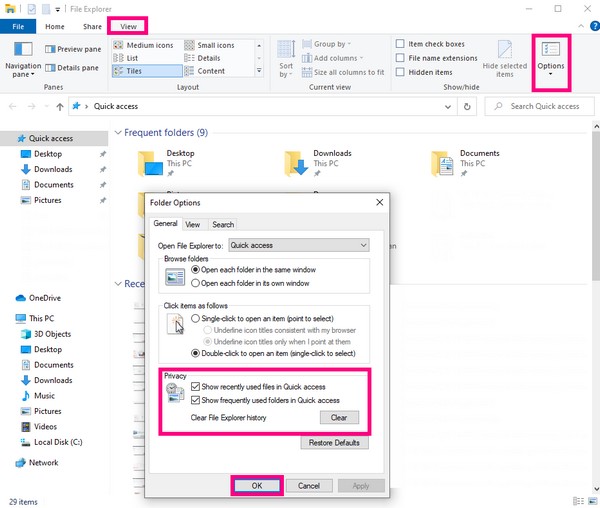
Devre dışı bırakma ve etkinleştirme yönteminin yanı sıra, yenilemek için Hızlı Erişim uygulama veri dosyalarını veya geçmişini silmeyi de deneyebilirsiniz. Hızlı Erişim'i nasıl temizleyeceğinizi merak ediyorsanız, Windows 10 bilgisayarınızda Dosya Gezgini'ni başlatın. Ardından aşağıdaki klasör yollarını kopyalayın ve klasörün üst kısmındaki adres çubuğuna yapıştırın. Son olarak, tüm dosyaları seçin, ardından her şeyi silin.
% AppData% \ Microsoft \ Windows \ Recent \ AutomaticDestinations
% AppData% \ Microsoft \ Windows \ Recent \ CustomDestinations
Bölüm 3. FoneLab Data Retriever ile Windows 10'dan Dosyaları Kurtarın
Hızlı Erişimi düzelttikten sonra, yol boyunca dosyaları kaybetme ihtimaliniz var. Ve FoneLab Data Retriever onları kurtarmanıza yardımcı olacaktır. Bu yazılım, dosyalarınızı nasıl kaybettiğinizden bağımsız olarak geri alma yeteneğine sahiptir. Yanlışlıkla silme, istenmeyen biçim, bilgisayar virüsü, beklenmedik kapanma ve daha fazlası nedeniyle olup olmadığı. Ayrıca, yalnızca bir bilgisayarda değil, aynı zamanda bir flash sürücü, sabit sürücü, dijital kamera, hafıza kartı vb. üzerindeki verileri de geri yükleyebilir.
FoneLab Data Retriever - Kayıp / silinen verileri bilgisayardan, sabit sürücüden, flash sürücüden, hafıza kartından, dijital kameradan ve daha birçok şeyden kurtarın.
- Fotoğrafları, videoları, belgeleri ve daha fazla veriyi kolayca kurtarın.
- Kurtarma işleminden önce verileri önizleyin.
Dosyaları kullanarak Hızlı Erişim'in çalışmama sorunundan kurtarmak için aşağıdaki adımlara uyun. FoneLab Data Retriever:
1. AdımFoneLab Data Retriever resmi web sitesine erişin. Yazılımı ücretsiz indirin, ardından kurulumu başlatın. Bilgisayarınız yazılıma cihazınızda değişiklik yapma izni vermek isteyip istemediğinizi sorduğunda İzin Ver'i tıklamayı unutmayın. Kurulum tamamlanana kadar biraz bekleyin. Ardından Başlama Şimdi bilgisayarınızda başlatmak için düğmesine basın.
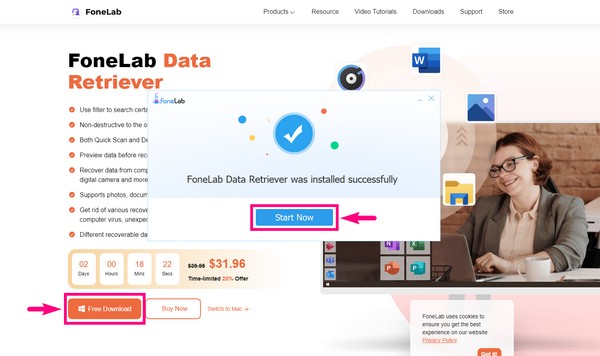
2. AdımFoneLab Data Retriever ana arayüzünde, kurtarmak istediğiniz Görüntü, Ses, Video, E-posta ve diğer veri türlerini kontrol edin. Aşağıda Sabit Disk Sürücüsü seçenekler. seçin Yerel Disk (C :) sekme, ardından tıklayın taramak Programın Yerel Disk Sürücüsünde seçtiğiniz dosya türlerini taramasına izin vermek için.
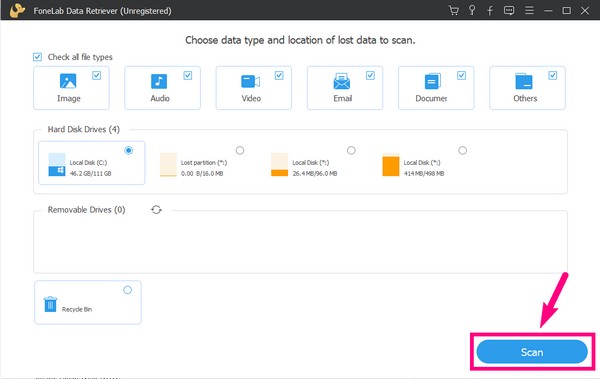
3. AdımProgram otomatik olarak bir Hızlı tarama sürücüdeki verilerinizin Derinlemesine veri taraması yapmak istiyorsanız, Derin tarama Arayüzün sağ üst köşesindeki düğme.
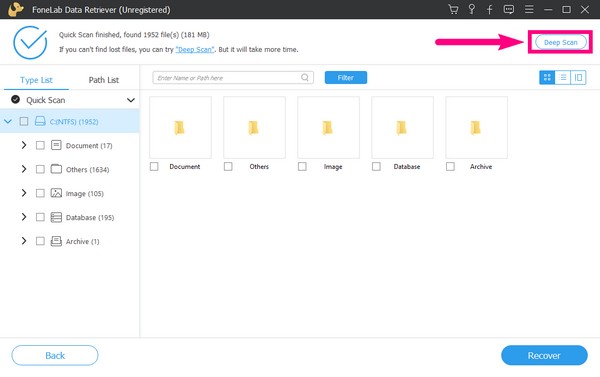
4. AdımTarama işleminde bulunan veri türlerinin klasörlerini göreceksiniz. Eksik dosyalarınızı bulmak için her birini keşfedin.
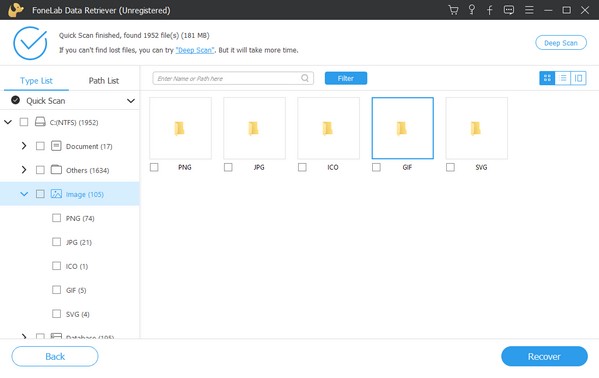
5. AdımDaha kolay kurtarmak istediklerinizi bulmak için dosyaları önizleyin. Veya yukarıdaki arama çubuğunda dosyaların adını arayın ve seçin. Bu arada, her şeyi bir kerede almak istiyorsanız, tümünü seçmek için tüm klasörü veya sürücünün kendisini de seçebilirsiniz. Ardından, Hızlı Erişim çalışmıyor sorunundan sonra verilerinizi geri yüklemek için FoneLab Data Retriever arayüzünün sağ alt köşesindeki Kurtar düğmesini tıklayın.
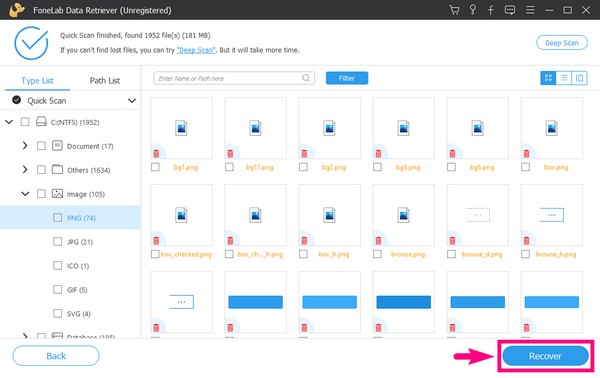
FoneLab Data Retriever - Kayıp / silinen verileri bilgisayardan, sabit sürücüden, flash sürücüden, hafıza kartından, dijital kameradan ve daha birçok şeyden kurtarın.
- Fotoğrafları, videoları, belgeleri ve daha fazla veriyi kolayca kurtarın.
- Kurtarma işleminden önce verileri önizleyin.
Bölüm 4. Windows 10 Hızlı Erişim hakkında SSS
Bu Bilgisayar ve Hızlı Erişim özellikleri Windows 10'da aynı mı?
Hayır, değiller. "Bu PC" ve "Hızlı Erişim" benzer işlevlere sahiptir ancak kesinlikle aynı değildir. "Bu PC" özelliği, bilgisayardaki ana klasörleri ve sürücüleri içerir. Bu arada "Hızlı Erişim" özelliği, sık kullandığınız klasörleri ve son zamanlarda eriştiğiniz klasörleri içerir. Her ikisi de kullanıcının dosyalara hızlı bir şekilde erişmesini sağlar, ancak farklı verilerden oluşur.
Windows 10 Hızlı Erişim'de kaç klasör sabitleyebilirsiniz?
Windows 10 Hızlı Erişim'de sabitleyebileceğiniz maksimum dosya sayısı 50'dir. Hızlı Erişiminizde bulunan sabitlenmiş klasörlerin sayısı azsa, Dosya Gezgini en son ve en çok kullanılan klasörlerinizi otomatik olarak listeye ekler.
FoneLab Data Retriever belgeleri kurtarabilir mi?
Evet yapabilir. FoneLab Data Retriever belgeler, fotoğraflar, videolar, e-postalar, ses ve daha fazlası dahil olmak üzere neredeyse her türlü veri türünü destekler. Ayrıca, bu yazılım Windows ve Mac bilgisayarlarda mevcuttur, bu nedenle hemen hemen her cihazdan dosya kurtarma yeteneğine sahiptir.
FoneLab Data Retriever - Kayıp / silinen verileri bilgisayardan, sabit sürücüden, flash sürücüden, hafıza kartından, dijital kameradan ve daha birçok şeyden kurtarın.
- Fotoğrafları, videoları, belgeleri ve daha fazla veriyi kolayca kurtarın.
- Kurtarma işleminden önce verileri önizleyin.
Windows'ta Arızalı Hızlı Erişim, bir bilgisayarda nadir veya yaygın bir sorun değildir. Birdenbire oluyor, bu yüzden hazır olsanız da olmasanız da bununla yüzleşmelisiniz. Neyse ki, bu sorunu çözmeye yönelik çözümleri sizinle paylaşmak için mükemmel yöntemleri ve araçları bulduk. Bu nedenle, cihazınızda başka bir sorunla karşılaştığınızda, ziyaret etmekten çekinmeyin. FoneLab Data Retriever web sitesi, gelecekte size daha fazla çözüm sunacağı için.
