- Ekran kaydedicisi
- Mac Video Kaydedici
- Windows Video Kaydedici
- Mac Ses Kaydedici
- Windows Ses Kaydedici
- Webcam Kaydedici
- Oyun Kaydedici
- Toplantı Kaydedici
- Messenger Çağrı Kaydedici
- Skype Recorder
- Kurs Kaydedici
- Sunum Kaydedici
- Chrome Kaydedici
- Firefox Kaydedici
- Windows'da ekran görüntüsü
- Mac'te ekran görüntüsü
Fortnite Tekrarlarını Etkili Bir Şekilde İzlemenin ve Kaydetmenin Seçkin Yolları
 Yazar: Lisa Ou / 06 Ocak 2023 16:00
Yazar: Lisa Ou / 06 Ocak 2023 16:00Fortnite, farklı oyun modlarına sahip bir kraliyet savaşıdır. Bu durumda, oyuncularının oynarken birçok seçeneği vardır. Birden fazla oyun moduna sahip olması, popüler olmasının nedenlerinden biridir. Ardı ardına tercih ettiğiniz oyun moduna geçebileceğiniz için sıkılmayacaksınız. Bu oyunla ilgili bir başka iyi şey de, Fortnite tekrarlarınızı görüntüleyebilmenizdir. Maçtan hemen sonra izleyebilirsiniz. Ancak, tekrar videolarınızı nerede bulacağınızı biliyor musunuz? Değilse, doğru yerdesiniz! Sadece bu değil, bu makale aynı zamanda Fortnite'ta tekrarlarınızı nasıl kaydedeceğinizi de öğretecek. Size cihazınızdaki güçlü ekran kaydediciyi ve diğer araçları tanıtacaktır.
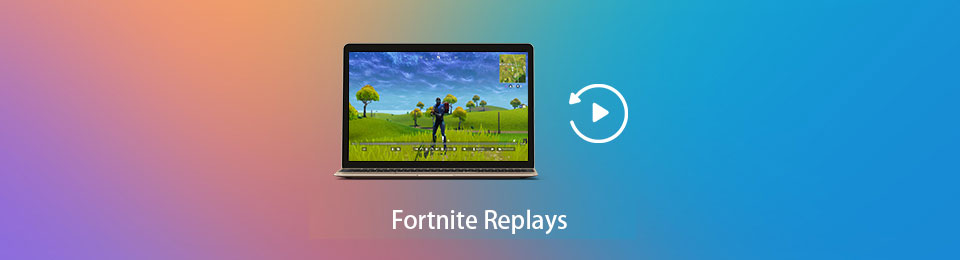

Rehber Listesi
Bölüm 1. Fortnite Tekrarları Nasıl İzlenir?
Fortnite dahil olmak üzere bazı oyuncular oyunlarını geliştirmek istiyor. Bu nedenle yeteneklerinizi görmek için tekrarları Fortnite üzerinden izleyebilirsiniz. Bu tekniği kullanarak oyununuzda neyin eksik olduğunu anlayabilirsiniz. Öte yandan, bazı insanlar canlı yayın izliyor, ancak neden oyununuzu izlemiyorsunuz? Bu makale, bu oyunu uzun süredir oynadıysanız, tekrarlarınızı Fortnite'ta nasıl göreceğinizi gösterecek. Her neyse, bu oyuna yeni başlayan biriyseniz, aşağıdaki adımları uygulayabilirsiniz. Basit ve takip etmesi kolay.
1. AdımHesabınızda oturum açmanızı gerektirecek olan Fortnite oyununu başlatın. Girin E-posta Adresi ve Şifre anında.
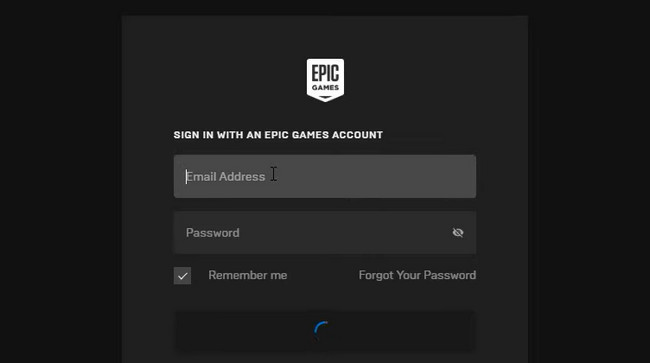
2. AdımYeniden oynatma ayarlarınızın açık olduğundan emin olmalısınız. Değilse, önceki oyununuzu görmezsiniz. Tıkla OYNA Fortnite düğmesine basın ve Kariyer > Yeniden oynatma ana arayüzün üst kısmındaki bölüm.
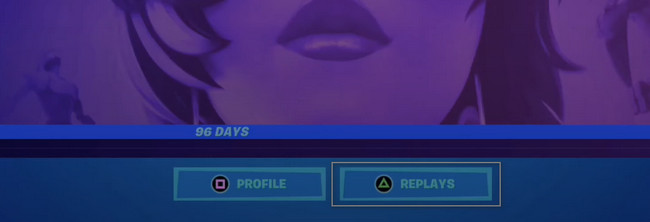
3. AdımArdından, tekrarlarınızın tarih ve saatlerine göre listelerini göreceksiniz. Ayrıca size şunları da gösterecektir: uzunluk ve Eliminasyon oyunun Videoyu oynatmak için, işaretlemeniz gerekir OYNA Oyunun en altındaki bölüm.
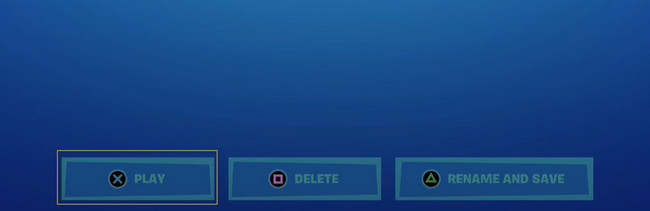
Artık Fortnite tekrarlarını nasıl izleyeceğinizi öğrendiğinize göre, nihayet onları cihazlarınıza kaydedebilirsiniz. Bunu yapmak için, yüksek kaliteli videoları destekleyen bir ekran kayıt aracına ihtiyacınız olacak. Bu durumda, aşağıdaki aracı keşfedeceksiniz.
Bölüm 2. FoneLab Ekran Kaydedici ile Fortnite Tekrarlarını Kaydetme
Çoğu zaman, ekran kaydedici yazılımı kullanarak kayıt yaparken gecikme yaşarsınız. Değil Fonelab Ekran Kaydedici. Bu yazılım ne olursa olsun sizi asla hayal kırıklığına uğratmayacak. size izin verecek videoları sesli olarak kaydedin bilgisayarınızda. Ayrıca bu aracı başlattığınızda oyununuzda herhangi bir gecikme yaşamayacaksınız. Bu araçla ilgili bir başka iyi şey de, hemen videonuzu düzenleyin Ekranınızı kaydettikten sonra. Metin, ok çizgileri ve diğer çizim panellerini ekleyebilirsiniz. Bir PC'de Fortnite'ı kaydetmek ve nasıl kırpılacağını öğrenmekle ilgileniyorsanız, kolay adımlara geçin.
FoneLab Screen Recorder, Windows / Mac'te video, ses, çevrimiçi eğitim vb. Görüntüleri yakalamanıza olanak tanır ve boyutu kolayca özelleştirebilir, video veya sesi düzenleyebilir ve daha fazlasını yapabilirsiniz.
- Windows / Mac'te video, ses, web kamerası kaydedin ve ekran görüntüsü alın.
- Kaydetmeden önce verileri önizleyin.
- Güvenli ve kullanımı kolaydır.
1. AdımFortnite için önde gelen ekran kaydediciyi tıklayarak indirin Bedava indir ana arayüzün solunda. Bundan sonra indirme işlemi cihazınızda gerçekleşecektir. En az birkaç saniye bekleyin. Daha sonra, kurmak > Başlatmak > koşmak alet.
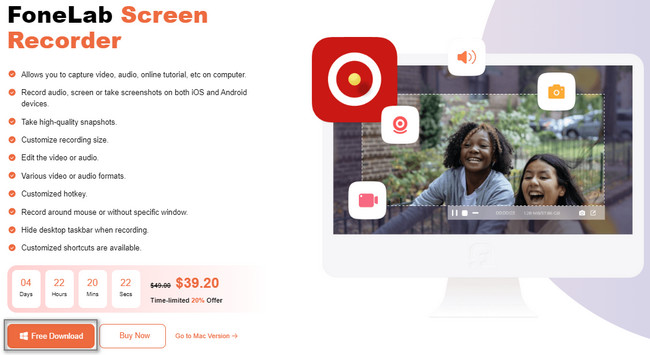
2. AdımAraç size arayüzünü ve özelliklerini gösterecektir. Bu durumda, PC'nizde Fortnite oyununu başlatmanız gerekir. seçin Oyun Kaydedici seçenekler üzerinde. Bu nedenle araç size oyunla ilgili özellikler verecektir.
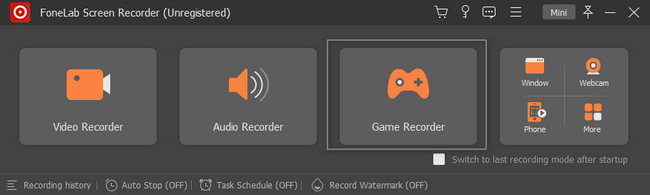
3. AdımKayda başlamadan önce, vites üstteki simge. Size seçenekleri gösterecektir. Videonuzun kalitesini ayarlayabilirsiniz. Her neyse, tıklayın Oyunu Seçin aracın sol tarafındaki düğme. Açılır düğmede, Pencere bölümünü seçip Fortnite.
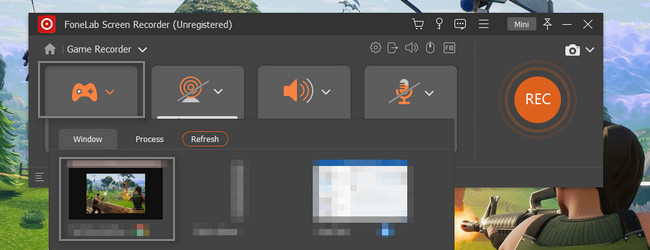
4. AdımOynarken, işaretle Rec sağ taraftaki düğme. Araç, geri sayım yaparak ekranınızı hazırlamanızı sağlayacaktır. Bundan sonra, ekranınızı Fortnite'ta herhangi bir gecikme olmadan kaydedecektir.
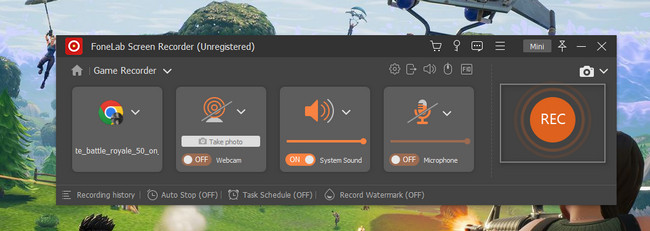
5. AdımKaydı durdurmak için Nokta aracın düğmesi. Kayıt oturumunu hemen sonlandırır. Videoyu ekranda açacaktır. Bilgisayarınıza kaydetmeden önce düzenlemeyi seviyorsanız, düzenleme araçlarını kullanın. Cihazınızda tutmak için tıklayın tamam düğmesine basın.
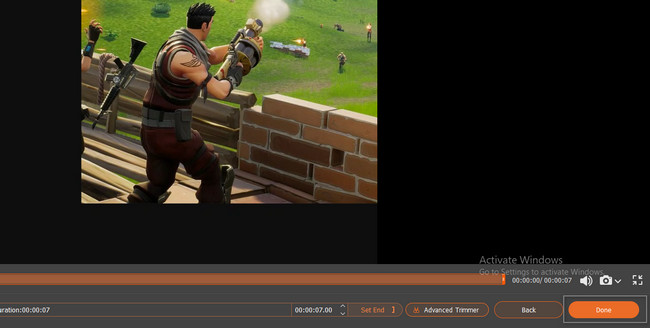
FoneLab Screen Recorder, oyununuzdaki anları yakalamak için en hızlı ve en güvenli yazılımdır. Fortnite'ta bir tekrarı kaydetmenin başka bir yolu var.
FoneLab Screen Recorder, Windows / Mac'te video, ses, çevrimiçi eğitim vb. Görüntüleri yakalamanıza olanak tanır ve boyutu kolayca özelleştirebilir, video veya sesi düzenleyebilir ve daha fazlasını yapabilirsiniz.
- Windows / Mac'te video, ses, web kamerası kaydedin ve ekran görüntüsü alın.
- Kaydetmeden önce verileri önizleyin.
- Güvenli ve kullanımı kolaydır.
Bölüm 3. Yerleşik Bir Araçla Fortnite Tekrarları Nasıl Kaydedilir?
Çevrimiçi olarak sayısız sayıda ekran kaydedici var. Eğer sen bilgisayar oyunu kaydetme, bir oyun kaydedici kullanılması önerilir. Bu durumda, size oyunla ilgili deneyimler ve araçlar sağlayabilir. Fortnite'ta oyun oynarken Oyun Çubuğunu kullanmak mantıklıdır. Fortnite tekrarlarını nasıl dışa aktaracağınızı bilmiyorsanız, onları kaydedebilirsiniz. Bu yerleşik aracı kullanmak, oyununuzu tek bir çırpıda kaydetmenize yardımcı olabilir. Bu aracı yalnızca kısayol tuşlarını kullanarak da başlatabilirsiniz. Bu kolay yöntemleri öğrenmek ister misiniz? Aşağı kaydırın!
1. AdımBilgisayarınızın faresini kullanarak, Başlama ana arayüzün sol yan köşesindeki düğme. Arama çubuğunu bulun Windows Arama Çubuğu, ardından yazın Oyun Çubuğu. Aracı başlatmak için Açılış buton. Bundan sonra, cihaz yerleşik aracı hemen başlatacaktır. tuşuna da basabilirsiniz. Windows ve G tuşları yerleşik araca daha hızlı erişim için klavyelerinizde.
Not: Araç, cihazınızda devre dışıysa, yalnızca etkinleştirmeniz gerekir. Bunu gerçekleştirmek için tıklayın açmak düğmesine basın.
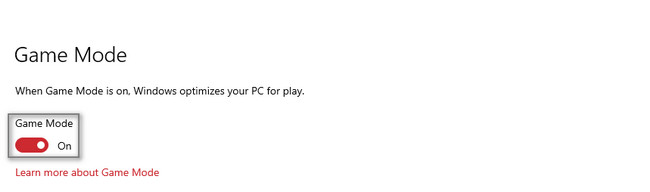
2. AdımBilgisayarda oynarken Fortnite'ı başlatın. Bundan sonra, sadece tıklamanız gerekir Gri Nokta Oyun Çubuğundaki düğme. Kaydı hemen başlatacak ve bilgisayarda gecikmeye neden olmayacaktır.

3. AdımKayıt sırasında, Yakalama Durumu cihazınızın ekranında görünecektir. Mikrofonu tıklayarak etkinleştirebilirsiniz. Mikrofon simge. Her neyse, kaydı bitirmek istediğinizde, Daire Kutusu buton. Bundan sonra, cihaz videoyu otomatik olarak kaydedecektir.

FoneLab Screen Recorder, Windows / Mac'te video, ses, çevrimiçi eğitim vb. Görüntüleri yakalamanıza olanak tanır ve boyutu kolayca özelleştirebilir, video veya sesi düzenleyebilir ve daha fazlasını yapabilirsiniz.
- Windows / Mac'te video, ses, web kamerası kaydedin ve ekran görüntüsü alın.
- Kaydetmeden önce verileri önizleyin.
- Güvenli ve kullanımı kolaydır.
4. Bölüm. Fortnite Tekrarları hakkında SSS
1. Fortnite'ta tekrarlar nasıl kaydedilir?
Bilgisayar oyununun üst kısmında, Kariyer bölüm. Bundan sonra, tekrarlar ekranınızda belirecektir. Cihazlarınıza kaydetmek istediğiniz tekrar videoyu seçmelisiniz. Oyunun sağ alt tarafında, tıklayın Yeniden Adlandır ve Kaydet düğmeleri.
2. Fortnite neden Windows 10'da çalışmıyor?
Fortnite oyununuzu başlattığınızda hatalar alıyorsanız cihazınızda bir sorun olabilir. Sorunu çözmek için oyunu yeniden yüklemeniz veya cihazınızı yeniden başlatmanız gerekir.
Fortnite, yetişkinler ve çocuklar için iyi bir bilgisayar oyunudur. Arkadaşlarınız ve ailenizle bir bağ ve canlı yayıncı olmak için bir basamak görevi görebilir. Ancak, bu makale tamamen Fortnite tekrarlarını kaydetmekle ilgili. Bunu yapmak için yerleşik araçları kullanabilir ve Fonelab Ekran Kaydedici.
FoneLab Screen Recorder, Windows / Mac'te video, ses, çevrimiçi eğitim vb. Görüntüleri yakalamanıza olanak tanır ve boyutu kolayca özelleştirebilir, video veya sesi düzenleyebilir ve daha fazlasını yapabilirsiniz.
- Windows / Mac'te video, ses, web kamerası kaydedin ve ekran görüntüsü alın.
- Kaydetmeden önce verileri önizleyin.
- Güvenli ve kullanımı kolaydır.
