- Ekran kaydedicisi
- Mac Video Kaydedici
- Windows Video Kaydedici
- Mac Ses Kaydedici
- Windows Ses Kaydedici
- Webcam Kaydedici
- Oyun Kaydedici
- Toplantı Kaydedici
- Messenger Çağrı Kaydedici
- Skype Recorder
- Kurs Kaydedici
- Sunum Kaydedici
- Chrome Kaydedici
- Firefox Kaydedici
- Windows'da ekran görüntüsü
- Mac'te ekran görüntüsü
Mac ve Windows'ta GIF Kayıtlarını Görüntülemenin Yararlı Yolları
 Yazar: Lisa Ou / 06 Ocak 2023 16:00
Yazar: Lisa Ou / 06 Ocak 2023 16:00GIF'ler, ses içermeyen kısa video kliplerdir. İnsanlar genellikle duygularını veya hislerini ifade etmek için sosyal medya platformlarında kullanırlar. Örneğin ailenle sohbet ediyorsun. Uzun bir aradan sonra onlarla konuştuğunuz için sohbette mutluluğunuzu göstermek istiyorsunuz. Bu durumda, bir GIF kullanabilirsiniz. Bazen güzel GIF'ler olduğunda onları indirmek istersiniz. Ancak, bazı GIF'ler bir PC'ye indirilirken resimlere dönüştürülür. Bu durumda ekran görüntüsü almak en iyi seçimdir. Windows, Mac ve diğer cihazlarda GIF kaydetmek için FoneLab Ekran Kaydedici ve diğer araçları kullanabilirsiniz. Şimdi ne bekliyorsun? Yöntemleri öğrenmek için aşağı kaydırın!
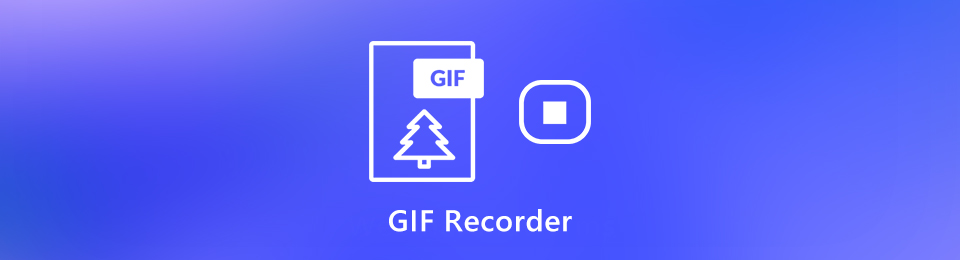

Rehber Listesi
Bölüm 1. FoneLab Ekran Kaydedici ile Bilgisayarda GIF Nasıl Kaydedilir
Ekran kaydı GIF'leri oldukça zordur. Bunun nedeni çoğu zaman bilgisayarda küçük boyutta olmalarıdır. Bu durumda videoyu kırpabilir ve GIF kalitesini kaybedebilirsiniz. Bir PC'de kalitesini kaybetmeden nasıl GIF kaydedileceğini keşfetmek ister misiniz? eğer kullanacaksan Fonelab Ekran Kaydedici, bu mümkün! Ekranınızda GIF'i bulmanıza ve ardından anında kaydetmenize yardımcı olacak benzersiz bir özelliğe sahiptir. GIF küçük olsa bile tercih ettiğiniz ekranda ayarlayabilirsiniz. Bu yazılım, aşağıda devam ederseniz deneyimleyeceğiniz daha fazla özelliğe sahiptir.
FoneLab Screen Recorder, Windows / Mac'te video, ses, çevrimiçi eğitim vb. Görüntüleri yakalamanıza olanak tanır ve boyutu kolayca özelleştirebilir, video veya sesi düzenleyebilir ve daha fazlasını yapabilirsiniz.
- Windows / Mac'te video, ses, web kamerası kaydedin ve ekran görüntüsü alın.
- Kaydetmeden önce verileri önizleyin.
- Güvenli ve kullanımı kolaydır.
1. AdımTıkla Bedava indir almak için Fonelab Ekran Kaydedici. Kullanmayı tercih ettiğiniz sürüme geçebilirsiniz. Windows veya Mac'i seçebilirsiniz. İndirdikten sonra hemen cihaza kurmanız gerekiyor. Aracı yükleyin, ardından cihazınızda çalıştırın.
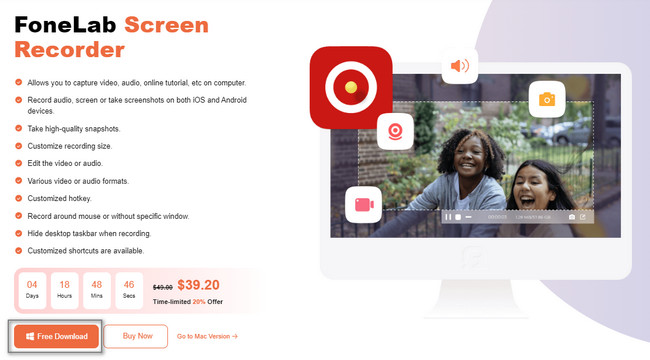
2. Adımİstediğiniz kayıt modunu seçin. tıklayabilirsiniz Video Kaydedici çünkü PC'nize bir GIF kaydedeceksiniz. Alt kısımda daha birçok özellik göreceksiniz. Filigranınızı açarak koyabilir veya oluşturabilirsiniz.
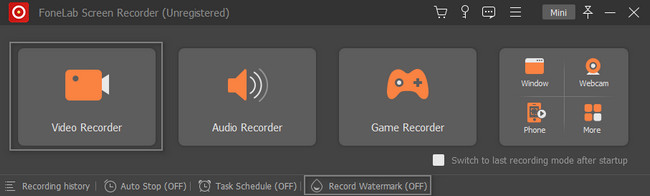
3. Adımkullanarak GIF'i bulmak için Ayarlanabilir Çerçeve yazılımın üzerine tıklayın görenek buton. Kaydetmek istediğiniz GIF'e gidin ve Ayarlanabilir Çerçeve hızlı bir şekilde. Bu durumda GIF betonunu buna göre takip etmelisiniz.
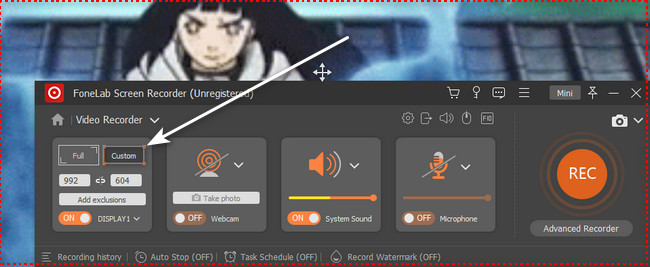
4. AdımGIF'i kaydetmeden önce, kapatmanız önerilir. Sistem Sesi ve Mikrofon aletin. Bu nedenle yazılım videonuza herhangi bir ses eklemeyecektir. Bundan sonra, ekran ekran kaydına hazırsa, Rec Prosedürü başlatmak için düğmesine basın. Kaydı başlatmadan önce geri sayım yapacaktır.
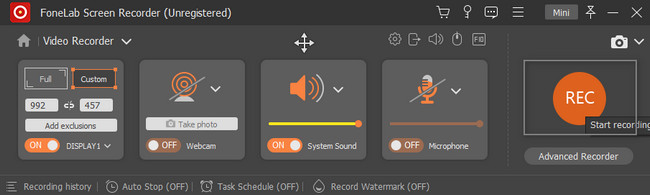
5. AdımEkran görüntüsü GIF'i kaydettikten ve onu sonlandırmak istedikten sonra, Kırmızıkutu buton. Bundan sonra, yazılım videonuzu cihaz ekranında açacaktır. Araç, videoyu cihaza kaydetmeden önce düzenlemenizi sağlar. Yazılımın düzenleme araçlarını kullanarak videoyu kırpabilir veya kesebilirsiniz. Tıkla tamam düğmesine basın ve kaydedilen videoyu PC'nize kaydedin.
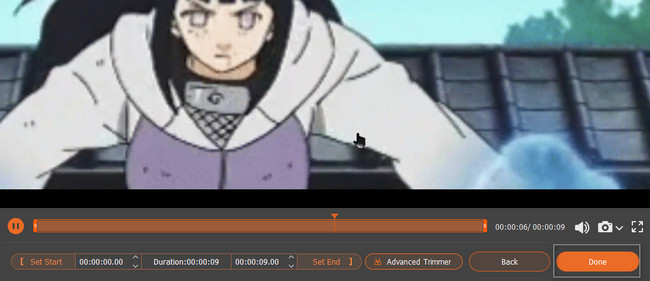
Yukarıdaki yazılım, en iyi ve en hızlı yoldur. kayıt bilgisayar ekranı GIF'ler. Ancak, kullandığınız cihazda depolama alanı olmadığında çevrimiçi bir araç seçmek isteyeceğiniz durumlar vardır.
FoneLab Screen Recorder, Windows / Mac'te video, ses, çevrimiçi eğitim vb. Görüntüleri yakalamanıza olanak tanır ve boyutu kolayca özelleştirebilir, video veya sesi düzenleyebilir ve daha fazlasını yapabilirsiniz.
- Windows / Mac'te video, ses, web kamerası kaydedin ve ekran görüntüsü alın.
- Kaydetmeden önce verileri önizleyin.
- Güvenli ve kullanımı kolaydır.
Bölüm 2. Çevrimiçi Bilgisayarda GIF Nasıl Kaydedilir
Çok var ekran kaydediciler çevrimiçi GIF'leriniz için kullanabileceğiniz. Ancak birçoğunun süreçleri nedeniyle kullanımı zordur. Bu makale, sizin için en hızlı çevrimiçi ekran kayıt aracını hazırlıyor! Gifcap, herhangi bir işletim sisteminde kullanabileceğiniz bir araçtır. GIF ekran görüntüsü almayı öğrenmek için bilgisayarınızda denemek ister misiniz? Kullanmaktan çekinmenize gerek yok çünkü sadece sizin gibi yeni başlayanlar için basit adımlar içeriyor. Bilgisayarınızın faresi dışında herhangi bir araca ihtiyacınız olmayacak. Keşfetmek için ilerleyin.
1. Adımgifcap'in resmi web sitesine gidin. Aracı çevrimiçi olarak ana arayüzünde göreceksiniz. Tıkla Kayda başla sol tarafında bir Oynat düğmesi ile.
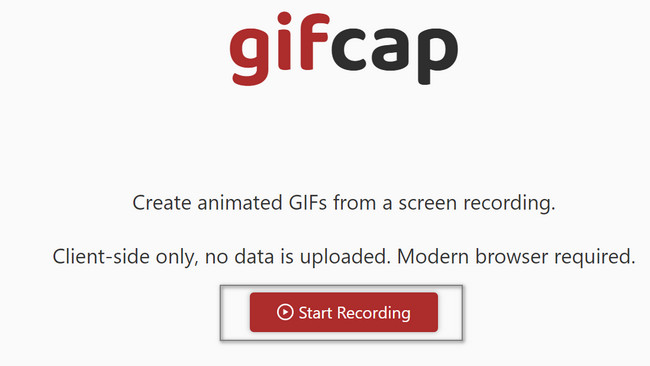
2. AdımAraç şunları isteyecektir: Pencere, çıkıntıya da Tüm ekran kaydetmek istiyorsun. Tek yapmanız gereken, kaydetmek istediğiniz GIF'in konumunu seçmek. Sağ ekranda, GIF'inizin önizlemesini göreceksiniz. Daha sonra tıklayın paylaş buton. Bu durumda, onu kullanarak izlemeniz gerekir. Ayarlanabilir Çerçeve Aracın
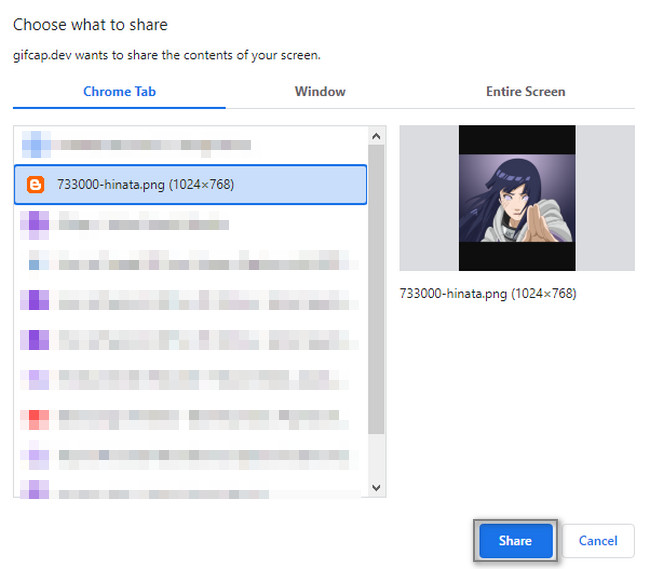
3. AdımAna arayüzde, GIF'inizi kaydeden aracı göreceksiniz. Kaydın yeterli olduğunu düşündüğünüzde, Kaydetmeyi bırak. Üzerinde ne zaman kullanıldığını göreceksiniz. Bundan sonra, videoyu cihazınıza kaydedebilirsiniz.
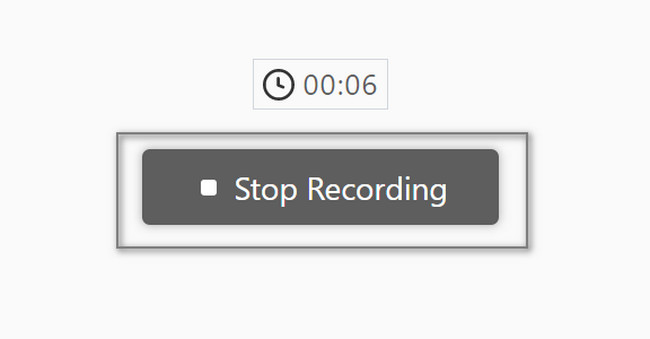
FoneLab Screen Recorder, Windows / Mac'te video, ses, çevrimiçi eğitim vb. Görüntüleri yakalamanıza olanak tanır ve boyutu kolayca özelleştirebilir, video veya sesi düzenleyebilir ve daha fazlasını yapabilirsiniz.
- Windows / Mac'te video, ses, web kamerası kaydedin ve ekran görüntüsü alın.
- Kaydetmeden önce verileri önizleyin.
- Güvenli ve kullanımı kolaydır.
Bölüm 3. Mac'te QuickTime ile GIF Nasıl Kaydedilir
Windows'ta GIF kaydediciler varsa, Mac'te de kaydediciler vardır! Mac'in ekranını kaydetmesi için birçok yerleşik araç vardır. Ancak önde gelen QuickTime. Nedenini bilmek ister misin? İnsanlar genellikle bunu kullanır çünkü erişmeniz zahmetsizdir. Örneğin, GIF'inizi hemen kaydetmek istiyorsunuz. Tek yapmanız gereken, cihazınızda başlatmak, ardından ekranın üst kısmına bakmak. Tek bir çırpıda, GIF'inizi herhangi bir zorluk çekmeden kaydedebilirsiniz. Mac'inizde kullanacağınız araç buysa, zamandan büyük ölçüde tasarruf edeceksiniz.
1. AdımMac'inizde, ana ekranda Launchpad'i bulun. Daha sonra, görmek istediğiniz aracı bulmak için arama çubuğuna bakmak en iyisi olacaktır. Bulduktan sonra yazın QuickTime. Harfleri girerken cihaz siz kelimeyi tamamlayana kadar önerilerde bulunacaktır. Başlaması için araca çift tıklayın.
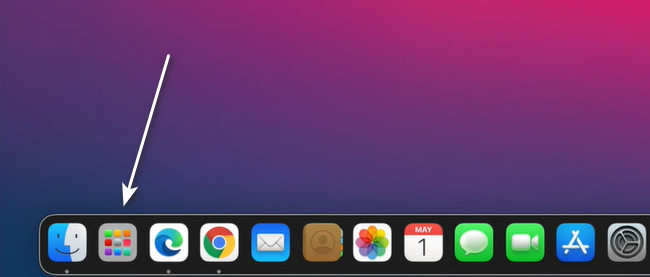
2. AdımAracı başarıyla başlattığınızda, kaydetmek istediğiniz GIF'e gidin. Ardından, üstteki Dosya düğmesini tıklayın. Açılır düğmesinde, Ekran Kaydı buton. Cihaz, ekranınızı kaydetmeyle ilgili araçlarını gösterecektir.
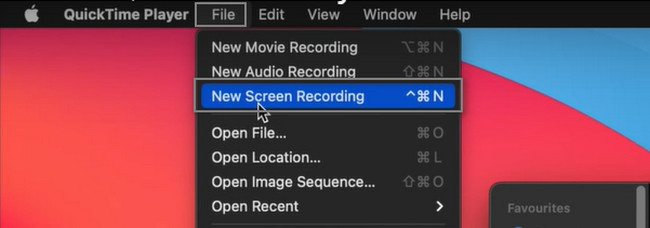
3. AdımKayıtta QuickTime modunda, Seçilen Bölümü Kaydet. Bu durumda yerleşik araç, yakalamak istediğiniz GIF'i izlemenize olanak tanır. Bundan sonra, tıklayın Rekor işlemini başlatmak için düğmesine basın. Prosedürü sonlandıracaksanız, Nokta üst düğmesini.
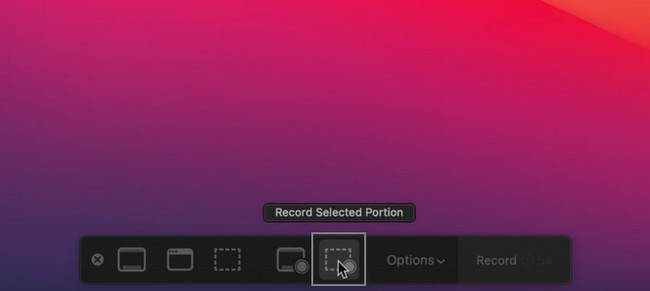
FoneLab Screen Recorder, Windows / Mac'te video, ses, çevrimiçi eğitim vb. Görüntüleri yakalamanıza olanak tanır ve boyutu kolayca özelleştirebilir, video veya sesi düzenleyebilir ve daha fazlasını yapabilirsiniz.
- Windows / Mac'te video, ses, web kamerası kaydedin ve ekran görüntüsü alın.
- Kaydetmeden önce verileri önizleyin.
- Güvenli ve kullanımı kolaydır.
Bölüm 4. GIF'ler hakkında SSS
1. PC'de ekran kaydından GIF'ler nasıl oluşturulur?
Bir video klip kaydettikten sonra GIF'inizi oluşturmanın birçok yolu vardır. Birçok düzenleme aracını kullanabilirsiniz. Örnekler Photoshop, Canva, Giphy ve daha fazlasıdır! Onlar hakkında daha fazla bilgi edinmek için resmi sayfalarını ziyaret edin.
2. Canlı fotoğrafları kullanarak iPhone'da GIF'ler nasıl yapılır?
Açın Fotoğraflar iPhone'unuzun. Bundan sonra, Canlı Resimler albüm ve göstermek için yukarı kaydırın etkileri. Dokunun Sıçrama efekti, ve tamamen GIF'i oluşturacaktır. Paylaşmak için simgesine dokunun. paylaş düğmesine basın.
Aşağıda referans için bir video eğitimi bulunmaktadır.
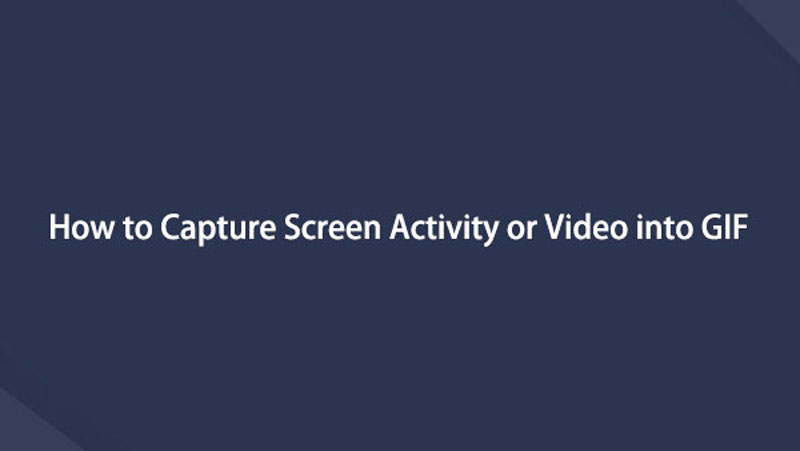

Fonelab Ekran Kaydedici Windows ve Mac'te nasıl GIF kaydedileceğini size öğreten lider araçtır. Ancak, üçüncü taraf araçları kullanmak istemiyorsanız, bu makale en iyi alternatifi hazırlamaktadır. Bunlar hakkında daha fazla bilgi edinmek için yukarıdaki sorun giderme kılavuzlarını uygulayın.
FoneLab Screen Recorder, Windows / Mac'te video, ses, çevrimiçi eğitim vb. Görüntüleri yakalamanıza olanak tanır ve boyutu kolayca özelleştirebilir, video veya sesi düzenleyebilir ve daha fazlasını yapabilirsiniz.
- Windows / Mac'te video, ses, web kamerası kaydedin ve ekran görüntüsü alın.
- Kaydetmeden önce verileri önizleyin.
- Güvenli ve kullanımı kolaydır.
