Windows / Mac'te video, ses, çevrimiçi eğitim vb. Görüntüleri yakalayın; böylece boyutu kolayca özelleştirebilir, video veya sesi düzenleyebilir ve daha fazlasını yapabilirsiniz.
PC'de Oynanışı Kaydetmek İçin Önde Gelen Ekran Kaydediciler
 Tarafından güncellendi Lisa Ou / 11 Ocak 2023 10:40
Tarafından güncellendi Lisa Ou / 11 Ocak 2023 10:40Oyunlarını kaydetmek isteyen birçok oyuncu var. Bazen bunları YouTube'a veya diğer sosyal medya platformlarına yüklemek isterler. Bazı insanlar bu videoları çok izlenmek ve para kazanmak için yüklüyorlar. Bununla birlikte, bazı oyuncular video yüklemek istiyor ancak oyunu PC'ye nasıl kaydedeceklerini bilmiyorlar. Bu konuda kendinizi strese sokmayın. Oyununuz için en iyi kayıt cihazını arıyorsanız doğru sayfadasınız. Bu makale size sorununuz için en iyi çözümü gösterecektir. Oyununuzu kaydetmek için PC'nizdeki yerleşik aracı size tanıtacaktır. Sadece bu da değil. FoneLab Screen Recorder'ı harika özellikleriyle tam size göre tanıyacaksınız! Devam et.
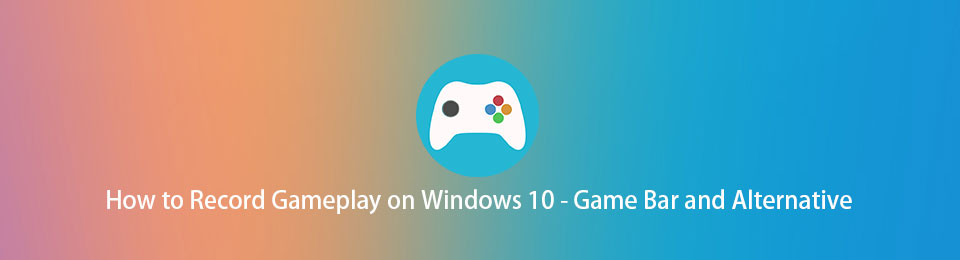

Rehber Listesi
Bölüm 1. FoneLab Ekran Kaydedici ile PC'de Oynanış Nasıl Kaydedilir
Oyununuzu kaydedecek ve sosyal medya platformlarına yükleyecekseniz, yüksek kaliteli olmalıdır. FoneLab Ekran Kaydedici verimli bir araçtır çünkü videonuzu yüksek kaliteli bir şekilde kaydedebilir. Videonuzun kalitesini bozmaz. Ek olarak, bu aracı kullandığınızda PC'nin gecikmesi durumunda endişelenmenize gerek kalmayacak. Yazılım, oyununuzu kaydederken yine de sorunsuz bir oyun oynayacağınızı garanti eder. Yukarıdaki özellikler bu yazılımın sadece bir kısmıdır. Bu harika yazılımı kullanarak bir PC'de nasıl klip çekileceğini keşfetmek için aşağıdaki adımları okuyun ve buna göre uygulayın.
FoneLab Screen Recorder, Windows / Mac'te video, ses, çevrimiçi eğitim vb. Görüntüleri yakalamanıza olanak tanır ve boyutu kolayca özelleştirebilir, video veya sesi düzenleyebilir ve daha fazlasını yapabilirsiniz.
- Windows / Mac'te video, ses, web kamerası kaydedin ve ekran görüntüsü alın.
- Kaydetmeden önce verileri önizleyin.
- Güvenli ve kullanımı kolaydır.
1. AdımTıkla Bedava indir PC'de oyun oynamanız için en iyi kayıt cihazını indirmek için yazılımın ana arayüzündeki düğmesine basın. İndirme işlemi hızlı bir şekilde gerçekleşecek ve sona erecektir. Bundan sonra, aracı PC'nize yüklemeniz gerekir. kurmak > Başlatmak > koşmak Kaydı başlatmak için bilgisayarda
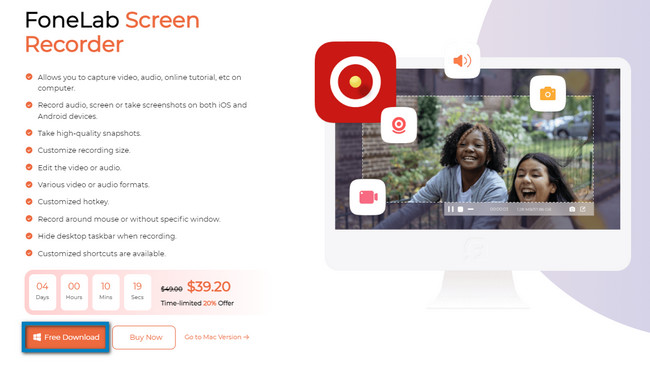
2. AdımAracın arayüzü size desteklediği kayıt modunu gösterecektir. Oyununuzu kaydedeceğiniz için Game Recorder butonunu seçmelisiniz. Yazılımın orta kısmında bulunur. Bu durumda, araç size oyunla ilgili özellikler verecektir.
Not: Bu aracı, bir sonraki çekiminizde video veya ses kaydı yapıyorsanız da kullanabilirsiniz. Bu nedenle, Video Kaydedici or Ses kaydedici onları tıklatarak. Bununla ilgili bir başka güzel şey de, kayıt geçmişinizi görebilmenizdir. Ayrıca görev zamanlamasını ayarlayabilir, bir filigran ayarlayabilir ve kaydı otomatik olarak durdurabilirsiniz. Alt kısımdaki özellikleri ve araçları seçmeniz yeterli.
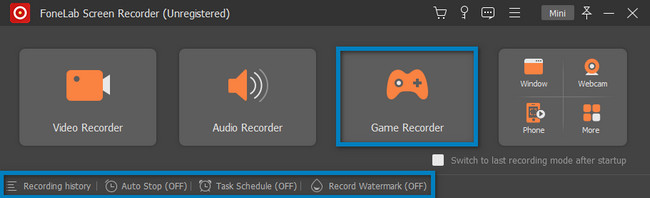
3. AdımOyunu PC'nizde başlatın. Bundan sonra, oyun yazılımın sol tarafındaki simge. Özelliğin sağ tarafında bir açılır pencere olacaktır. Pencere bölümünü seçmeli, kaydetmek istediğiniz oyunu bulmalı ve tıklamalısınız.
4. AdımAracın üst kısmında bir vites simge. Kayıttan önce video kalitesini ve formatını ayarlamak için bir araçtır. Ayrıca Mini Yazılımı simge durumuna küçültmek için düğme. Yazılım, ekranın önemli bir bölümünü engellemeyecektir.
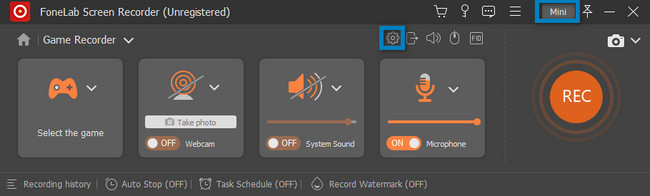
5. AdımOynarken, tıklayın REC Daire Turuncu oyununuzu kaydetmek için düğmesine basın. Araç, başlamadan önce geri saymaya başlayacaktır. Bu yazılımın mükemmel özelliklerinden biridir. Kullanıcılarına en az 3 saniye hazırlanma süresi verir. Bundan sonra, araç kullanmanıza izin verecektir. Ayarlanabilir Çerçeve oyununuzun belirli bir bölümünü izlemek için. Ancak, tüm ekranı yakalamak istiyorsanız, bu da mümkündür.
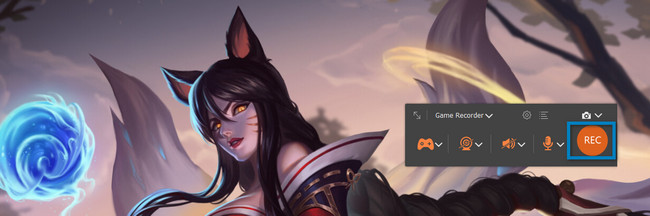
6. AdımÇalarken kaydı sonlandırmak için, Kırmızıkutu buton. Daha hızlı erişim için, tuşuna basabilirsiniz. Kontrol, Ara Toplam, ve R Kaydı durdurmak için bilgisayarınızın klavyesindeki tuşlara basın. Videonuzu bilgisayarınıza kaydetmeden önce düzenlemek isterseniz, aracın altındaki düzenleme aracını kullanın. Videoyu kaydetmek istediğinizde, tamam sağ taraftaki düğme. Cihaz klasörlerinden birinde tutabilirsiniz.
Not: Şunu da kullanabilirsiniz: Enstantane fotoğraf bu yazılımın aracı. Oyun veya kayıt sırasında veya sonrasında ekranı yakalamak için tasarlanmıştır.
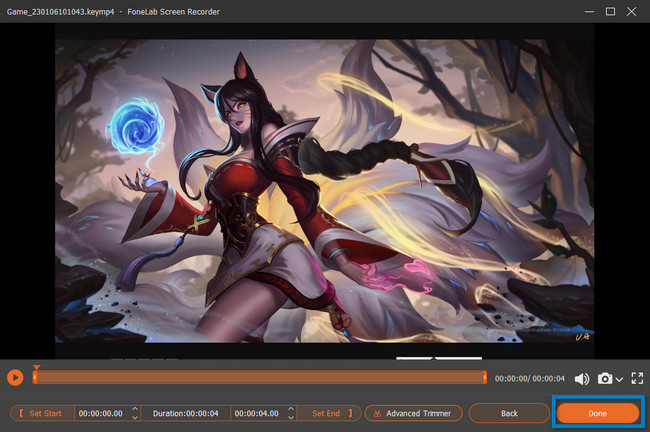
FoneLab Screen Recorder, PC'deki oyununuz için en iyi ekran kaydedicidir. PC'nizdeki yerleşik ekran kaydediciyi keşfetmek istiyorsanız, bu makale bir sonraki bölümde size yol gösterecektir. Yukarıdaki yazılıma kıyasla kafa karıştırıcı bir arayüze sahiptir. Aracı bulmak için ilerleyin.
FoneLab Screen Recorder, Windows / Mac'te video, ses, çevrimiçi eğitim vb. Görüntüleri yakalamanıza olanak tanır ve boyutu kolayca özelleştirebilir, video veya sesi düzenleyebilir ve daha fazlasını yapabilirsiniz.
- Windows / Mac'te video, ses, web kamerası kaydedin ve ekran görüntüsü alın.
- Kaydetmeden önce verileri önizleyin.
- Güvenli ve kullanımı kolaydır.
Bölüm 2. Oyun Çubuğu aracılığıyla PC'de Oynanış Nasıl Kaydedilir
Yukarıdaki önde gelen ekran kaydedici yazılımının yanı sıra, zaten Windows 10 ve üstüne yükselttiyseniz, bilgisayarınızda yerleşik bir araç vardır. Oynarken herhangi bir gecikme olmadan oyununuzu kaydedebilirsiniz. Oyun çubuğu sadece oyun oynamak için değildir. Bilgisayarınızdaki diğer oyun dışı uygulamaları veya web sayfalarını da kaydedebilirsiniz. Araç ayrıca bilgisayarınızın performansını arayüzünde görmenizi sağlar. Bununla birlikte, bu aracı kullanmak, yeni başlayan biriyseniz anlaşılması zor birçok özelliğe sahip olduğu için sorunludur. Üzülmeyin. Bu makale, bu yerleşik aracı daha net anlamanın olası ve kolay yollarını hazırlamaktadır. Bu aracı kullanmakla ilgileniyorsanız, adımlarına ilerleyebilirsiniz.
1. AdımBilgisayarınızın ana arayüzünde, Pencere Arama Çubuğu. Bundan sonra şunu yazın Oyun Çubuğu; siz yazarken bilgisayar birçok araç önerecektir. tıklamanız gerekir Oyun Çubuğu ve Açılış başlatmak için düğmesine basın.
Not: Oyun Çubuğu PC'nizde görünmüyorsa, devre dışı bırakılmıştır. Cihazınızda etkinleştirmeniz yeterlidir. Aktivasyon işlemini yapmak için, Oyun Modu Ayarları. Bundan sonra, On aracın düğmesi. Daha sonra, telefonunuzdaki Game Bar'da arama yapabilirsiniz. PC başlangıç buton. tuşuna da basabilirsiniz. Windows + G aracı başlatmak için düğmesine basın.
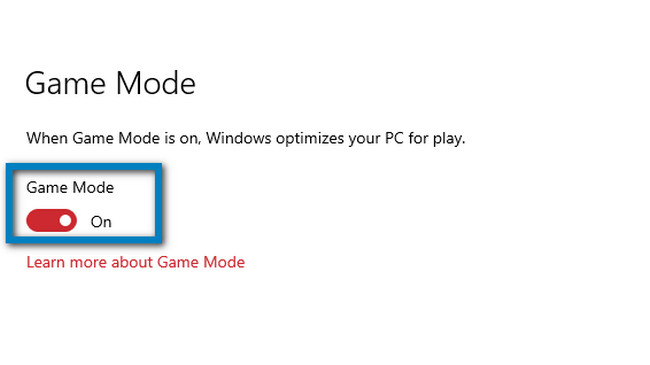
2. AdımKaydetmek istediğiniz oyunu başlatın. Bundan sonra, bu yerleşik aracın özelliklerini sol tarafta göreceksiniz. Oyunu kaydetmek istediğinizde, Daire Noktası buton. Bilgisayarınızın faresini işaretleyerek Mikrofon özelliğini de kullanabilirsiniz. Bu durumda videonuzu oynatırken seslendirme ekleyebilirsiniz.
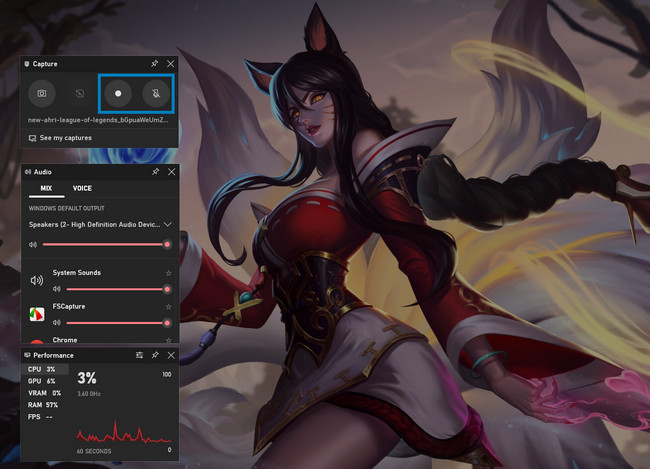
3. AdımKaydı durdurmak istediğinizde, kutu buton. Cihaz, videoyu anında klasörlerinden birine kaydedecektir. Tek yapmanız gereken onu Dosya Gezgini'nde bulmak.

FoneLab Screen Recorder, Windows / Mac'te video, ses, çevrimiçi eğitim vb. Görüntüleri yakalamanıza olanak tanır ve boyutu kolayca özelleştirebilir, video veya sesi düzenleyebilir ve daha fazlasını yapabilirsiniz.
- Windows / Mac'te video, ses, web kamerası kaydedin ve ekran görüntüsü alın.
- Kaydetmeden önce verileri önizleyin.
- Güvenli ve kullanımı kolaydır.
Bölüm 3. Bir PC'de Oyun Kaydı Hakkında SSS
1. Video kırpmayı kullanarak PC'de oyun nasıl kaydedilir?
Tıkla Blokflüt simge ve seçin Ekran modu. Tıkla ekin düğmesine basın ve oyunun kaydetmek istediğiniz alanını izleyin. Kaydı başlatmak için tıklayın Rekor simgesi, ardından dur Kaydı sonlandırmak için düğmesine basın.
2. Filigran olmadan bir ekran nasıl kaydedilir?
Yukarıdaki yazılımı kullanabilirsiniz, bu da FoneLab Ekran Kaydedici. Filigran olmadan kayıt yapmanızı sağlar. Ancak, isterseniz özelleştirilmiş filigranınızı ekleyebilirsiniz. Eşsiz özelliğini keşfetmek için şimdi indirin.
Aşağıda referans için bir video eğitimi bulunmaktadır.
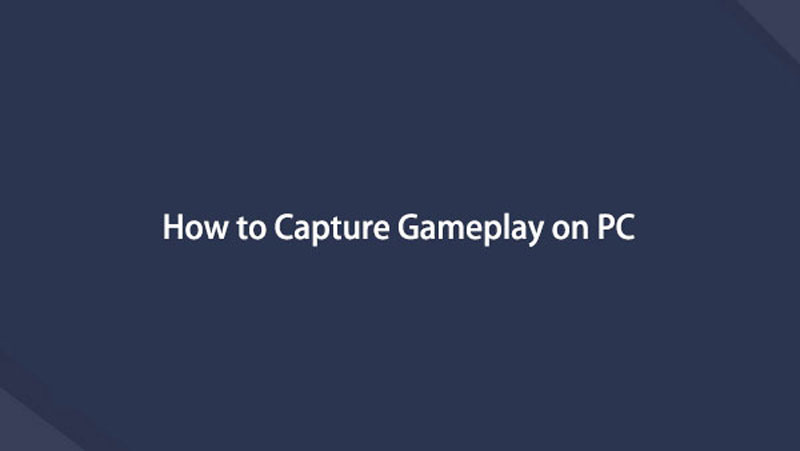

Bu makale sizin için en iyi ekran kaydediciyi hazırlar; FoneLab Ekran Kaydedici. Ayrıca PC'nizdeki yerleşik ekran kaydediciyi de tanıtır. Daha fazlasını keşfetmek için bu araçları kullanın ve önde gelen yazılımı cihazınıza indirin.
FoneLab Screen Recorder, Windows / Mac'te video, ses, çevrimiçi eğitim vb. Görüntüleri yakalamanıza olanak tanır ve boyutu kolayca özelleştirebilir, video veya sesi düzenleyebilir ve daha fazlasını yapabilirsiniz.
- Windows / Mac'te video, ses, web kamerası kaydedin ve ekran görüntüsü alın.
- Kaydetmeden önce verileri önizleyin.
- Güvenli ve kullanımı kolaydır.
