- Bölüm 1. FoneLab Video Converter Ultimate ile Bir Videonun Çözünürlüğü Nasıl Değiştirilir
- Bölüm 2. Çevrimiçi Bir Videonun Çözünürlüğü Nasıl Değiştirilir?
- Bölüm 3. HandBrake Kullanarak Bir Videonun Çözünürlüğünü Değiştirme
- Bölüm 4. Bir Videonun Çözünürlüğü Movavi ile Nasıl Değiştirilir
- Bölüm 5. Bir Videonun Çözünürlüğünün Nasıl Değiştirileceği Hakkında SSS
MPG / MPEG'i hızlı hızlı ve yüksek çıktı görüntü / ses kalitesiyle MP4'e dönüştürün.
- AVCHD'yi MP4'e dönüştürün
- MP4 WAV dönüştürmek
- MP4’i WebM’ye dönüştürme
- MPG'yi MP4'e dönüştürme
- SWF'yi MP4'e dönüştür
- MP4’i OGG’ye dönüştürme
- VOB'yi MP4'e Dönüştür
- M3U8 yazılımını MP4 programına dönüştür
- MP4 MPEG dönüştürün
- Altyazıları MP4'e Göm
- MP4 Bölücüler
- MP4 ses çıkarmak
- 3GP Videoları MP4'e Dönüştür
- MP4 Dosyalarını Düzenle
- AVI'yı MP4'e dönüştürme
- MOD'u MP4'e Dönüştür
- MP4’i MKV’ye dönüştürme
- WMA'yı MP4'e dönüştür
- MP4 WMV dönüştürmek
Video Çözünürlüğünü Kolayca Değiştirmeye İlişkin Yararlı Yöntemler
 Tarafından güncellendi Lisa Ou / 13 Şub 2023 18:20
Tarafından güncellendi Lisa Ou / 13 Şub 2023 18:20YouTube izliyordum ve indirmek istediğim bir video buldum. Ancak çözünürlük çok düşük. Yüksek çözünürlükte indirmek için farklı araçlar denedim ama seçenek yoktu. Birisi bir videonun çözünürlüğünü değiştirmenin bir yolunu bulmama yardım edebilir mi?
Bugün çevrimiçi olarak bulabileceğiniz videoların çoğu yüksek çözünürlüktedir. Bunun nedeni, çeşitli platformlardaki video yapımcılarının daha keyifli bir izleme deneyimi yaratmak için her zaman insanların beklentilerini aşmaya çalışmasıdır. Doğal olarak gözünüz bu kaliteli videoları izlemeye o kadar alıştı ki artık eski kalitesiz videoları izlemek doyumsuz geliyor. Örneğin, daha önce viral videoların eski klipleri, eski belgeseller, filmler vb. Bu videolardan bazıları eski ama altın olarak kabul edildiğinden, insanlar düşük çözünürlükte bile olsa onları izliyor. Elbette bu, videoyu izleme zevkini etkiler, ancak endişelenmeyin; bunu çözmenin bir yolu var.
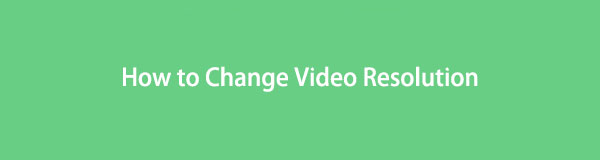
Ancak, insanların neden videoları küçültmesi gerektiğine dair şüpheleriniz olabilir. Bazen insanlar, cihazlarındaki depolama alanından tasarruf etmek veya bu videoları hızlı bir şekilde yüklemek için video çözünürlüğünü düşürmek de ister.
Yenilikçi teknoloji sayesinde geliştiriciler, herhangi bir videonun çözünürlüğünü yükseltmenin veya düşürmenin harika bir yolunu bulmuşlardır. Artık çeşitli araçlar ve yöntemler internete yayılmıştır ve sizin yalnızca endişeniz için uygun olanı bulmanız gerekir. Ama biz zaten sizi beladan kurtarmak için gerekeni yaptık. Bu makale ile internette gördüğünüz her yükseltme aracı için deneme yanılma yapmanıza gerek yok. Bunları test ettikten sonra, videonuzun çözünürlüğünü değiştirmenize yardımcı olacak en pratik ve güvenilir olanları bir araya getirdik. İster çevrimiçi bir aracı, ister üçüncü taraf bir aracı, vb. tercih edin, bu makale her şeye sahiptir. Bunları aşağıda keşfedin.

Rehber Listesi
- Bölüm 1. FoneLab Video Converter Ultimate ile Bir Videonun Çözünürlüğü Nasıl Değiştirilir
- Bölüm 2. Çevrimiçi Bir Videonun Çözünürlüğü Nasıl Değiştirilir?
- Bölüm 3. HandBrake Kullanarak Bir Videonun Çözünürlüğünü Değiştirme
- Bölüm 4. Bir Videonun Çözünürlüğü Movavi ile Nasıl Değiştirilir
- Bölüm 5. Bir Videonun Çözünürlüğünün Nasıl Değiştirileceği Hakkında SSS
Bölüm 1. FoneLab Video Converter Ultimate ile Bir Videonun Çözünürlüğü Nasıl Değiştirilir
En etkili yükseltme aracı hakkında konuşurken, kullanan kişiler FoneLab Video Dönüştürücü Ultimate genellikle lider program olduğunu söyler. İlk başta bir dönüştürücü olarak öne çıkabilir, ancak özelliklerini araştırırsanız çok daha fazlası var. Bunlardan biri yükseltme ve küçültme özelliğidir. sadece sana ihtiyacı var videonuzu dönüştürün daha yüksek veya daha düşük bir çözünürlüğe ve bu kadar. Özellikle çevrimdışı çalıştığı ve internet bağlantısına ihtiyaç duymadığı için yüksek kaliteli videoları anında izleyebileceksiniz. Bu nedenle, internet kararlılığı yükseltme sürecinin önüne geçmeyecektir. Ayrıca, çözünürlüğü seçmeden önce veya sonra ek özelliklerinin keyfini çıkarabilirsiniz. Bu, çoklu düzenleme işlevlerini içerir.
Video Converter Ultimate hızlı hızlı ve yüksek çıkış görüntü / ses kalitesi ile MPG / MPEG MP4 dönüştürmek en iyi video ve ses dönüştürme yazılımı.
- MPG, MP4, MOV, AVI, FLV, MP3 gibi herhangi bir video / sesi dönüştürün.
- 1080p / 720p HD ve 4K UHD video dönüştürme desteği.
- Kırp, Kırp, Döndür, Efektler, Geliştir, 3D ve daha fazlası gibi güçlü düzenleme özellikleri.
Videoları nasıl yükselteceğinizi öğrenmek için aşağıdaki sorunsuz talimatlara göre hareket edin. FoneLab Video Dönüştürücü Ultimate:
1. AdımWeb sitesine gidip simgesine tıklayarak FoneLab Video Converter Ultimate'ın yükleyici dosyasını edinin. Bedava indir sekme. Ardından, cihazınızda değişiklik yapma yetkisi verin. Kur düğmesine basmadan önce program penceresi görüntülendiğinde tercih ettiğiniz yükleme dilini seçebilirsiniz. Tamamlandığında, bilgisayarınızda çalıştırın.
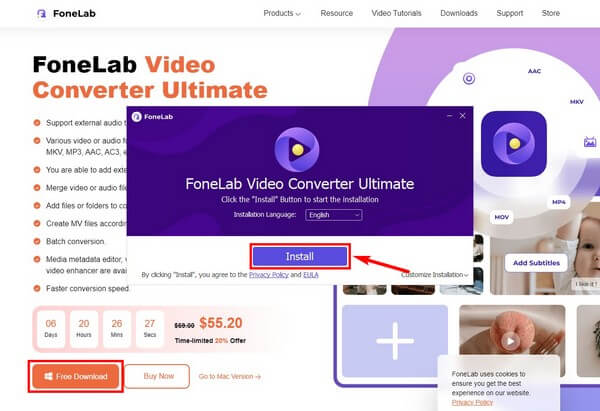
2. AdımFoneLab Video Converter Ultimate'ın ana arayüzünü gördüğünüzde, yükseltmek istediğiniz videoyu içe aktarın. tıklayabilirsiniz artı ortada oturum açın ve klasör penceresinden dosyayı seçin. Veya önce klasör penceresini açın, dosyayı alın ve ortadaki kutuya sürükleyin.
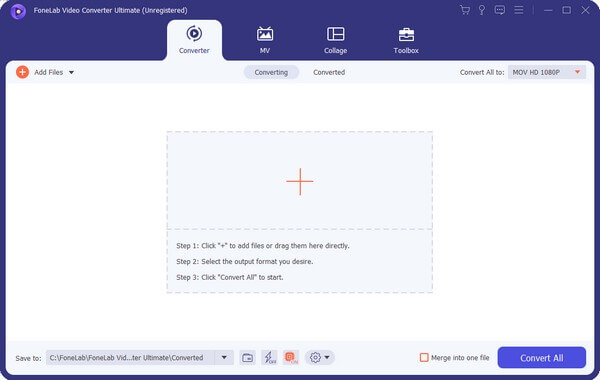
3. AdımVideo formatlarının görünmesi için Tümünü Şuraya Dönüştür: çubuğunu tıklayın. Sol sütundaki listeden videonuzun biçimini seçin. Ardından sağda video için seçebileceğiniz mevcut çözünürlükler bulunur. Yükseltmek için daha yüksek bir çözünürlük seçin.
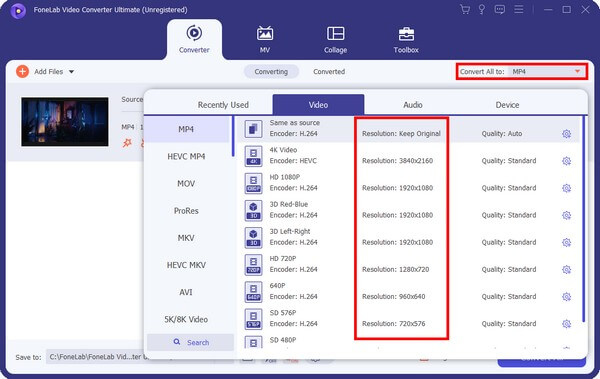
4. AdımVideonuz için düzenleme, kırpma ve geliştirme gibi başka işlevler de mevcuttur. Ayrıca altyazılar koyabilir ve bunları tercih ettiğiniz boyuta sıkıştırabilirsiniz. Memnun kaldığınızda, belirlenmiş bir klasör seçin. Sonra vur Hepsini dönüştür video çözünürlüğünüzü yükseltmek için sekmesini tıklayın.
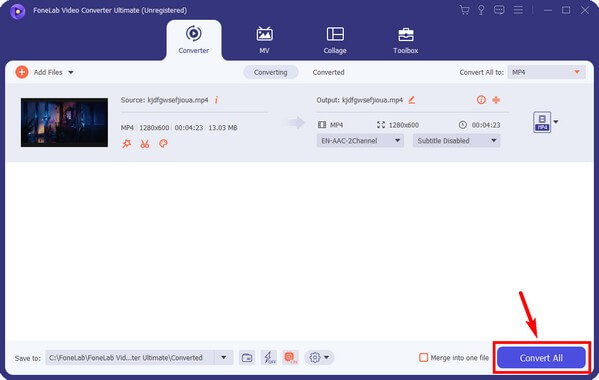
Video Converter Ultimate hızlı hızlı ve yüksek çıkış görüntü / ses kalitesi ile MPG / MPEG MP4 dönüştürmek en iyi video ve ses dönüştürme yazılımı.
- MPG, MP4, MOV, AVI, FLV, MP3 gibi herhangi bir video / sesi dönüştürün.
- 1080p / 720p HD ve 4K UHD video dönüştürme desteği.
- Kırp, Kırp, Döndür, Efektler, Geliştir, 3D ve daha fazlası gibi güçlü düzenleme özellikleri.
Bölüm 2. Çevrimiçi Bir Videonun Çözünürlüğü Nasıl Değiştirilir?
Video çözünürlüklerini değiştirmek için güvenilir çevrimiçi araçlardan biri Clideo'dur. Video yeniden boyutlandırıcısını kullanarak, videonuz için tam olarak istediğiniz yüksekliği ve genişliği koyabileceksiniz. Bu nedenle, ayarladığınız boyuta göre çözünürlük otomatik olarak değişecektir. Ancak, Clideo'nun ücretsiz sürümü videolarınıza filigran bırakın.
Çevrimiçi program Clideo ile videoların çözünürlüğünü nasıl değiştireceğinizi öğrenmek için aşağıdaki talimatlara göre hareket edin:
1. AdımClideo'nun Çevrimiçi Video Düzenleyici sayfasına erişin. Ekranın ortasındaki Dosya seçin sekme. Dosya gezgini açıldığında video dosyasını seçin. Daha sonra videonun uzunluğuna bağlı olarak birkaç saniye yüklenir.
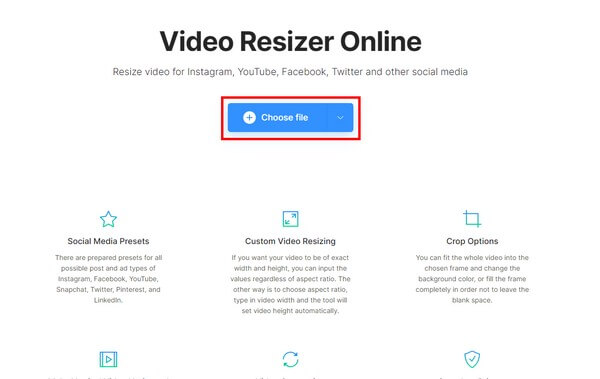
2. AdımÖnizleme sayfada görünecek, seçenekler ise ekranın sağında ve altında olacak. Video için istediğiniz çözünürlüğü elde etmek için bunları ayarlayın.
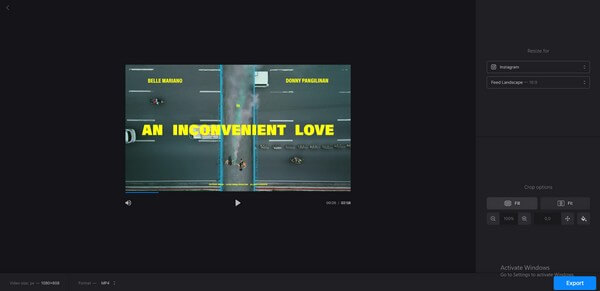
3. AdımAyarladıktan sonra, nihayet Ihracat Sayfanın sağ alt kısmındaki sekme. Daha sonra, dışa aktarılan video dosyasını bilgisayarınıza kaydetmek için indirin.
Bölüm 3. HandBrake Kullanarak Bir Videonun Çözünürlüğünü Değiştirme
HandBrake, video dosyaları için açık kaynaklı bir kod çözücüdür. Videonun boyutunu değiştirmenize, dolayısıyla çözünürlüğünü değiştirmenize olanak tanır. Bunun yanı sıra, birden çok desteklenen biçime sahip bir dönüştürücüdür. Ancak bu araç ne kadar mükemmel olursa olsun, süreç boyunca onu çalıştırırken zorluklarla karşılaşabilirsiniz. Gezinmesi çok kolay olmadığı için birçok kişi arayüzünü oldukça korkutucu buluyor. Bu nedenle, bu araçta yeniyseniz veya yeni başlıyorsanız, bu makalede diğer daha basit yöntemleri bulabilirsiniz.
HandBrake kullanarak video çözünürlüğünü değiştirmek için aşağıdaki talimatlara göre hareket edin:
1. AdımYeniden boyutlandırmanız veya ölçeğini yükseltmeniz gereken video dosyasını El Freni ile açın. Programın arayüzüne girdikten sonra, boyutlar menü çubuğundan sekme.
2. AdımVideonun istediğiniz ağırlığını ve yüksekliğini ayarlayın, ancak çıktının uzamasını önlemek için en boy oranının aynı kaldığından emin olun.
3. AdımVideonun istediğiniz sonucuna göre kare hızını ve arayüzdeki diğer seçenekleri ayarlayabilirsiniz. Memnun kaldığınızda, çıktı dosyasını yeniden adlandırma ve Encode'u başlat videonuzun çözünürlüğünü yükseltmek için sekmesini tıklayın.
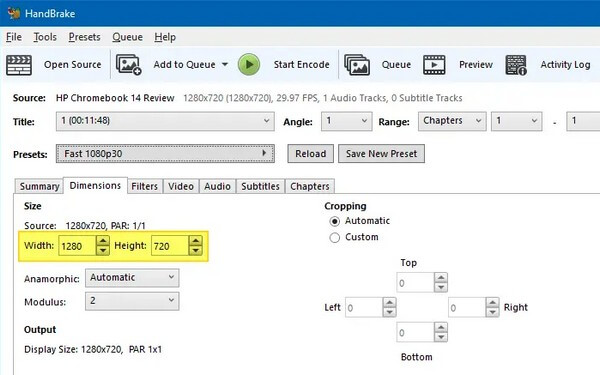
Video Converter Ultimate hızlı hızlı ve yüksek çıkış görüntü / ses kalitesi ile MPG / MPEG MP4 dönüştürmek en iyi video ve ses dönüştürme yazılımı.
- MPG, MP4, MOV, AVI, FLV, MP3 gibi herhangi bir video / sesi dönüştürün.
- 1080p / 720p HD ve 4K UHD video dönüştürme desteği.
- Kırp, Kırp, Döndür, Efektler, Geliştir, 3D ve daha fazlası gibi güçlü düzenleme özellikleri.
Bölüm 4. Bir Videonun Çözünürlüğü Movavi ile Nasıl Değiştirilir
Yukarıdaki iki yükseltme aracına benzer şekilde, Movavi üçüncü taraf bir araçtır. Genel olarak, en çok bir video düzenleyici olarak bilinir. Ancak aynı zamanda dönüştürme, kaydetme, yükseltme ve daha fazlası dahil olmak üzere birden fazla video işlevine sahiptir. Bununla, video dosyanızı daha yüksek bir çözünürlüğe dönüştürebilirsiniz. Ancak yukarıda belirtilen çevrimiçi araç gibi, Movavi de ücretsiz deneme sürümünde videolarına bir filigran giriyor.
Bir videonun çözünürlüğünü Movavi aracılığıyla nasıl değiştireceğinizi öğrenmek için aşağıdaki talimatlara göre hareket edin:
1. AdımMovavi'yi bilgisayarınıza kurun ve başlatın. Program çalıştıktan sonra, tıklayın Medya ekle seçeneğini seçin ve yükseltmek istediğiniz video dosyasını içe aktarın.
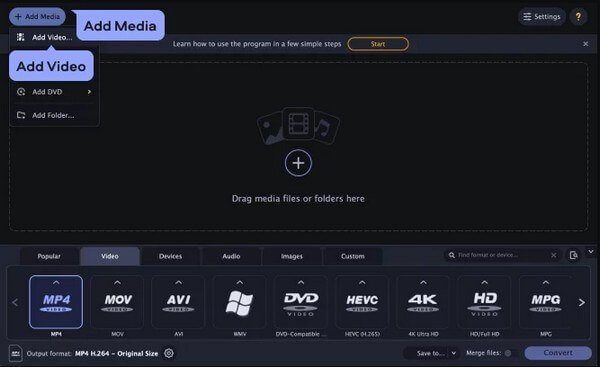
2. AdımArayüzün altında görünecek video formatları listesinden dosya formatınızı seçin. Ardından tercih ettiğiniz çözünürlüğü de seçin.
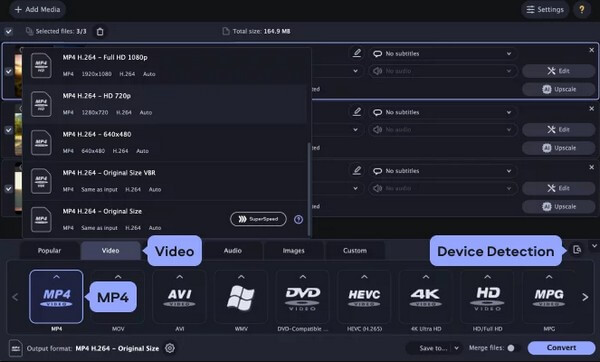
3. AdımVideonuzu daha da geliştirmek için diğer seçenekleri ayarlayabilirsiniz. Bittiğinde, dönüştürmek Videoyu seçtiğiniz çözünürlükte kaydetmek için arayüzün sağ alt kısmındaki sekmesine tıklayın.
Video Converter Ultimate hızlı hızlı ve yüksek çıkış görüntü / ses kalitesi ile MPG / MPEG MP4 dönüştürmek en iyi video ve ses dönüştürme yazılımı.
- MPG, MP4, MOV, AVI, FLV, MP3 gibi herhangi bir video / sesi dönüştürün.
- 1080p / 720p HD ve 4K UHD video dönüştürme desteği.
- Kırp, Kırp, Döndür, Efektler, Geliştir, 3D ve daha fazlası gibi güçlü düzenleme özellikleri.
Bölüm 5. Bir Videonun Çözünürlüğünün Nasıl Değiştirileceği Hakkında SSS
1. Windows Movie Maker hala mevcut mu?
Ne yazık ki, Windows Movie Maker artık kullanılamıyor. Bu program yıllar önce geliştirildi. yaratmak için tasarlanmıştır ve videoları düzenle Windows bilgisayarlarda. Ne yazık ki, Microsoft'un beklediği başarıyı elde etti. Bu nedenle durduruldu ve şimdiye kadar Windows'un daha yeni sürümleri artık sunmuyor. Ama sen seçebilirsin FoneLab Video Dönüştürücü Ultimate yerine. Gerçekten kullanışlı ve kullanımı kolaydır.
2. Hangi yükseltme aracı videolara filigran eklemez?
Video düzenleme, dönüştürme veya yükseltme programlarının, özellikle ücretsiz sürümdeyse, videolara filigran eklememesi nadirdir. Neyse ki, üçüncü taraf araçlar, örneğin FoneLab Video Dönüştürücü Ultimate, logolarını veya filigranlarını videolarınıza zorlamayın. Bu nedenle bu araç en çok tavsiye edilenlerden biridir. Sadece abartılı özellikleri için değil, aynı zamanda filigran gibi pek çok dezavantajı olmayan kullanışlı bir araç olduğu için.
3. FoneLab Video Converter Ultimate video parazitlerini giderebilir mi?
Evet yapabilir. FoneLab Video Dönüştürücü Ultimate videonuzun kalitesini artıran geliştirici özellikler içerir. Örneğin gereksiz gürültüleri ortadan kaldırabilme özelliğine sahiptir. Ayrıca video titremesini dengeleyebilir veya azaltabilir ve ayrıca parlaklık ve kontrast optimizasyonu özelliğine sahiptir.
Hepsi yükseltme veya videonun çözünürlüğünün nasıl değiştirileceği içindir. Sonuna kadar okuma çabanız için teşekkür ederiz. Dosyalarınızla ilgili yardıma ihtiyacınız olduğunda çözümler için geri dönebilirsiniz.
Video Converter Ultimate hızlı hızlı ve yüksek çıkış görüntü / ses kalitesi ile MPG / MPEG MP4 dönüştürmek en iyi video ve ses dönüştürme yazılımı.
- MPG, MP4, MOV, AVI, FLV, MP3 gibi herhangi bir video / sesi dönüştürün.
- 1080p / 720p HD ve 4K UHD video dönüştürme desteği.
- Kırp, Kırp, Döndür, Efektler, Geliştir, 3D ve daha fazlası gibi güçlü düzenleme özellikleri.
