MPG / MPEG'i hızlı hızlı ve yüksek çıktı görüntü / ses kalitesiyle MP4'e dönüştürün.
- AVCHD'yi MP4'e dönüştürün
- MP4 WAV dönüştürmek
- MP4’i WebM’ye dönüştürme
- MPG'yi MP4'e dönüştürme
- SWF'yi MP4'e dönüştür
- MP4’i OGG’ye dönüştürme
- VOB'yi MP4'e Dönüştür
- M3U8 yazılımını MP4 programına dönüştür
- MP4 MPEG dönüştürün
- Altyazıları MP4'e Göm
- MP4 Bölücüler
- MP4 ses çıkarmak
- 3GP Videoları MP4'e Dönüştür
- MP4 Dosyalarını Düzenle
- AVI'yı MP4'e dönüştürme
- MOD'u MP4'e Dönüştür
- MP4’i MKV’ye dönüştürme
- WMA'yı MP4'e dönüştür
- MP4 WMV dönüştürmek
Bir Video Nasıl Sıkıştırılır: 5'de Kanıtlanmış 2023 Teknik
 Tarafından güncellendi Lisa Ou / 08 Temmuz 2022 16:30
Tarafından güncellendi Lisa Ou / 08 Temmuz 2022 16:30Büyük bir video dosyanız var ve depolama alanınızdan çok fazla yer kapladığı için sıkıştırmak mı istiyorsunuz? İnsanlar film ve dizileri ya da film anılarını ve anlarını video çekerek izlemeyi sevdikleri için cihazlarında saklarlar. Ancak bu videolar çok büyükse, artık yeni içerik indirmek ve kaydetmek için yeterli alana sahip olmazlar. Sonuç olarak, sıkıştırmak istiyorlar. Bir video dosyasını sıkıştırmak dosyanın boyutunu küçültür. Yani siz de videonuzu sıkıştırmak istiyorsanız doğru yerdesiniz. Bu yazıda, Mac veya Windows'ta video dosyalarını etkili ve verimli bir şekilde nasıl sıkıştıracağınızı göstereceğiz. Videonuzu başarılı bir şekilde sıkıştırmak için aşağıda verilen yöntemi takip etmeye dikkat edin.


Rehber Listesi
- Bölüm 1. Windows'ta Bir Videoyu Sıkıştırmak İçin Sağ Tıklayın
- Bölüm 2. QuickTime ile Mac'te Bir Video Nasıl Sıkıştırılır
- Bölüm 3. iMovie'de Bir Video Nasıl Sıkıştırılır
- Bölüm 4. Çevrimiçi Videolar Nasıl Sıkıştırılır
- Bölüm 5. En İyi Mac ve Windows Video Kompresörü - FoneLab Video Converter Ultimate
- Bölüm 6. Bir Videonun Nasıl Sıkıştırılacağı Hakkında SSS
Bölüm 1. Windows'ta Bir Videoyu Sıkıştırmak İçin Sağ Tıklayın
Bir Windows PC kullanıyorsanız, deneyebileceğiniz ilk yöntem farenizi kullanmak ve sağ tıklamaktır. O andan itibaren dosyanız için yapabileceğiniz seçenekleri görebilirsiniz. Videonuzu bir Windows bilgisayarda nasıl sıkıştıracağınız aşağıda açıklanmıştır:
1. Adımİlk olarak, videonuzu bilgisayarınızda bulun. Birden fazla dosyayı sıkıştıracaksanız, hepsini seçin.
2. AdımArdından, videoyu/videoları sağ tıklayın. Açılır listeden seçin ve tıklayın Gönder seçeneği.
3. AdımArdından, Sıkıştırılmış (sıkıştırılmış) listeden klasör. Son olarak, Windows videolarınız için yeni bir arşiv oluşturacak ve bunları başka bir klasörde saklayacaktır. Ve bu kadar!
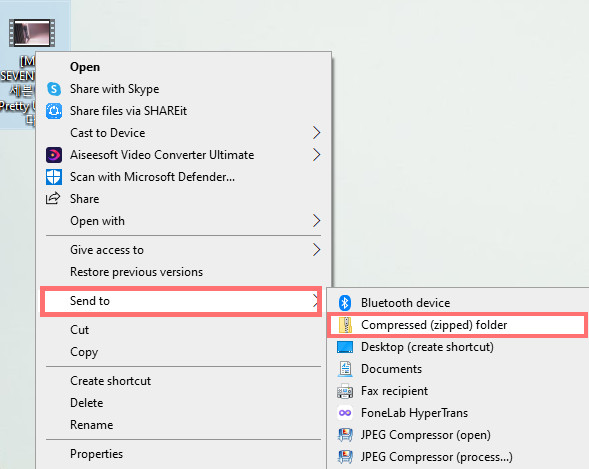
Mac kullanıyor musunuz ve büyük video dosyanızı nasıl sıkıştırabileceğinizi bilmek mi istiyorsunuz? Bu gönderinin sonraki bölümünde, video dosyanızı küçültmek için Mac'inizdeki yerleşik aracı nasıl kullanacağınızı öğrenin.
Video Converter Ultimate hızlı hızlı ve yüksek çıkış görüntü / ses kalitesi ile MPG / MPEG MP4 dönüştürmek en iyi video ve ses dönüştürme yazılımı.
- MPG, MP4, MOV, AVI, FLV, MP3 gibi herhangi bir video / sesi dönüştürün.
- 1080p / 720p HD ve 4K UHD video dönüştürme desteği.
- Kırp, Kırp, Döndür, Efektler, Geliştir, 3D ve daha fazlası gibi güçlü düzenleme özellikleri.
Bölüm 2. QuickTime ile Mac'te Bir Video Nasıl Sıkıştırılır
Mac'inizdeki video dosyanızın boyutunu küçültmek için kullanabileceğiniz önceden yüklenmiş uygulamalardan biri QuickTime Player'dır. Bununla, bir videoyu kolayca ve sorunsuz bir şekilde sıkıştırabilirsiniz. Videonuzu küçültmek için aşağıdaki talimatları izleyin:
1. AdımHer şeyden önce, başlat QuickTime Mac bilgisayarınızdaki oynatıcı.
2. AdımMenü sekmesinde, tıklayın fileto Ve seç Dosya aç Video dosyanızı eklemek için
3. AdımArdından, seçin ve tıklayın fileto tekrar menü sekmesinde Ardından, seçin Farklı Dışa Aktar.
4. AdımBundan sonra, görüntülenecek seçeneklerde video dosyanızın boyutundan daha düşük olan seçeneği seçin. Son olarak, kaydedin.
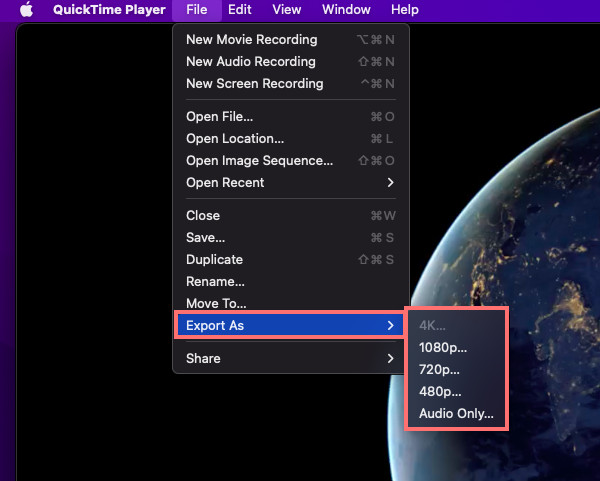
Buyrun! Ancak, bu aracın dezavantajı, özellikle bir MOV dosya formatı ise, video dosyanızı yeterince küçük yapamamanızdır. Sonuç olarak, onu dönüştürmeniz ve küçültmeniz gerekir.
Yine de, video dosya boyutunu çok küçültmek zorunda değilseniz, yine de iyi bir seçimdir.
Bölüm 3. iMovie'de Bir Video Nasıl Sıkıştırılır
Yine Mac kullanıcıları için, video dosyanızı sıkıştırmanın başka bir yolu, cihazınıza önceden yüklenmiş bir uygulama olan iMovie'dir. Apple kullanıcıları bu uygulamaya aşinadır. Ve bunu kullanarak videonuzu da küçültebilirsiniz. Bunu nasıl yapacağınız aşağıda açıklanmıştır:
1. Adımİlk önce, koş iMovie Mac'inde.
2. AdımArdından, tıklayın Proje > Film > Tema Yok açılır mesajda.
3. AdımBundan sonra, tıklayın oluşturmak > Önemli dosya. Veya video dosyanızı uygulamaya sürükleyip bırakabilirsiniz.
4. AdımArdından, işaretleyin fileto menü sekmesinden. Ve seçin paylaş > ihracat Dosyası.
5. AdımBu noktada, videonuzun orijinal boyutundan daha küçük bir çözünürlük seçin. Ardından, İleri'ye tıklayın ve sıkıştırılmış dosyayı tercihinize göre adlandırın. Son olarak, vur İndirim düğmesine basın.
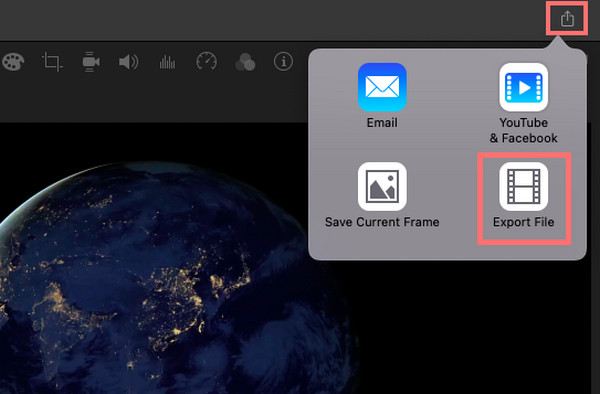
İşte aldın! Videonuzun çözünürlüğü daha düşük olduğunda, dosyanızın boyutunu da azaltabilir. Ve bu, iMovie'yi kullanırken yaptığınız şeydir.
Dosyanızı çevrimiçi olarak sıkıştırmayı mı tercih edersiniz? Bu yazının aşağıdaki bölümüne geçin.
Video Converter Ultimate hızlı hızlı ve yüksek çıkış görüntü / ses kalitesi ile MPG / MPEG MP4 dönüştürmek en iyi video ve ses dönüştürme yazılımı.
- MPG, MP4, MOV, AVI, FLV, MP3 gibi herhangi bir video / sesi dönüştürün.
- 1080p / 720p HD ve 4K UHD video dönüştürme desteği.
- Kırp, Kırp, Döndür, Efektler, Geliştir, 3D ve daha fazlası gibi güçlü düzenleme özellikleri.
Bölüm 4. Çevrimiçi Videolar Nasıl Sıkıştırılır
Videonuzu sıkıştırmak için çevrimiçi bir platform kullanmayı tercih ederseniz, internette çok şey bulabilirsiniz. Ama burada kullanabileceğiniz bir tanesini paylaştık: Video Kompresör - Clideo. Bunu kullanarak, video dosyanızın boyutunu çevrimiçi ve anında azaltabilirsiniz. Ayrıca Windows veya Mac'te güvenli ve kullanımı kolay bir platformdur. Ve işte, bir videoyu sıkıştırmak için bunu nasıl kullanabileceğin:
1. AdımBaşlamak için şunu arayın: Video Kompresör - Clideoöğesini seçin ve sonuçlardan seçin.
2. AdımArdından, Dosya seçin çevrimiçi aracın sayfasında. Ve küçültmek istediğiniz videoyu bilgisayarınızdan seçin.
3. AdımArdından, yükleme ve sıkıştırma işlemi bitene kadar bekleyin,
4. AdımSon olarak, sıkıştırılmış dosyayı indirin. Ve bu kadar!
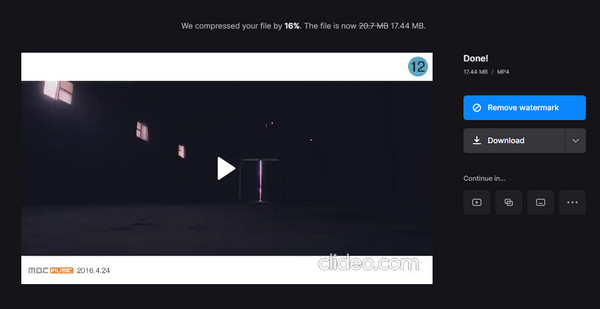
Şimdi, dosyayı başarıyla sıkıştırıp sıkıştırmadığınızı kontrol edebilirsiniz. Çevrimiçi platformları kullanmanın tek dezavantajı, videonuzun tercih ettiğiniz boyutunu seçemeyecek olmanızdır.
Ancak, FoneLab Video Converter Ultimate ile kesinlikle yapabilirsiniz. Nasıl? Doğrudan deneyebileceğiniz son yönteme geçin.
Bölüm 5. En İyi Mac ve Windows Video Kompresörü - FoneLab Video Converter Ultimate
Videonuzu küçültmek için kullanabileceğiniz en profesyonel ve çok yönlü program FoneLab Video Dönüştürücü Ultimate. Bu araca birkaç tıklama ile video dosyanızı küçültebilirsiniz. Video veya ses dosyalarınızı dönüştürebileceğiniz, özelleştirebileceğiniz ve sıkıştırabileceğiniz hepsi bir arada bir uygulamadır. Kullandıktan sonra tadını çıkarabileceğiniz birçok özellik ve işlev sunar.
Video Converter Ultimate hızlı hızlı ve yüksek çıkış görüntü / ses kalitesi ile MPG / MPEG MP4 dönüştürmek en iyi video ve ses dönüştürme yazılımı.
- MPG, MP4, MOV, AVI, FLV, MP3 gibi herhangi bir video / sesi dönüştürün.
- 1080p / 720p HD ve 4K UHD video dönüştürme desteği.
- Kırp, Kırp, Döndür, Efektler, Geliştir, 3D ve daha fazlası gibi güçlü düzenleme özellikleri.
Sadece bu değil, hem Windows hem de Mac'te kullanılabilir. Video dosyanız nerede olursa olsun, bu aracı kullanarak sıkıştırın. Aşağıdaki tam öğreticiyi izleyin
1. AdımHer şeyden önce, bilgisayarınıza FoneLab Video Converter Ultimate'ı indirin ve yükleyin. Cihazınız için doğru sürümü seçtiğinizden emin olun.
2. AdımArdından ana arayüzün orta kısmındaki artı işaretine tıklayın. Başka bir yol da Dosya Ekle arayüzün sol tarafında veya video dosyasını sürükleyip bırakın.
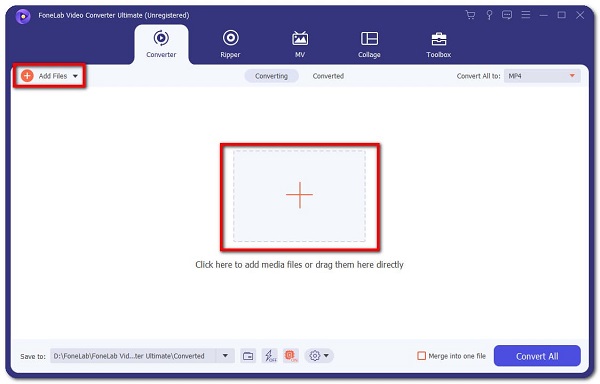
3. AdımDosya başarıyla eklendiğinde, Hepsini dönüştür video dosyanızdan alt formatı görmek ve seçmek için

4. AdımTercih ettiğiniz formatı seçmeyi bitirdikten sonra, sıkıştırılmış video dosyasını nereye kaydedeceğinizi seçebilirsiniz. Son fakat en az değil, vur Hepsini dönüştür buton. Buyrun!

Bu çok kolay, değil mi? FoneLab Video Converter Ultimate, ihtiyaçlarınıza ve zevkinize kesinlikle uyacak çok daha fazlasını sunar. Öyleyse bir deneyin ve şimdi indirerek deneyimleyin.
Video Converter Ultimate hızlı hızlı ve yüksek çıkış görüntü / ses kalitesi ile MPG / MPEG MP4 dönüştürmek en iyi video ve ses dönüştürme yazılımı.
- MPG, MP4, MOV, AVI, FLV, MP3 gibi herhangi bir video / sesi dönüştürün.
- 1080p / 720p HD ve 4K UHD video dönüştürme desteği.
- Kırp, Kırp, Döndür, Efektler, Geliştir, 3D ve daha fazlası gibi güçlü düzenleme özellikleri.
Aşağıda referans için bir video eğitimi bulunmaktadır.
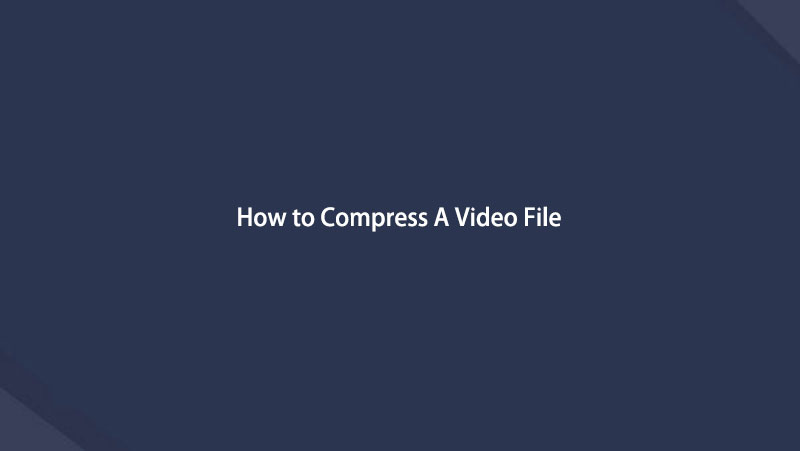

Bölüm 6. Bir Videonun Nasıl Sıkıştırılacağı Hakkında SSS
1. Bir MP4 dosyası sıkıştırılabilir mi?
Tabii ki evet! MP4 videonuzu hızlı ve etkili bir şekilde sıkıştırmanın birçok yolu vardır. Tıpkı yukarıda bahsedilen yöntemler gibi, bunları büyük MP4 dosyalarınızı sıkıştırmak için kullanabilirsiniz. Ve en çok önerilen teknik FoneLab Video Dönüştürücü Ultimate, hemen hemen her tür video formatını da sıkıştırabilirsiniz.
2. VLC Media Player'da bir videoyu nasıl sıkıştırabilirim?
Yüklü olanı açın VLC Bilgisayarınızdaki Medya Oynatıcı. Ardından, menü sekmesinden Medya'yı seçin. Ve Seç Kaydet / dönüştürme, Ardından Ekle Video dosyanızı veya birden çok dosyayı seçmek için Şimdi, seçin Kaydet / dönüştürme dönüştürme seçeneklerini görüntülemek için. Profil açılır listesinden tercih ettiğiniz türü seçin. Ardından, dönüştürme seçeneğinizi seçin. İşiniz bittiğinde tıklayın İndirim ve Başlat düğmesine basın. Ve bu kadar!
Özetlemek gerekirse, burada bahsedilen yöntemlerden dolayı videolarınızı Windows veya Mac olsun, sıkıştırmak karmaşık olmayacaktır. Ancak kullanabileceğiniz en çok önerilen yol FoneLab Video Dönüştürücü Ultimate, sadece video dosyalarınızı dönüştürmek ve düzenlemek için değil, aynı zamanda sıkıştırmak için de. Yine de karar sizin.
Video Converter Ultimate hızlı hızlı ve yüksek çıkış görüntü / ses kalitesi ile MPG / MPEG MP4 dönüştürmek en iyi video ve ses dönüştürme yazılımı.
- MPG, MP4, MOV, AVI, FLV, MP3 gibi herhangi bir video / sesi dönüştürün.
- 1080p / 720p HD ve 4K UHD video dönüştürme desteği.
- Kırp, Kırp, Döndür, Efektler, Geliştir, 3D ve daha fazlası gibi güçlü düzenleme özellikleri.
