İPhone, Android, iOS, Bilgisayardan Kayıp Olmadan Herhangi Bir Yere Veri Aktarın.
- Bir Micro SD Karttan Başka Bir Android'e Veri Aktarın
- Bir Telefondan Başka Birine Resimler Nasıl Aktarılır
- Eski LG Telefondan Bilgisayara Fotoğraflar Nasıl Aktarılır
- Eski Bir Samsung'tan Başka Bir Samsung'a Fotoğraf Aktarma
- Kişileri Samsung'dan iPhone'a Aktarın
- LG'den Samsung'a Veri Aktarma
- Eski Tabletten Yeniye Veri Aktarma
- Android'den Android'e Dosya Aktarma
- İCloud Fotoğrafları Android'e aktar
- İPhone Notlarını Android'e Aktarma
- İTunes Müziklerini Android'e aktarma
iPad'de Etkili Bir Şekilde Kopyalama ve Yapıştırmanın 2 Sorunsuz Yolu
 Tarafından güncellendi Somei Liam / 28 Mart 2023 09:05
Tarafından güncellendi Somei Liam / 28 Mart 2023 09:05Safari veya Chrome gibi internette gezinirken metin olarak çok fazla bilgi yazılır. Ancak bazen görüntü biçimindedirler. Bunları iş, okul projeleri ve daha fazlası için birçok araştırma türünde kullanabilirsiniz. Peki, bu bilgilerin bir kopyasına sahip olmak için onları kopyalayıp yapıştırabilirsiniz. Bilgisayar kullanırken kopyala ve yapıştır tekniğini uygulamak kolaydır. Peki ya iPad kullanıyorsanız?
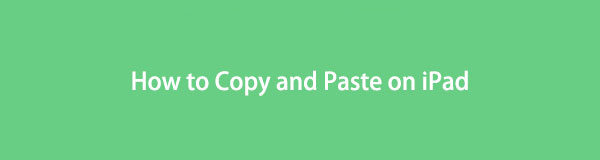
Bu tekniği ilk defa kullanıyorsanız nasıl yapacağınızı merak edebilirsiniz. Neyse ki, bu gönderi iPad'de nasıl kopyalanıp yapıştırılacağını öğrenmek için basit yöntemler içeriyor. Tekniği profesyonelce kullanabilmeniz için ayrıntılı ipuçlarıdır. Öğrenmeye başlamak ister misin? Devam et.

Rehber Listesi
Bölüm 1. iPad'de Metin Nasıl Kopyalanır ve Yapıştırılır
İnternette gördüğünüz metin bilgilerini iPad'de bir kopyasına sahip olmak için yeniden yazmak çok zor. Sözcüklerin uzunluğuna veya sayısına bağlı olarak çok fazla zaman alacaktır. Neden metni doğrudan kopyalayıp yapıştırmıyorsunuz? Makalenin bu bölümü, iPad'de metin kopyalamaya ve yapıştırmaya odaklanacaktır. Bu tekniği öğrendikten sonra, cihazınıza kaydettikten sonra metne çevrimdışı olarak kolayca göz atabilirsiniz. Ayrıca, okulda veya işte konunuzla ilgili referans olarak kullanabilirsiniz.
Her neyse, iPad'deki metni farklı şekillerde nasıl kopyalayacağınızı öğrenmeye hazır mısınız? Aşağıda iyi açıklanmış kılavuzlar bulunmaktadır. Devam et.
İPhone, Android, iOS, Bilgisayardan Kayıp Olmadan Herhangi Bir Yere Veri Aktarın.
- Dosyaları iPhone, iPad, iPod touch ve Android arasında taşıyın.
- Dosyaları iOS'tan iOS'a veya Android'den Android'e Aktarın.
- Dosyaları iPhone / iPad / iPod / Android'den Bilgisayar'a taşıyın.
- Dosyaları Bilgisayardan iPhone / iPad / iPod / Android'e kaydedin.
Yöntem 1. Web Sitelerinden Metin Kopyala ve Yapıştır
Kopyalamak istediğiniz bilgiler web sitelerinde bulunuyorsa bu yöntem sizin için en iyisidir. Aşağıda iPad için ayrıntılı adımlar verilmiştir. Aşağı kaydır.
1. AdımWeb Sitelerine gidin ve kopyalamak istediğiniz bilgileri arayın. Bir kelime seçmek için ekrana iki kez, bir paragraf seçmek içinse üç kez dokunun. Ancak bir metin bloğu seçmek istiyorsanız, yalnızca iki kez dokunmanız, bloktaki ilk kelimeyi tutmanız ve ardından onu son kelimeye sürüklemeniz yeterlidir. Daha sonra, kopya kelimenin üstündeki veya altındaki düğme.
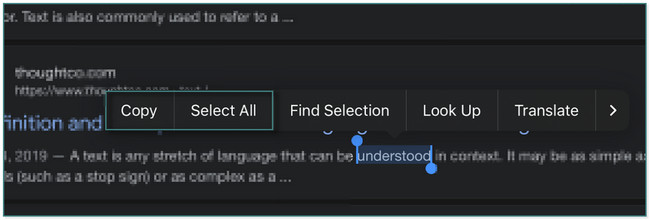
2. AdımiPad'inizde her yere yapıştırabilirsiniz. öğesine dokunmanız yeterlidir. makarna uygulamanın sol tarafındaki düğme.
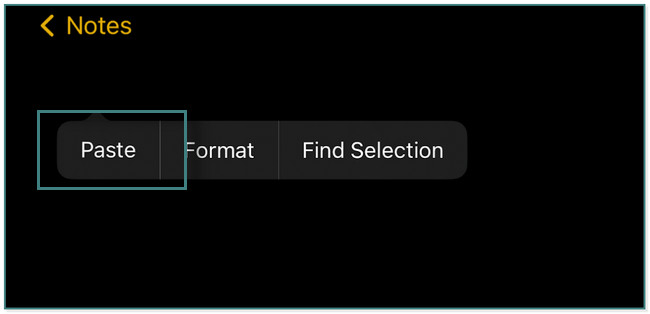
Yöntem 2. Mesajlar Uygulamasından Metni Kopyalayıp Yapıştırın
iPad'deki Mesajlar uygulamasını kullanarak başkalarıyla bağlantı kurmak için metin mesajları gönderebilirsiniz. Bu uygulamayı kullanarak iPad'de nasıl kopyalayıp yapıştıracağınızı bilmek ister misiniz? Devam et.
iPad'inizdeki Mesajlar uygulamasına gidin. Bundan sonra, yalnızca üzerindeki mesajı bulmanız ve metin balonuna uzun basmanız yeterlidir. Mesajın üst kısmında Kopyala düğmesini gördüğünüzde bırakın ve ona dokunun. Bundan sonra, mesajı iPad'de istediğiniz yere yapıştırabilirsiniz.
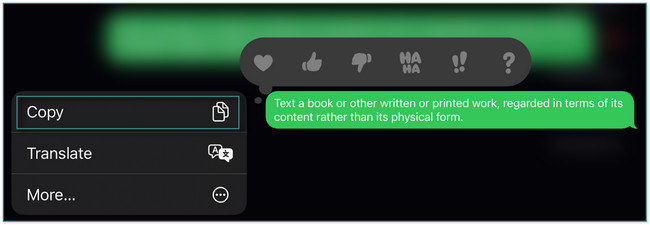
Yöntem 3. Bir URL'yi Kopyala ve Yapıştır
Referans olarak gördüğünüz web sitesine geri dönmek istiyorsanız URL'leri kaydetmek veya kopyalamak çok önemlidir. URL'yi kopyalamak için aşağıdaki öğreticiyi görüntüleyebilirsiniz. URL olduğunda iPad'e nasıl yapıştırılacağını da öğreneceksiniz. Aşağı kaydır.
Ana arayüzün üst kısmındaki URL'yi bulun. Daha sonra çift dokunun. Bu durumda, URL için birçok seçenek göreceksiniz. Yapmanız gereken tek şey, kopya URL'nin bir kopyasına sahip olmak için düğme. Ardından, ekrana uzun basarak iPad'inizin her yerine yapıştırın. Bundan sonra, makarna URL'yi yapıştırmak için düğme.
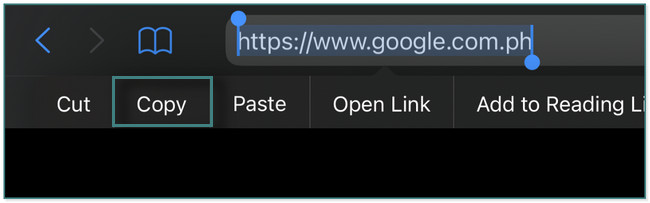
Ya kopyalayıp yapıştırmak istediğiniz bilgiler resimlerse? Aşağıda bunun nasıl yapılacağına dair yöntemler bulunmaktadır. Devam et.
Bölüm 2. iPad'de Görüntüler Nasıl Kopyalanır ve Yapıştırılır
Belgeler ve web siteleri yalnızca metin içermez. Ekli resimleri de görebilirsiniz. Resimleri iPad'de nasıl kopyalayıp yapıştıracağınızı da öğrenmek ister misiniz? Yazının bu bölümü tam size göre! Nasıl yapılacağına dair 2 farklı yöntem göreceksiniz. Bunun dışında, dosyaları aktarmak için yazılımı da keşfedeceksiniz. İsterseniz görüntülerin ve diğer verilerin bir kopyasına doğrudan telefonunuzdan sahip olmanızı sağlar.
Aşağıda, iPad'de görüntülerin nasıl kopyalanıp yapıştırılacağına ilişkin eğitim için adımlar verilmiştir. Aşağı kaydır.
İPhone, Android, iOS, Bilgisayardan Kayıp Olmadan Herhangi Bir Yere Veri Aktarın.
- Dosyaları iPhone, iPad, iPod touch ve Android arasında taşıyın.
- Dosyaları iOS'tan iOS'a veya Android'den Android'e Aktarın.
- Dosyaları iPhone / iPad / iPod / Android'den Bilgisayar'a taşıyın.
- Dosyaları Bilgisayardan iPhone / iPad / iPod / Android'e kaydedin.
Yöntem 1. Resimleri Web Sitelerine Kopyalayıp Yapıştırın
Web Sitelerinden görüntüleri kopyalayıp iPad'inize yapıştırmak istiyor musunuz? Aşağıdaki öğreticiyi okuyun.
Web sitesine gidin ve kopyalamak istediğiniz resmi bulun. Bundan sonra, ekranda açılacak Pencereyi görene kadar uzun basın. Daha sonra, kopya kopyalamak için düğmesine basın. iPad'inizde istediğiniz yere yapıştırmaya hazır olduğunuzda, lütfen makarna düğmesine basın.
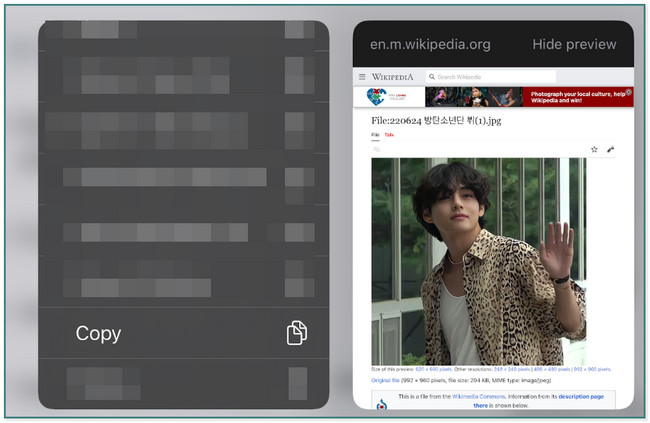
Yöntem 2. Resimleri Fotoğraf Albümüne Kopyalayıp Yapıştırın
Çekilmiş bir fotoğrafı veya bir ekran görüntüsünü kopyalayıp yapıştırmak istediğinizi varsayalım. Adımlar aşağıdadır.
iPad'inizdeki Fotoğraflar uygulamasına gidin. Bundan sonra, fotoğrafları görene kadar fotoğraflara uzun basın. kopya ana arayüzün altındaki düğme veya simge. Daha sonra, simgesine dokunarak görüntüyü yapıştırın. makarna İstediğiniz her yerde düğme.
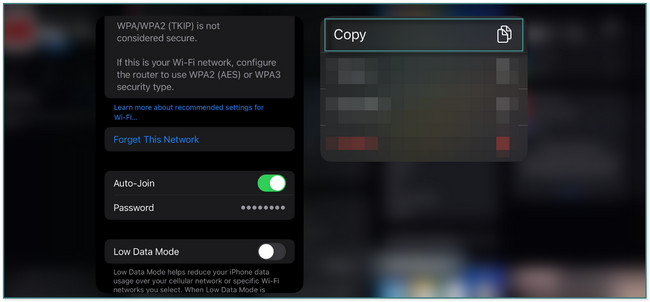
İpuçları:
Telefonunuzdaki fotoğrafları ve diğer verileri aktarmak veya kopyalamak istiyorsanız, FoneLab HyperTrans. Fotoğraflar, videolar ve daha fazlası gibi birçok veri türünü destekler. Dosyaları iPhone'lar, Android ve bilgisayarlar arasında aktarabilirsiniz. Ayrıca şunları yapabilirsiniz: HEIC görüntü dosyalarını dönüştürme Yerleşik özellikleri sayesinde PNG veya JPG'ye. Aşağıda, aktarım için en iyi aracın nasıl kullanılacağını öğrenmek için hızlı bir kılavuz bulunmaktadır.
İPhone, Android, iOS, Bilgisayardan Kayıp Olmadan Herhangi Bir Yere Veri Aktarın.
- Dosyaları iPhone, iPad, iPod touch ve Android arasında taşıyın.
- Dosyaları iOS'tan iOS'a veya Android'den Android'e Aktarın.
- Dosyaları iPhone / iPad / iPod / Android'den Bilgisayar'a taşıyın.
- Dosyaları Bilgisayardan iPhone / iPad / iPod / Android'e kaydedin.
1. AdımFoneLab HyperTrans'ı indirin. Bilgisayarınızda başlatın.
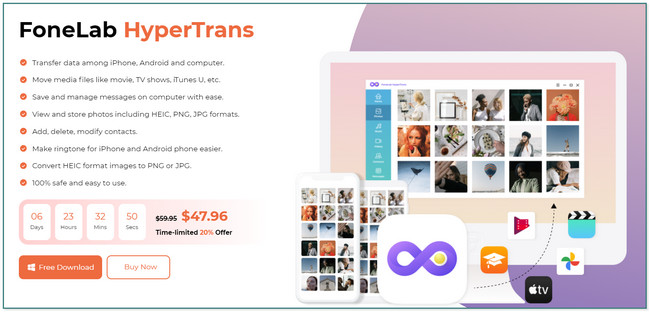
2. AdımTelefonu bilgisayara bağlayın. Ekrandaki talimatı izleyin.
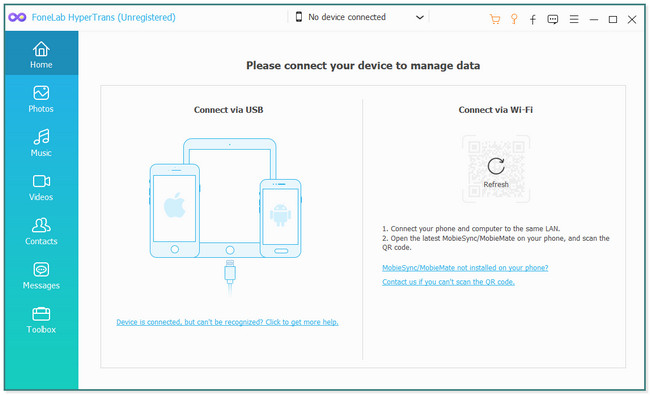
3. AdımAktarmak istediğiniz Verileri seçin. Bundan sonra, yazılım dosyaları tarayacaktır.

4. Adım. Başka bir telefona veya bilgisayara aktarmak veya kopyalamak istediğiniz dosyaları seçin. Tıkla Artı işareti Aracın üst kısmındaki dosyalar ile aktarmak istediğiniz cihazın düğmesine basın. İşlemin bitmesini bekleyin. Daha sonra, telefonu güvenli bir şekilde ayırın.
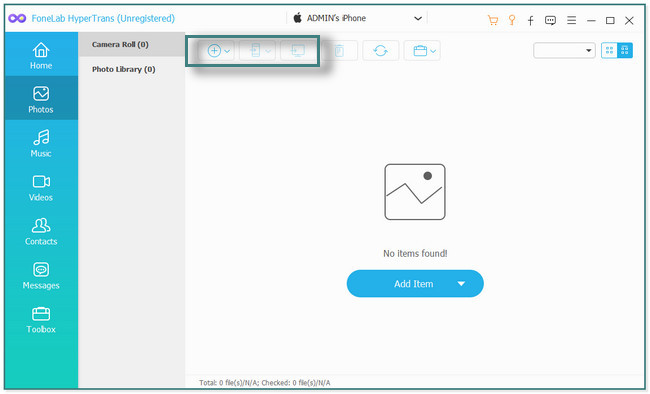
Bölüm 3. iPad'de Kopyalama ve Yapıştırma ile ilgili SSS
1. iPad'de kopyala'ya bastığınızda nereye gidiyor?
iPad'de kopyaladığınızda, metin panosuna kaydedilecektir. Ancak tekrar kopyaladığınızda, kopyalanan metin yenisiyle değiştirilecektir. Daha önce kopyalanan metin kaybolur veya yok olur.
2. iOS 17'yi neden kopyalayıp yapıştıramıyorsunuz?
Gizlilik ve güvenlik nedenlerinden dolayıdır. Metin veya resimleri kopyalayıp yapıştırdığınızda panoya erişmek için farklı uygulamalardan izin almanız gerekir. Özelliği etkinleştirmek için öğesine dokunun. Sistem Ayarları. Ondan sonra şuraya git: makarna düğme. Daha sonra, Diğer Uygulamalardan Yapıştır düğmesine basın ve seçin izin vermek.
3. iPhone'da kopyala ve yapıştır bildirimleri nasıl kapatılır?
Ayarlar uygulamasına gidin. Daha sonra, kopyala ve yapıştır bildirimini kapatmak için yalnızca istediğiniz uygulamaya gitmeniz gerekir. Daha sonra öğesine dokunun. Diğer Uygulamalardan Yapıştır. Bundan sonra, simgesine dokunun. izin vermek Bildirimleri kapatmak için düğme.
İPhone, Android, iOS, Bilgisayardan Kayıp Olmadan Herhangi Bir Yere Veri Aktarın.
- Dosyaları iPhone, iPad, iPod touch ve Android arasında taşıyın.
- Dosyaları iOS'tan iOS'a veya Android'den Android'e Aktarın.
- Dosyaları iPhone / iPad / iPod / Android'den Bilgisayar'a taşıyın.
- Dosyaları Bilgisayardan iPhone / iPad / iPod / Android'e kaydedin.
Bu gönderi tamamen iPad'de kopyalama ve yapıştırma işleminin nasıl yapılacağı ile ilgilidir. Bunun dışında, dosyaları aktarmak için en iyi yazılımı sunar; FoneLab HyperTrans. Daha fazlasını keşfetmek için yazılımı indirin.
