- Bölüm 1. Bir iPhone Fotoğraf Uygulamasından Tüm Fotoğraflar Nasıl Silinir?
- Bölüm 2. Bir iPhone'daki Tüm Fotoğrafları Kalıcı Olarak Silme
- Bölüm 3. FoneLab iPhone Cleaner ile iPhone Fotoğrafları Nasıl Silinir
- Bölüm 4. Mac'teki iPhone Fotoğrafları Nasıl Silinir
- Bölüm 5. iPhone'daki Tüm Fotoğrafların Nasıl Silineceği Hakkında SSS
İPhone, iPad veya iPod'daki tüm içerikleri ve ayarları tamamen ve kalıcı olarak kolayca silin.
- İPhone Önemsiz Dosyalarını Temizle
- İPad Önbelleğini Temizle
- İPhone Safari Çerezlerini Temizle
- İPhone Önbelleğini Temizle
- İPad Belleğini Temizle
- İPhone Safari Geçmişini Temizle
- İPhone Kişilerini Sil
- İCloud Yedeklemesini Sil
- İPhone E-postalarını Sil
- İPhone Sil WeChat
- İPhone WhatsApp'ı Sil
- İPhone Mesajlarını Sil
- İPhone Fotoğrafları Sil
- İPhone Çalma Listesini Sil
- İPhone Restrctions Parolasını Sil
İPhone'daki Tüm Fotoğrafları Silme İşleminin Kullanışlı Yolları
 Tarafından güncellendi Lisa Ou / 27 Kasım 2023 14:20
Tarafından güncellendi Lisa Ou / 27 Kasım 2023 14:20Selamlar! Dosyalarımı bilgisayara aktardıktan sonra yer kazanmak için çoğunu iPhone'umdan sildim. Birkaç dakika sonra, elimde çok fazla fotoğraf olduğundan cihazda yalnızca fotoğraf kaldı ve hepsini silmek çok zaman alıyor. Bu yüzden onları tek tek silmek yerine bir anda ortadan kaldırmanın bir yolunu bulmaya karar verdim. Bir strateji bilen var mı? iPhone'umdaki tüm fotoğrafları nasıl silerim? Şimdiden yanıt verdiğiniz için teşekkür ederiz.
Çoğu durumda, fotoğraflar iPhone'da veya diğer cihazlarda en fazla veriye sahiptir. Dolayısıyla bunları tek tek silmek her zaman çok fazla zaman alır. Tüm iPhone fotoğraflarınızı aynı anda silerseniz bu zorluğu hızlı bir şekilde atlayabilirsiniz. Ancak yeniyseniz veya iPhone'unuzu sık sık araştırmıyorsanız bu prosedüre aşina olmayabilirsiniz. Öyleyse, tüm iPhone resimlerinizi silmek için sorunsuz teknikler sunacak bu makaleye güvenmekten çekinmeyin. Her bölüm, silme işleminde size yardımcı olacak uygun talimatları listeleyecektir.
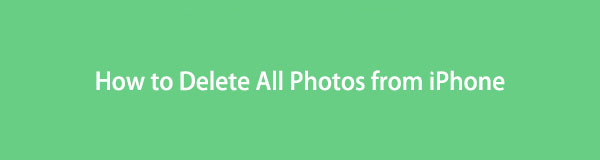

Rehber Listesi
- Bölüm 1. Bir iPhone Fotoğraf Uygulamasından Tüm Fotoğraflar Nasıl Silinir?
- Bölüm 2. Bir iPhone'daki Tüm Fotoğrafları Kalıcı Olarak Silme
- Bölüm 3. FoneLab iPhone Cleaner ile iPhone Fotoğrafları Nasıl Silinir
- Bölüm 4. Mac'teki iPhone Fotoğrafları Nasıl Silinir
- Bölüm 5. iPhone'daki Tüm Fotoğrafların Nasıl Silineceği Hakkında SSS
Bölüm 1. Bir iPhone Fotoğraf Uygulamasından Tüm Fotoğraflar Nasıl Silinir?
Fotoğraflar uygulaması, iPhone'daki görsellerin ve çoğu medya dosyasının resmi konumudur. Dolayısıyla bunları bulabileceğiniz ve silebileceğiniz yer de burasıdır. Bu uygulamada fotoğrafları tek tek silmeyi zaten denemiş olabilirsiniz, ancak bunları tek seferde silmenin de hızlı olduğunu bilin. Bu, tek tek resimleri silmek kadar kolaydır; bu nedenle, özellikle yalnızca birkaç seçeneğe dokunmanız gerektiğinden, süreçte kaybolmanıza imkan yoktur.
Fotoğraflar uygulamasında iPhone'daki tüm fotoğrafların aynı anda nasıl silineceğini öğrenmek için aşağıdaki basit adımları aklınızda bulundurun:
1. AdımAna ekranınızı görüntülemek için iPhone'unuzu açın, ardından bulmak ve seçmek için sayfalar arasında kaydırın. Fotoğraflar uygulama. Kütüphane bölümü ekranda otomatik olarak görüntülenecektir; Tüm Resimler Uygulamanın tüm iPhone fotoğraflarınızı sunması için sağ alttaki sekmeye tıklayın.
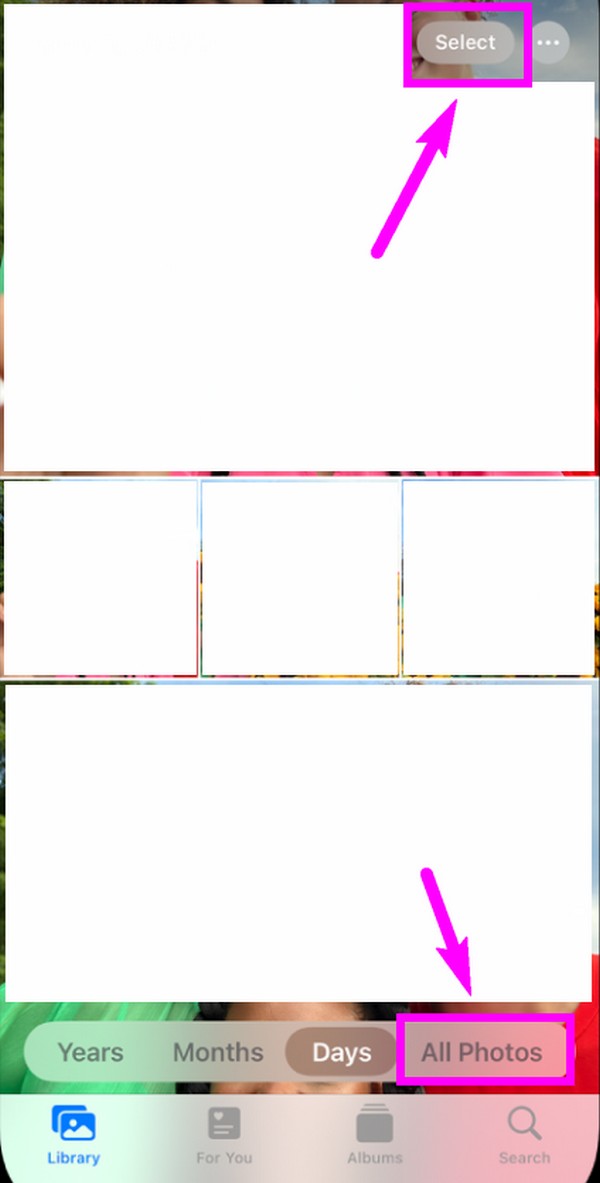
2. AdımDokunun seç Fotoğrafları kontrol etmek için ekranın üst kısmındaki düğmesine basın. Üstteki ilk resmi seçin, ancak bekletmeyi hemen bırakmayın. Alttaki son resme ulaşana kadar parmağınızı aşağı doğru sürükleyin ve seçin. Her şey seçildiğinde, Çöp Kutusu simgesine dokunun ve açılan iletişim kutusunda silme işlemini onaylayın.
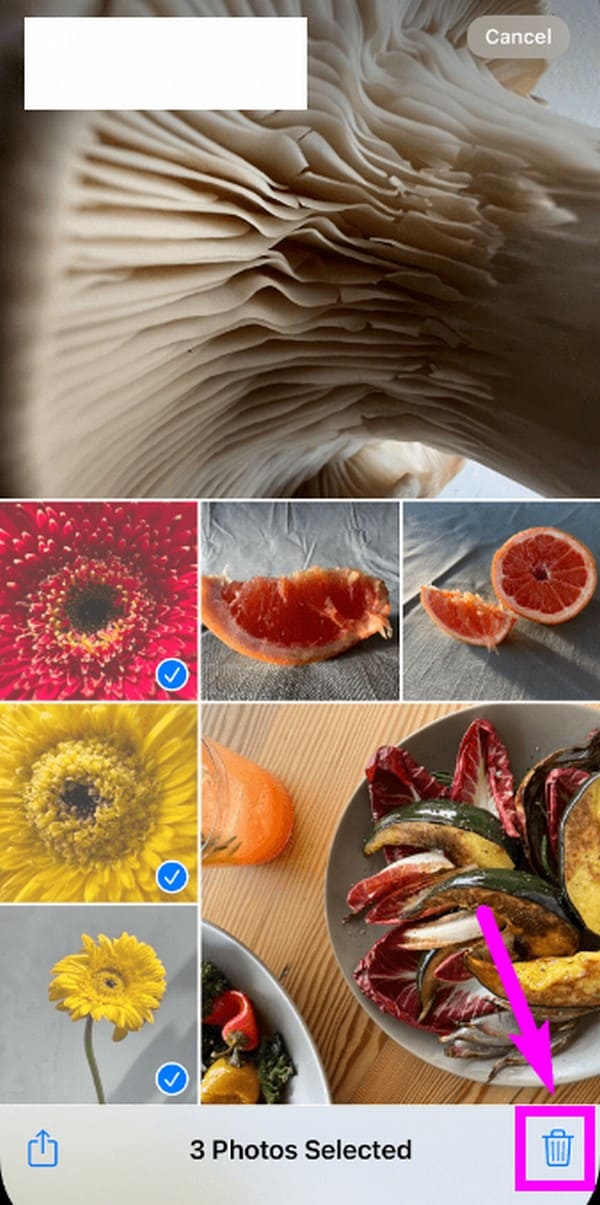
Bölüm 2. Bir iPhone'daki Tüm Fotoğrafları Kalıcı Olarak Silme
iPhone Fotoğraflar uygulamanızdaki tüm resimleri sildikten sonra bunların hemen kalıcı olarak silinmeyeceğini unutmayın. Fotoğraflar, cihazdan tamamen kaldırılmadan önce 30 gün boyunca Son Silinenler bölümünde kalacak. Ama endişelenmeyin; Son Silinenler albümüne erişirseniz bunları hemen silebilirsiniz. Önceki yöntem gibi, işlemi de sorunsuzdur ve Fotoğraflar uygulamasında da gerçekleştirilir.
Fotoğraf silme amacınız yer açmaksa bu işlemi iPhone’unuzda yapmanız gerekmektedir. Bunları yalnızca önceki yöntemi kullanarak silmek, iPhone'da boşalttığınız depolama alanını elde etmeden önce biraz zaman alacaktır. Ancak fotoğrafları hemen kalıcı olarak silerseniz, boşalan alanın keyfini de hemen çıkaracaksınız.
iPhone'unuzdaki tüm fotoğrafları nasıl sileceğinizi belirlemek için aşağıdaki basit talimatları izleyin:
1. AdımDönmek Fotoğraflar Ana ekrandaki simgesine dokunarak uygulamayı kullanın. Arayüzü sunulduktan sonra, Albümler Resim klasörlerinizi görmek için sağ alttaki düğmeyi tıklayın. Daha sonra, görmek ve açmak için ekranı aşağı kaydırın. Son Silindi albüm.
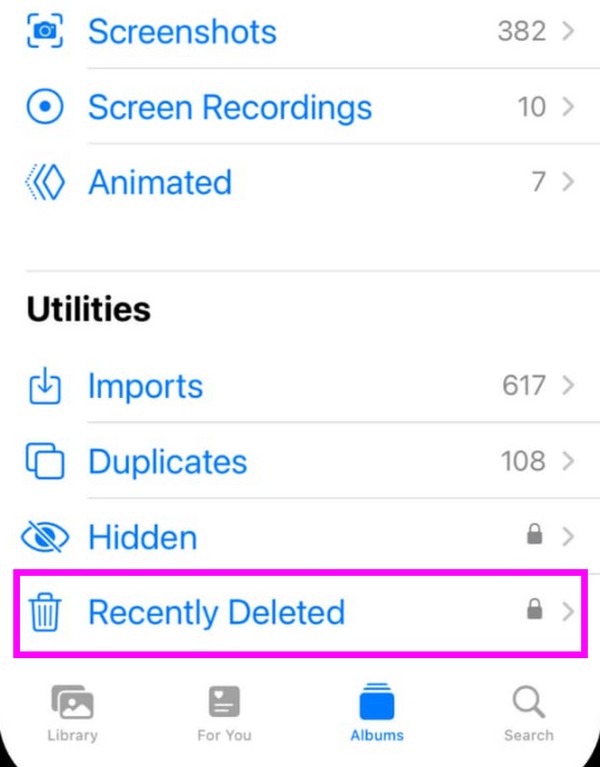
2. AdımYakın zamanda veya son 30 gün içinde sildiğiniz resimler albümde görüntülenecektir. Bunları silmek için dokunun. seçardından tümünü seçmek için öğeleri yukarıdan aşağıya doğru işaretleyin. Daha sonra şunu seçin: Sil sekmesine tıklayın ve kalıcı silme işlemini onaylayın.
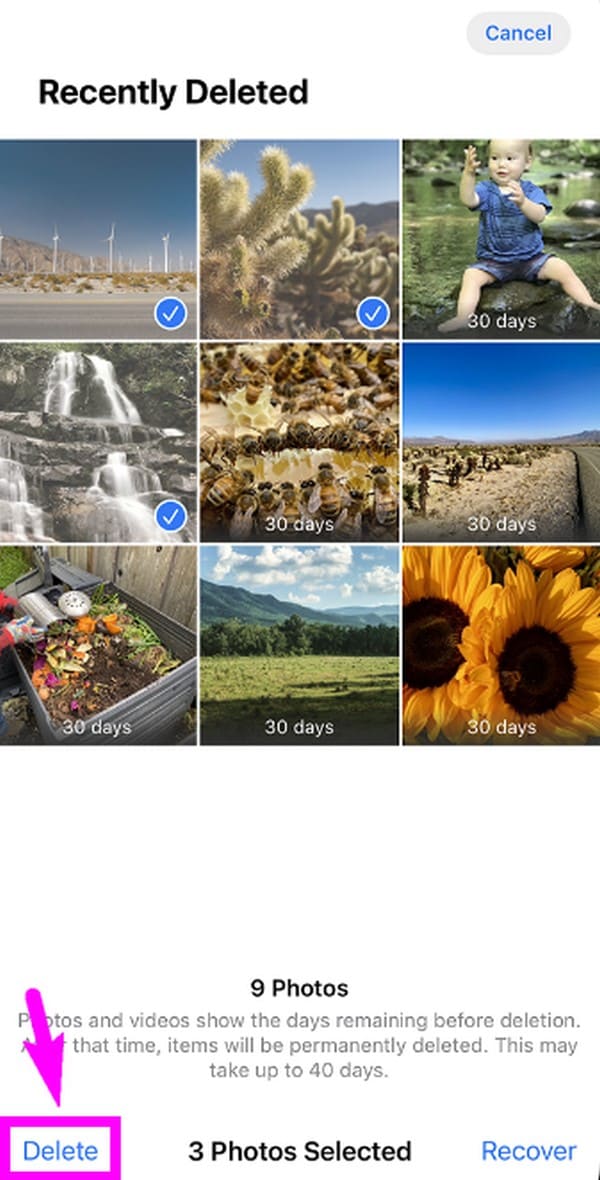
Bölüm 3. FoneLab iPhone Cleaner ile iPhone Fotoğrafları Nasıl Silinir
FoneLab iPhone Temizleyici bilgisayarda temizlemenizi ve temizlemenizi sağlayan üçüncü taraf bir araçtır. iPhone'dan fotoğraf sil birkaç tıklamayla. İşlemleri kontrol edip tekrarlamanıza gerek yok, program bunu sizin için yapacak. Ayrıca bunu şunun için kullanabilirsiniz: gereksiz dosyaları sil, uygulamaları kaldırın, özel bilgileri kaldırın, hatta cihazınızı yenisi gibi silin.
FoneLab iPhone Cleaner, iPhone, iPad veya iPod Touch'taki tüm içeriği ve ayarları veya belirli verileri kolayca silebilen en iyi iOS veri temizleyicisidir.
- İPhone, iPad veya iPod touch'tan istenmeyen verileri temizleyin.
- Tek seferlik yazma işlemiyle verileri hızlı bir şekilde silin; bu sayede birçok veri dosyası için zaman kazanabilirsiniz.
- Güvenli ve kullanımı kolaydır.
Size iPhone fotoğraflarının nasıl silineceğine dair gösterimi gösterelim. FoneLab iPhone Temizleyici.
1. AdımFoneLab iPhone Cleaner'ı bilgisayara indirip yükleyin. Daha sonra iPhone'unuzu ona bağlayın.
2. AdımKlinik Boş Alan Açın > Fotoğrafları Temizle.
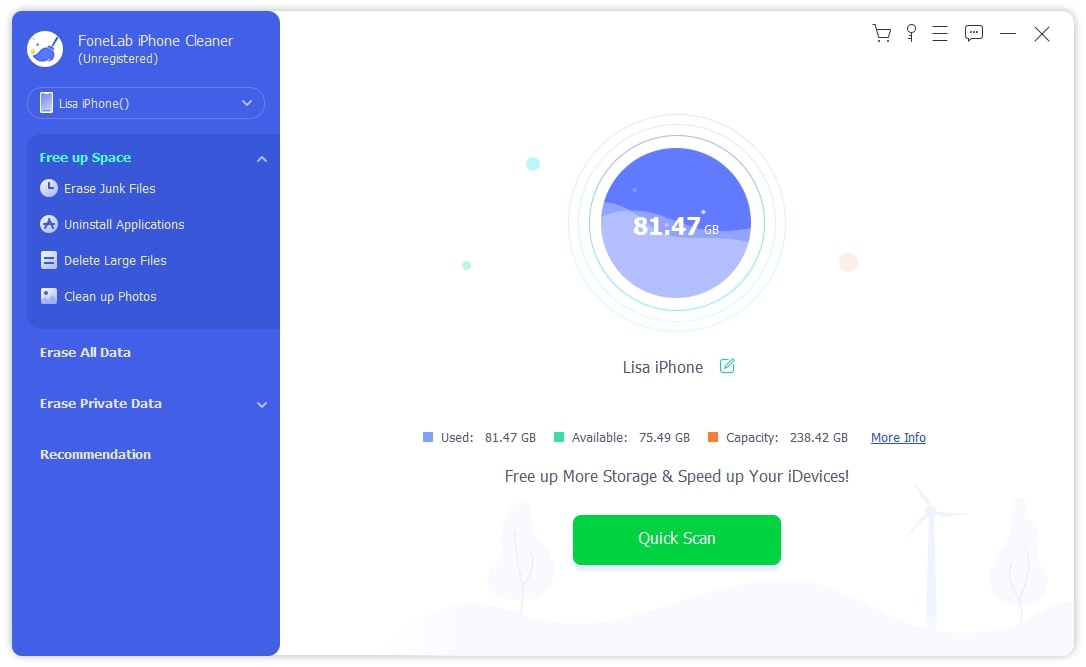
3. AdımSeçebilirsiniz Yedekle ve Sıkıştır fotoğrafları daha küçük boyutta tutmak istiyorsanız. Veya ayrıca seçebilirsiniz Dışa Aktar ve Sil iPhone'unuzda daha fazla depolama alanı elde etmek istiyorsanız.
4. AdımKlinik Ihracat or Sil düğmeyi buna göre ayarlayın.
Bölüm 4. Mac'teki iPhone Fotoğrafları Nasıl Silinir
İPhone fotoğraflarınızı Mac'te silmek, iCloud'da senkronize edilmesi durumunda da mümkündür. Gibi bir temizleme aracıyla FoneLab Mac Süpürme'nin yardımıyla Mac fotoğraflarınız hızlı bir şekilde silinecek ve senkronize edilen iPhone fotoğrafları da otomatik olarak silinecektir. Diğer temizleme tekniklerinden farklı olarak bu program bir veya daha fazla görüntüyü anında kalıcı olarak siler. Basit arayüzü, etiketli özellikler sayesinde prosedürde verimli bir şekilde gezinmenize yardımcı olacaktır.

FoneLab Mac Sweep ile, Mac'te yer açmak için sistem, e-posta, fotoğraf ve iTunes önemsiz dosyalarını temizleyeceksiniz.
- Benzer fotoğrafları ve yinelenen dosyaları yönetin.
- Mac'in ayrıntılı durumunu kolaylıkla gösterin.
- Daha fazla depolama alanı elde etmek için boş çöp kutusu.
Bunun dışında FoneLab Mac Sweep, Mac'teki diğer veri türlerini silmek için de etkilidir. Sistem çöplerini, büyük ve eski dosyaları, iTunes çöplerini, çöp kutularını, e-posta çöplerini ve daha fazlasını kolayca ortadan kaldırabilir. İstenmeyen uygulamaları ve tarayıcı verilerini ortadan kaldırmak için bile kullanabilirsiniz. Ayrıca, Bu temizleme programı şunları yapmanızı sağlayan bir Durum işlevi sunar: Mac CPU'nuzun durumunu gözlemleyin, Bellek ve Disk. Bu şekilde Mac'inizi daha iyi yönetebileceksiniz.
Aşağıdaki basit talimatları Mac'inizdeki tüm fotoğrafların nasıl silineceğine ilişkin bir model olarak tanıyın. FoneLab Mac Süpürme:
1. AdımBir tarayıcı açın ve Ücretsiz İndirme düğmesini görüntülemek için FoneLab Mac Sweep sayfasına göz atın. Görüldüğünde, tıklayın ve program dosyası Mac'inize indirilecektir. Bu nedenle, daha sonra İndirilenler klasöründe açın ve simgesini sürüklemeniz istendiğinde izleyin. Uygulamalar dosya. Son olarak Mac'inizde temizleme aracını başlatın.
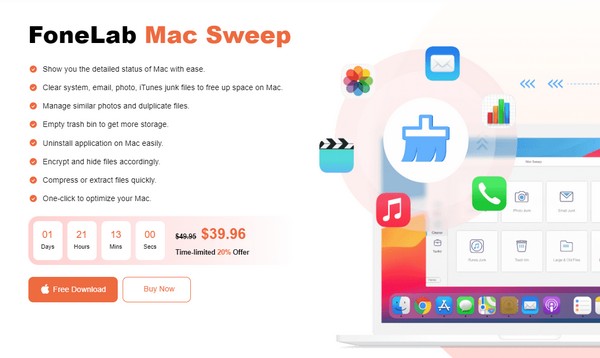
2. Adımseçmek temizleyici Aracın ana arayüzünü görüntülediğinizde bu özellik. Daha fazla temizleme işlevi göründüğünde, Benzer fotoğraf görüntü silme özelliğine erişmek için. Aşağıdaki ekranda tıklayın taramaktemizleyicinin Mac fotoğraflarınıza erişmesine ve göz atmasına olanak tanır. Bittiğinde, öğesini seçin Görüntüle Devam etmek için.
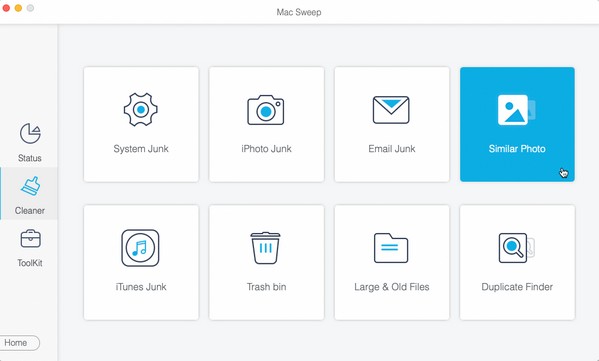
3. AdımMac resimleriniz görüntülendiğinde, silmek istediğiniz öğeleri uygun şekilde kontrol edin. Soldaki kategorilerden veya sağdaki belirli görsellerden seçim yapabilirsiniz. Son olarak tuşuna basın Temiz Bunları Mac'ten kaldırmak için en alt kısımdaki düğmeye basın.
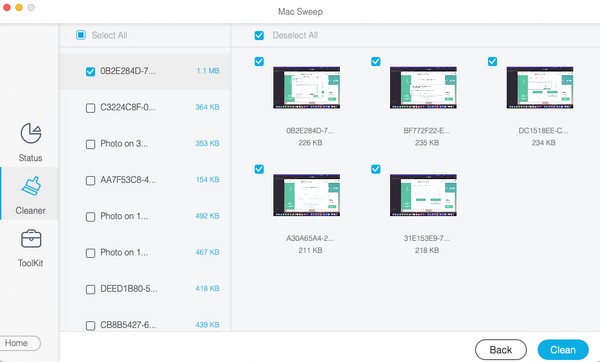

FoneLab Mac Sweep ile, Mac'te yer açmak için sistem, e-posta, fotoğraf ve iTunes önemsiz dosyalarını temizleyeceksiniz.
- Benzer fotoğrafları ve yinelenen dosyaları yönetin.
- Mac'in ayrıntılı durumunu kolaylıkla gösterin.
- Daha fazla depolama alanı elde etmek için boş çöp kutusu.
Bölüm 5. iPhone'daki Tüm Fotoğrafların Nasıl Silineceği Hakkında SSS
1. iPhone'umdaki resimleri tarihe göre silebilir miyim?
Evet yapabilirsin. Üzerinde Fotoğraflar uygulama arayüzünü kullanmak için yalnızca Kitaplık bölümüne ilerlemeniz ve ardından yıl, Aylarya da Günler alt kısımdaki sekmeyi tıklayın. Tercih ettiğiniz seçeneğe bağlı olarak fotoğraflarınız günlere, aylara veya yıllara göre görüntülenecektir. Bu nedenle, seçtiğiniz belirli bir tarihteki resimleri seçin ve ardından Çöp Kutusu simgesini kullanarak silin.
2. Kalıcı olarak silinen fotoğrafları kurtarmak hala mümkün mü?
Ne yazık ki, iPhone'da kalıcı olarak silinen fotoğrafları kurtarmak için resmi bir yöntem bulamazsınız. Ancak veri kurtarma için üçüncü taraf programları veya diğer resmi olmayan stratejileri ararsanız bir tane bulabilirsiniz. Bazı programlar güvenli olmadıkları takdirde Mac'inize virüs, kötü amaçlı yazılım ve diğer sorunları getirebileceğinden seçim yaparken dikkatli olmanız gerektiğini unutmayın.
Bu makaleye geçmeden önce kapsamlı bir şekilde test edildikleri için yukarıdaki silme yöntemlerine güvenin. Bu nedenle kanıtlanmış olduklarına ve size başarılı bir süreç sunabileceklerine güvenin.
