- Bölüm 1. Tarayıcıda iCloud'dan Fotoğraflar Nasıl Silinir
- Bölüm 2. iPhone/iPad/iPod Touch'ta Fotoğrafları iCloud'dan Silme
- Bölüm 3. Mac'te iCloud'dan Fotoğraflar Nasıl Silinir
- Bölüm 4. Fotoğrafları Yanlışlıkla Silerseniz Yapmanız Gerekenler (iOS için FoneLab)
- Bölüm 5. Fotoğrafları iCloud'dan Silme Hakkında SSS
Fotoğrafları iCloud'dan Silmenin En Etkili 3 Yolu
 Yazar: Boey Wong / 25 Kasım 2021 09:00
Yazar: Boey Wong / 25 Kasım 2021 09:00 Apple marka bir ürün satın aldığınızda, fotoğraflarınızı, dosyalarınızı, notlarınızı, parolalarınızı ve diğer verilerinizi bulutta güvenli bir şekilde depolamak ve bunları cihazlarınız arasında otomatik olarak senkronize etmek için bir iCloud hizmeti sunar. Ve genellikle, ücretsiz 5GB iCloud depolama alanına sahiptir. Geniş bir alana benziyor, ama aslında, özellikle videolarınız ve fotoğraflarınız üzerindeyken oldukça hızlı bir şekilde tükendiğinden değil. Şimdi, bunların silinmesini istiyorsanız, özellikle de bunlara ihtiyacınız olmayacaksa, özellikle Apple'ın farklı cihazlarında, "fotoğrafları iCloud'dan nasıl silerim" sorunuza bu yazıda cevap verelim.
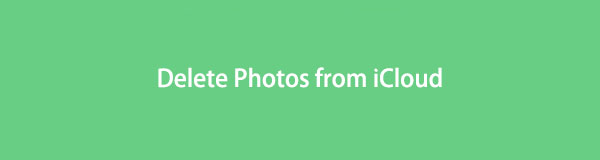

Rehber Listesi
- Bölüm 1. Tarayıcıda iCloud'dan Fotoğraflar Nasıl Silinir
- Bölüm 2. iPhone/iPad/iPod Touch'ta Fotoğrafları iCloud'dan Silme
- Bölüm 3. Mac'te iCloud'dan Fotoğraflar Nasıl Silinir
- Bölüm 4. Fotoğrafları Yanlışlıkla Silerseniz Yapmanız Gerekenler (iOS için FoneLab)
- Bölüm 5. Fotoğrafları iCloud'dan Silme Hakkında SSS
Bölüm 1. Tarayıcıda iCloud'dan Fotoğraflar Nasıl Silinir
Bunun yerine Tarayıcıdaki iCloud'dan fotoğrafları silmeyi mi tercih ediyorsunuz? Pekala, yapabilirsin. Tarayıcı, İnternet'teki tüm bilgileri görüntülemenizi ve bunlara bağlanmanızı sağlayan bir programdır. Web sayfaları, videolar ve fotoğrafların tümü bu kategoriye girer. Ve böylece Tarayıcı aracılığıyla iCloud hesabınızda oturum açabilirsiniz. Ve tabii ki tüm iCloud verilerini yönetebileceksiniz, buna resimlerin silinmesi de dahildir. Aşağıdaki adımları görün ve uygulayın.
Tarayıcıda iCloud'dan Fotoğrafları Silme Adımları:
1. AdımHer şeyden önce, arama tarayıcısına iCloud.com yazın.
2. AdımArdından, Apple Kimliğinizi ve Parolanızı girin.
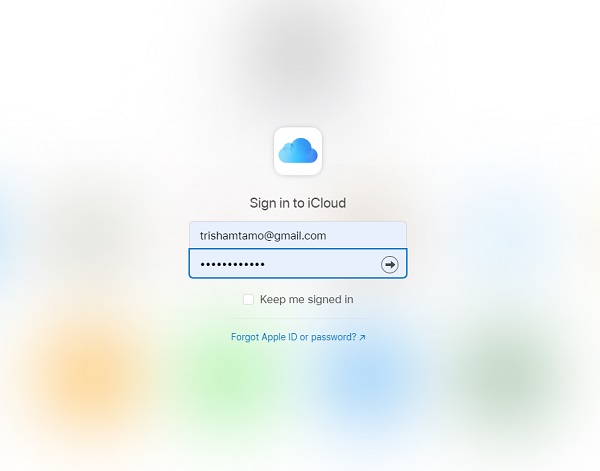
3. AdımArdından, Fotoğraflar simge. Ardından, silinmesini istediğiniz fotoğrafları seçin.
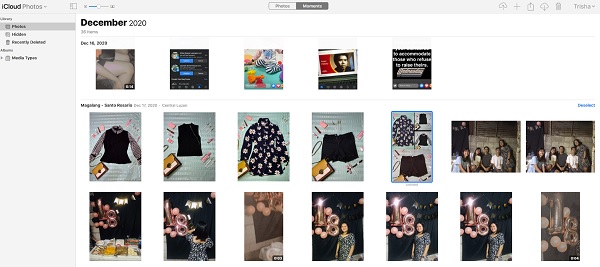
4. AdımSon olarak, Sil simgesine tıklayın ve onaylayın. Sil.
Ve işte bu, fotoğrafları iCloud'unuzdan Tarayıcıya başarıyla sildiniz. Ardından, fotoğraflarınızı yanlışlıkla silerseniz ne yapmanız gerektiğini öğrenin.
İOS için FoneLab ile fotoğraflar, kişiler, videolar, dosyalar, WhatsApp, Kik, Snapchat, WeChat ve iCloud veya iTunes yedeklemenizden veya cihazınızdan daha fazla veri içeren kaybolan / silinen iPhone verilerini kurtarırsınız.
- Fotoğrafları, videoları, kişileri, WhatsApp ve daha fazla veriyi kolayca kurtarın.
- Kurtarma işleminden önce verileri önizleyin.
- iPhone, iPad ve iPod touch mevcuttur.
Bölüm 2. iPhone/iPad/iPod Touch'ta Fotoğrafları iCloud'dan Silme
Her Apple hesabı iCloud ile birlikte gelir. Özellikle günümüzde popüler olmanın yanı sıra, çoğu insanın bir iPhone, iPad veya iPod Touch'a sahip olmak istemesinin ana nedenlerinden birinin resimlerin kalitesi olduğunu inkar edemeyiz. Ancak, çok az şey biliyorduk veya çoğu Apple kullanıcısı, öncelikle iCloud'unuz cihazınızda senkronize edilmişse, kalite boyutları nedeniyle uyumlu görüntü formatını seçmiş olsanız bile resimlerin genellikle çok fazla yer kaplamasıyla mücadele etti. iCloud'unuzdan birden fazla fotoğrafınızı silmek, iCloud'unuzda tekrar yer açmanız için en iyi çözümlerden biridir. İPad ve iPod Touch'ta olduğu gibi, iPhone'unuzdaki iCloud'dan fotoğrafları silmenin iki yolu vardır.
1. iPhone, iPad ve iPod Touch'ta iCloud Yedeklemelerini Kapatarak Fotoğrafları iCloud'dan Silme.
Aygıtınızda Fotoğraflar için iCloud yedeklemelerini kapatırsanız iCloud fotoğraflarını silebilirsiniz. Nasıl devre dışı bırakılacağını öğrenin.
Fotoğrafları iCloud'dan Silmek İçin Yedeklemeleri Kapatma Adımları:
1. AdımHer şeyden önce, Ayarlar cihazınızda. Ardından, [adınız] öğesine dokunun. Ardından iCloud'u göreceksiniz; Dokunun.
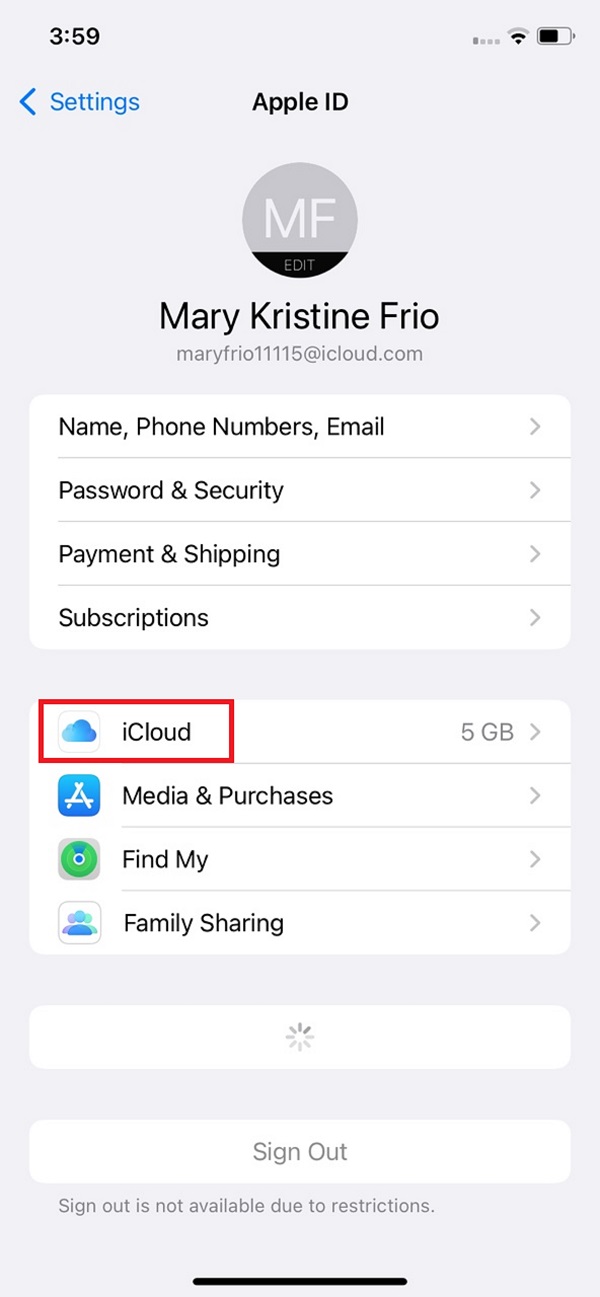
2. AdımBundan sonra, Depolama Yönetme altında iCloud.
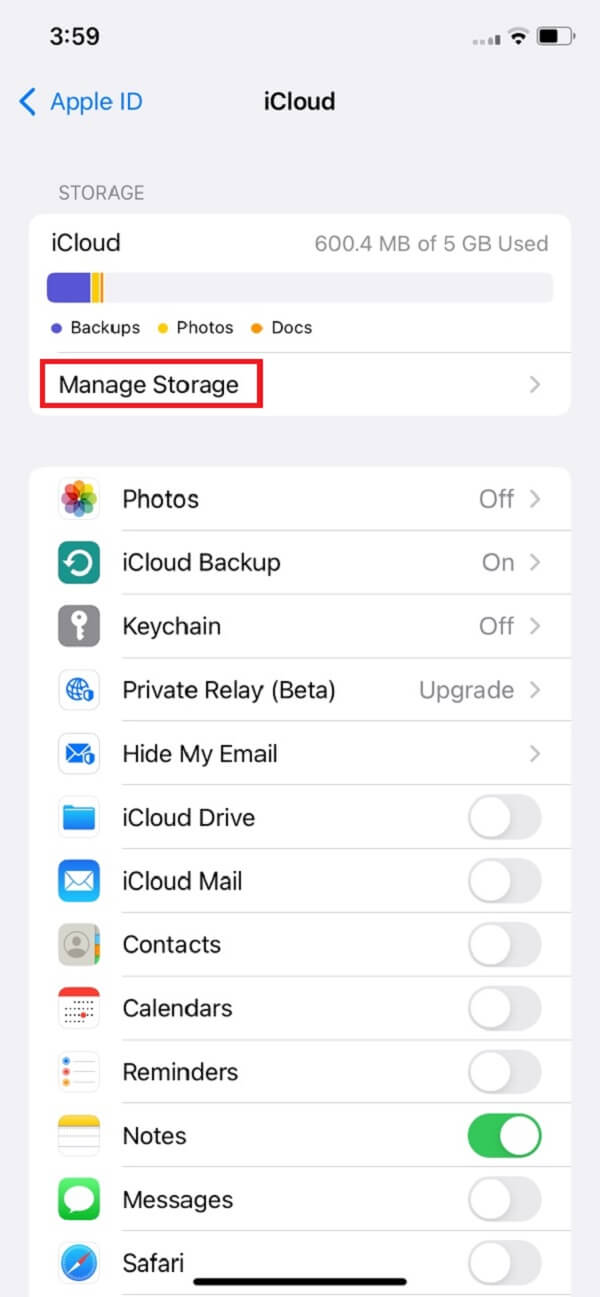
3. AdımSonra, simgesine dokunun. Fotoğraflar seçeneği.
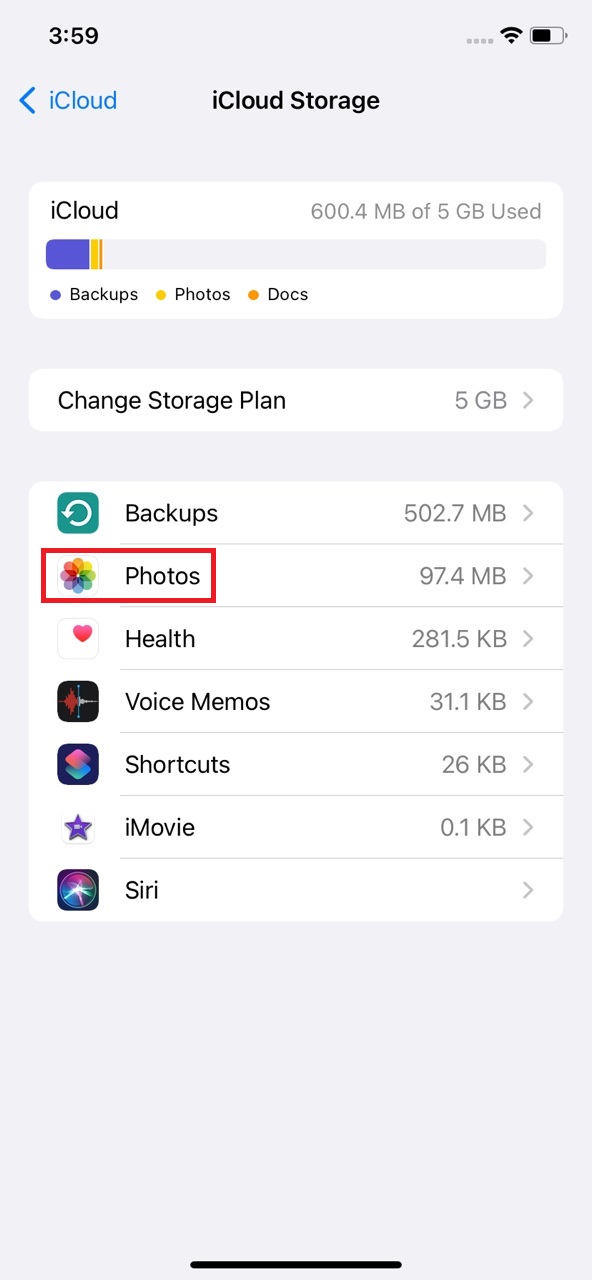
4. AdımSon olarak, butonunu göreceksiniz. Devre Dışı Bırak ve Sil, dokunun. Ve işin bitti!
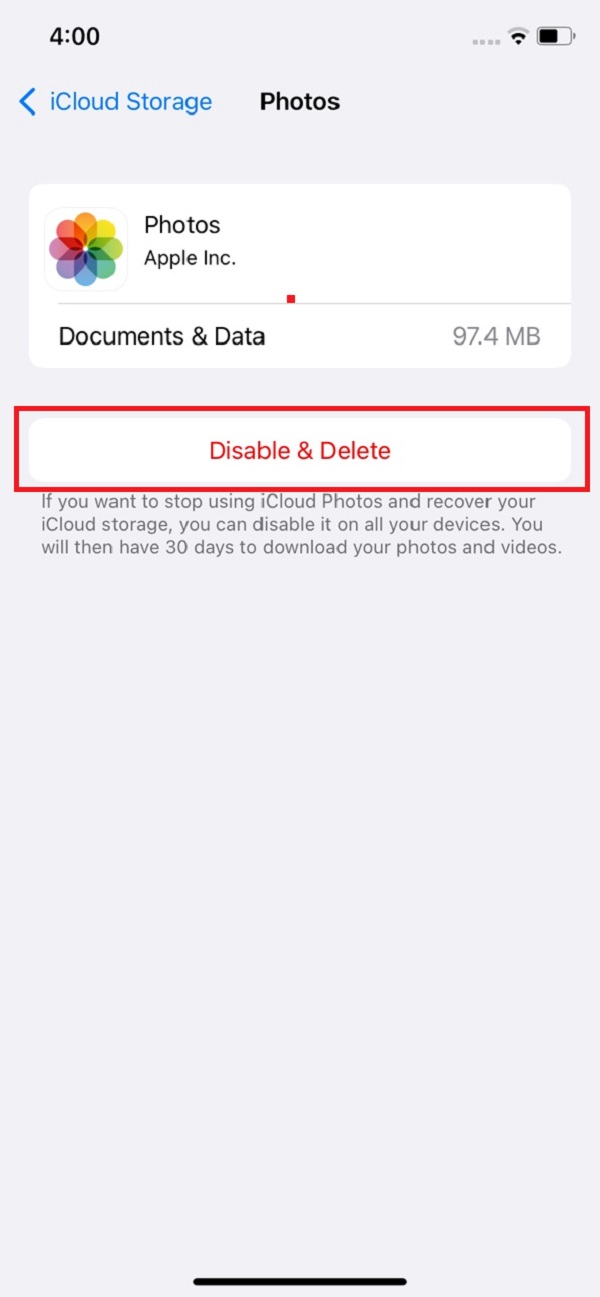
2. iCloud Fotoğrafları Aracılığıyla Fotoğrafları iCloud'dan Silin
Fotoğrafları cihazınızdan kaldırmanın başka bir yolu da iCloud Fotoğrafları'dır. Bu özelliği etkinleştirdiyseniz, ondan yapılan silmeler ne olursa olsun, hepsi senkronize edilecektir. Bunu nasıl yapacağınızı hala merak ediyorsanız, aşağıdaki kılavuzu izleyin.
İCloud Fotoğrafları Yoluyla iPhone'daki iCloud'dan Fotoğrafları Silme Adımları:
1. AdımBaşlamak için Fotoğraflar cihazınızda uygulama.
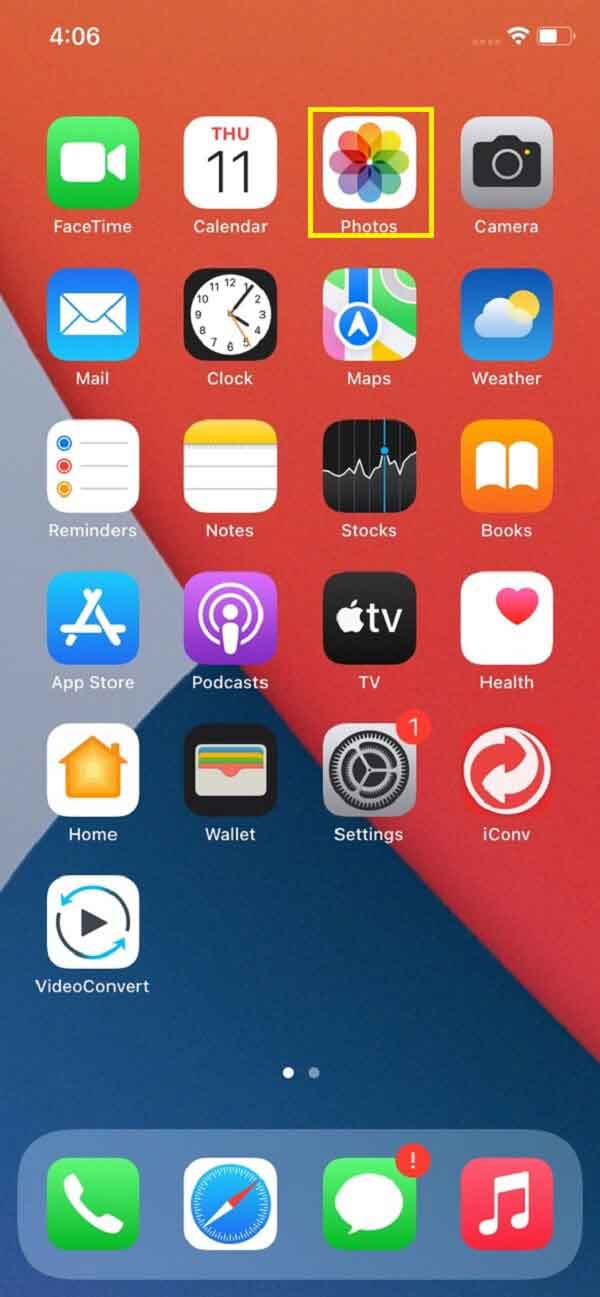
2. AdımArdından, simgesine dokunun. Kütüphane Ekranınızın en alt kısmında.
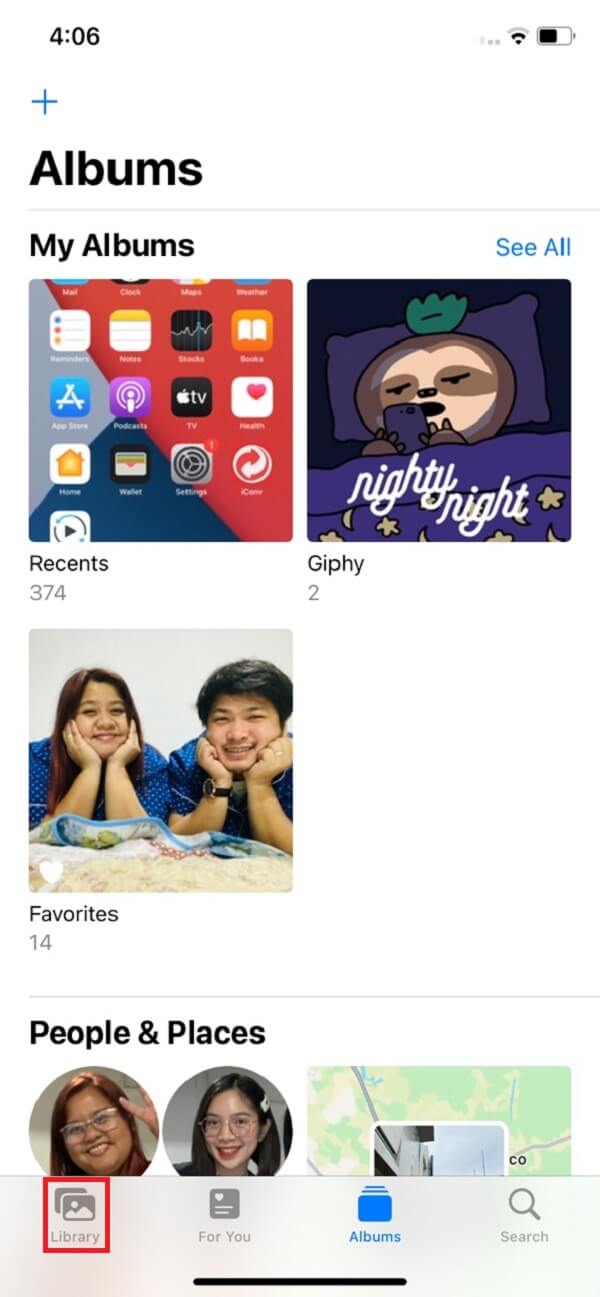
3. AdımArdından, simgesine dokunarak silmek istediğiniz fotoğrafları seçin. seç.
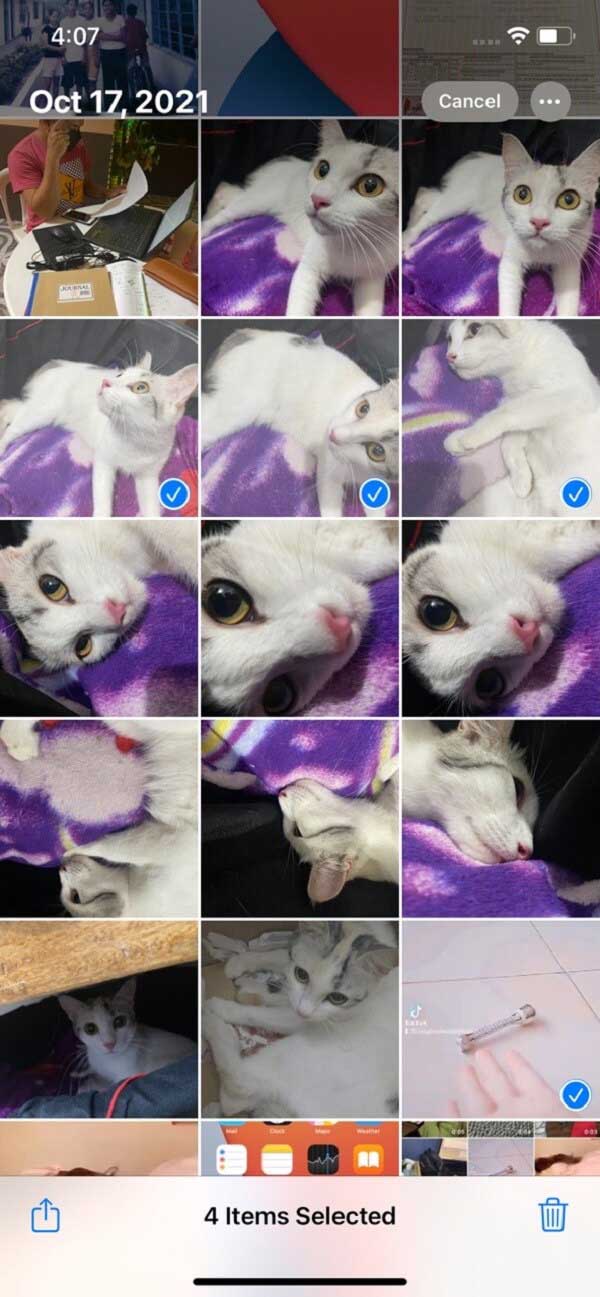
4. AdımFotoğrafları seçtikten sonra son olarak ekranınızın alt kısmındaki sil simgesine dokunun. Ve onları başarıyla sildiniz. Ancak, bunları aynı zamanda silmeniz gerektiğini unutmayın. Son Silindi. Ardından, otomatik olarak senkronize edilecektir.
iPhone, iPad ve iPod Touch'ınızdaki fotoğrafları iCloud'dan bu şekilde silebilirsiniz. Mac'te iCloud resimlerinin nasıl silineceğini öğrenmek için bir sonraki bölüme geçebilirsiniz.
Bölüm 3. Mac'te iCloud'dan Fotoğraflar Nasıl Silinir
Mac'te fotoğrafları iCloud'dan da silmek mümkün müdür? Evet tabi ki! Mac'teki verileriyle birlikte iCloud'unuza erişebilecek ve iCloud'unuzdaki resimleri silmenize izin vereceksiniz. Bunu yapmak, önceki kısım kadar kolaydır. Ve ayrıca iki yöntemi vardır. Bunu gerçekleştirmek için aşağıdaki talimatları uygulamanız yeterlidir.
1. Kapatma ve Yedekleme iCloud Fotoğraflarını Silme Yoluyla Mac'teki Fotoğrafları iCloud'dan Silin
Mac'te iCloud'dan Fotoğrafları Silme Adımları:
1. AdımBaşlamak için Apple Mac'inizin ekranının sol üst tarafındaki simgesi. Ardından, tıklayın sistem Tercihleri.
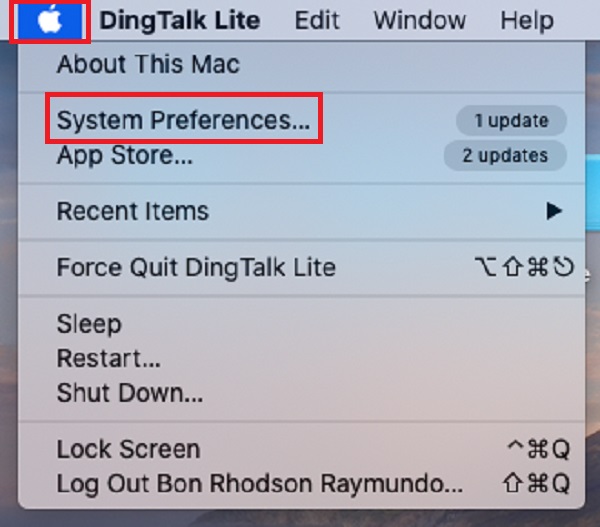
2. AdımBundan sonra, tıklayın Apple kimliği. Sonra işaretleyin iCloud sol köşe sütununda.
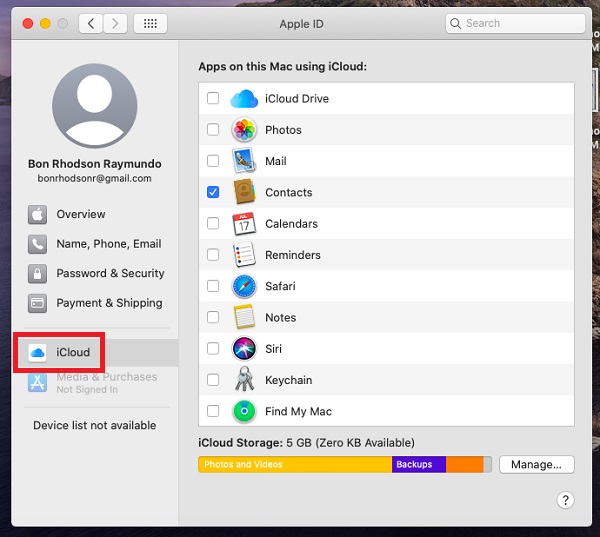
3. AdımArdından, tıklayın Yönet alt kısımda. Ardından, tıklayın Fotoğraflar.
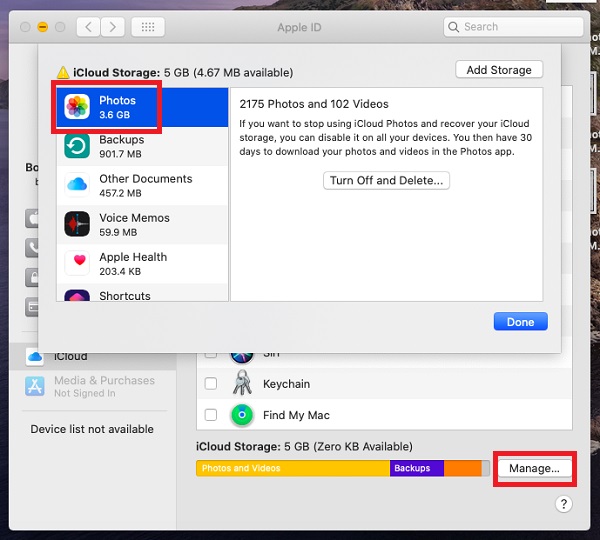
4. AdımArdından, tıklayın Kapat ve Sil, son olarak tıklayın tamam. Sonunda fotoğrafları iCloud'unuzdan sildiniz veya kaldırdınız.
Şunu unutmayın: iCloud fotoğraflarınızı kapatma ve silme işlemini geri almak için 30 gününüz var.turn-off-and-delete-backup-done.jpg
2. Fotoğraflar Uygulaması Aracılığıyla Fotoğrafları iCloud'dan Silin
Fotoğraflar Uygulamasında iCloud'dan Fotoğrafları Silme Adımları:
1. AdımFotoğrafları iCloud eşzamanlamasında etkinleştirdiğinizden emin olun: Ayarlar > adınız > Fotoğraflar. Ardından, Fotoğraflar Mac'inizdeki uygulama.

2. AdımArdından, silmek istediğiniz fotoğrafı ve hatta videoları seçin.
3. AdımSon olarak, Mac'inizin klavyesindeki sil düğmesine dokunun veya sağ tıklayıp seçin. (#) Fotoğrafları Sil. Ardından, onaylamak için tıklayın Sil. Bundan sonra, bu silme işlemleri iCloud ile senkronize edilecektir.
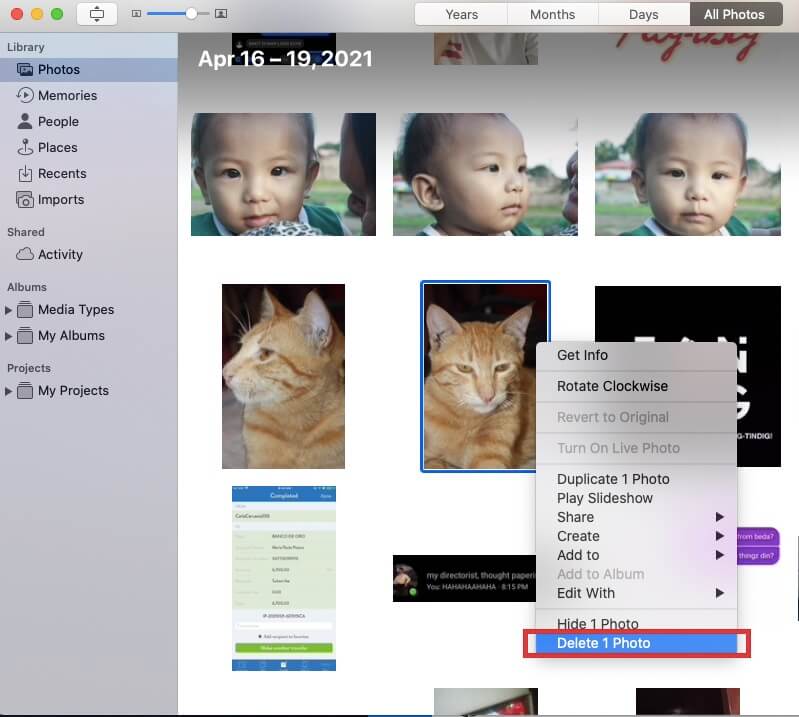
Sonunda, fotoğrafları iCloud'dan nasıl sileceğinizi öğrendiniz. Bunu yapmak bu kadar kolay ve hızlı. Bir tarayıcı kullanıyorsanız veya üzerinde silme yapmak istiyorsanız, yapabilirsiniz. Daha fazla açıklama ve talimat için sonraki bölümü okuyun.
Bölüm 4. Fotoğrafları Yanlışlıkla Silerseniz Yapmanız Gerekenler (iOS için FoneLab)
Kaldırmak istemediğiniz bazı fotoğrafları sildiğiniz bir zaman var mı? Merak etme; silinmesi gerekmeyen fotoğraflar için bir çözümümüz var. Bu gönderiyi okumaya devam edin ve fotoğraflarınızı istemeden sildiğinizde ne yapacağınızı öğrenin. iOS için FoneLab bu sorunda size yardımcı olacaktır. Aşağıdaki adımları takip ediniz.
Silinen Fotoğrafların Nasıl Kurtarılacağına İlişkin Adımlar İOS için FoneLab:
1. Adımİlk olarak, iOS için FoneLab'ın resmi web sitesine gidin. Ardından, aracı bilgisayarınıza indirin ve yükleyin. Ardından, başlatın.
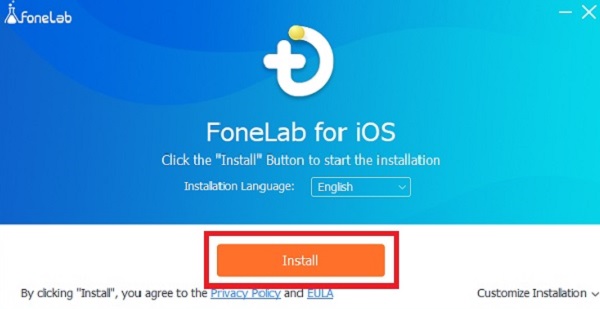
2. AdımAracı başlattıktan sonra açın. Ardından, ana arayüzde, iPhone Veri Kurtarma buton. Sonra İCloud'dan kurtar.
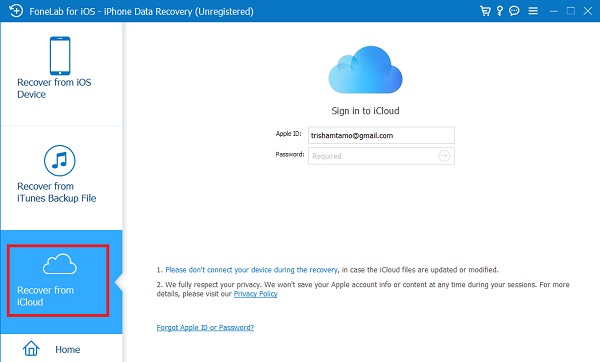
3. AdımArdından, iCloud hesabınızda oturum açın. Bundan sonra, yanındaki kutuyu işaretleyin. Fotoğraflar simgesi.
4. AdımArdından, tüm fotoğraflarınızı taramasına izin verin. Son olarak, tıklayın Kurtarmak. Ve fotoğraflarınızı kurtarmaya başlayacak.
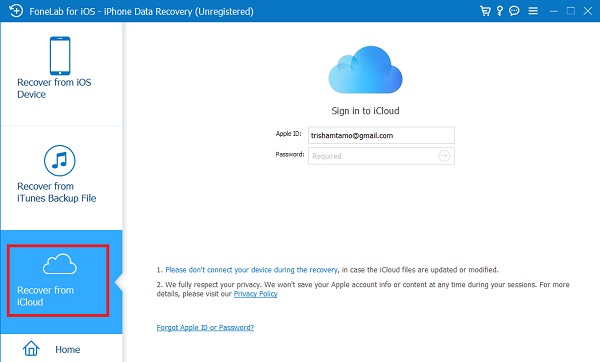
İOS için FoneLab'ı kullanarak iCloud'dan silinen fotoğrafları bu şekilde kolayca kurtarabilirsiniz. Yalnızca iCloud'dan değil, bu araç kesinlikle cihazınızdaki fotoğrafları kurtarmanıza da yardımcı olabilir. Bunun yanı sıra iTunes yedeklemesi için iyidir.
Bölüm 3. Fotoğrafları iCloud'dan Silme Hakkında SSS
1. Fotoğrafları iCloud'dan silerken, onları telefonumdan siler mi?
Fotoğraflar için iCloud senkronizasyon özelliğini etkinleştirdiyseniz, cevap evet! Fotoğrafları hem iCloud'dan hem de cihazınızdan silmek istiyorsanız, bunu telefonunuzdan silerek yapabilirsiniz. Sonuç olarak, iCloud'unuzdan sildiğiniz görüntü aynı Apple kimliğine sahip cihazlarınızda da silinecektir.
2. Fotoğrafları iCloud'dan silmek ancak iPhone'umdan silmek mümkün müdür?
Eşzamanlanmış bir fotoğrafı iPhone veya iPad'inizden silerseniz, otomatik olarak iCloud'dan silinir. İCloud fotoğraf senkronizasyonunu devre dışı bırakırsanız, resimleri iPhone veya iPad'inize zarar vermeden iCloud web sitesinden silebilirsiniz.
Özetlemek gerekirse, iCloud saklama alanınızda biraz yer açmak için mücadele ettiğinizde, her zaman bir çözüm ve gerçekleştirmeniz için birçok yol olacağını görüyorsunuz. Fotoğrafları iCloud'dan nasıl sileceğiniz sizin için asla sorun olmayacak. Yine de yanlışlıkla sildiğimizde, bazı araçlar onları kurtarmanıza yardımcı olabilir. En iyilerinden biri İOS için FoneLab. Yine de sonunda, yapmaya karar veriyorsunuz.
İOS için FoneLab ile fotoğraflar, kişiler, videolar, dosyalar, WhatsApp, Kik, Snapchat, WeChat ve iCloud veya iTunes yedeklemenizden veya cihazınızdan daha fazla veri içeren kaybolan / silinen iPhone verilerini kurtarırsınız.
- Fotoğrafları, videoları, kişileri, WhatsApp ve daha fazla veriyi kolayca kurtarın.
- Kurtarma işleminden önce verileri önizleyin.
- iPhone, iPad ve iPod touch mevcuttur.
