 Mac Verilerini Şimdi Sil
Mac Verilerini Şimdi Sil
İstenmeyen sistem fotoğraflarını, indirilen dosyaları ve daha fazlasını silin.
Fotoğrafları Mac'ten Silme Ama iCloud Değil: 3 Kanıtlanmış Yaklaşım
 Yazar: Lisa Ou / 14 Nisan 2022 09:00
Yazar: Lisa Ou / 14 Nisan 2022 09:00 Mac'inizin depolama alanı tükeniyor, bu yüzden fotoğraflarınızı silip iCloud'unuzda tutmak mı istiyorsunuz? Mac gibi bilgisayarların da alan açısından sınırlamaları vardır. Ve bir kullanıcının Mac depolama alanını gerçekten tüketebilecek verilerden biri, cihazlarında depolanan fotoğraflardır. Bu nedenle, depolama alanında yer açmak için bu fotoğrafları yalnızca Mac'inizde silmeniz gerekir, ancak iCloud'da silmeniz gerekmez. Mümkün mü? Tabii ki evet. Çok şükür bu yazıya geldiniz. Mac'teki fotoğraflarınızı iCloud'dan silmeden nasıl sileceğiniz hakkında tartışılan kanıtlanmış en iyi 3 yöntemi keşfedin.
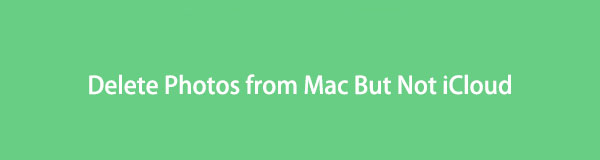

Rehber Listesi
Bölüm 1. Fotoğrafları Mac'ten Silme Ama iCloud Değil
Mac'iniz depolama alanıyla doluysa ve fotoğraflar nedeniyle tetiklendiğini gördüyse, bunları iCloud'dan değil Mac'ten silebilir ve yine de bulut hizmetinizde kaydedebilirsiniz. Mac'inizdeki resimleri silmenin iki yolu vardır; ilki fotoğrafların senkronizasyon özelliğini devre dışı bırakmak, diğeri ise iCloud hesabınızı kullanmayı bırakmak.
Seçenek 1. Fotoğrafların iCloud Senkronizasyon Özelliğini Kapatın
iCloud Fotoğrafları, Apple cihazlarının resimleri için gerçekten yararlı bir yedekleme özelliğidir. Cihazınızı kaybetseniz bile bulut hizmetinde fotoğraflarınızı kaybetmezsiniz. Mac alanınız doluysa ve depolama alanında yer açmak için bazı fotoğraflarınızı silmek istiyorsanız, iCloud Fotoğrafları eşitleme özelliğini kapatabilirsiniz. Ve işte nasıl yapılacağı.
İCloud Fotoğraflarını Kapatarak Mac'ten Fotoğrafları Silme, ancak iCloud'u Silme Adımları:
1. AdımHer şeyden önce, Fotoğraflar Mac'inizdeki uygulama.
2. AdımArdından, Fotoğraflar menü sekmesinden seçin ve Tercihler açılır listeden seçin.
3. AdımArdından, belirecek pencerede öğesini seçin. iCloud. ve işaretini kaldırın iCloud Resimleri seçeneği.
4. AdımBundan sonra, artık ihtiyacınız olmayan veya iCloud'da kayıtlı olan resimleri Mac'inizden silmeye başlayabilirsiniz. Fotoğraflar uygulama. Ve bu kadar!
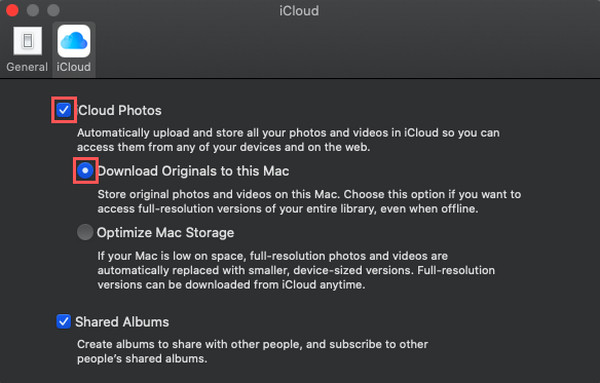
Gerçekten de, bu yöntem resimleri Mac'inizden silmenize yardımcı olabilir, ancak iCloud'unuzdan değil. Ancak, fotoğraflarınızın senkronize edildiğinden veya Mac'inizin iCloud Fotoğrafları senkronizasyon özelliğinin etkinleştirildiğinden emin olmalısınız. Böylece, resimleri silmeye başlamak için devre dışı bırakabilirsiniz.

İstenmeyen sistem fotoğraflarını, indirilen dosyaları ve daha fazlasını silin.
- Mac'in ayrıntılı durumunu kolaylıkla gösterin.
- Mac'te yer açmak için sistem, e-posta, fotoğraf, iTunes gereksiz dosyalarını temizleyin.
- Benzer fotoğrafları ve yinelenen dosyaları yönetin.
- Daha fazla depolama alanı elde etmek için boş çöp kutusu.
Seçenek 2. iCloud Hesabını kullanmayı bırakın
Fotoğraflarınızı Mac'inizden silmenize yardımcı olmanın başka bir yolu da iCloud hesabınızı kullanmayı bırakmaktır. Mac'inizde iCloud hesabınızdan çıkış yaptığınızda, Mac'inizdeki fotoğraflarınızı silebileceksiniz, ancak iCloud'unuzda saklananları silemeyeceksiniz. Güvenebileceğiniz kanıtlanmış yaklaşımlardan biridir. Aşağıdaki kılavuzla bu yöntemi nasıl yapacağınızı öğrenin.
Mac'ten Fotoğrafları Silmek için iCloud Hesabını Kullanmayı Durdurma Adımları:
1. Adımİlk olarak, şuraya gidin: Apple Menü ve tıklayın sistem Tercihleri.
2. AdımBundan sonra, tıklayın Apple kimliği. Daha sonra, Oturumuve iCloud hesabınız Mac'inizden kaldırılacaktır.
3. AdımŞimdi, resimleri silmeye başlayın. Fotoğraflar Mac'inizin uygulaması. İşte buyur!
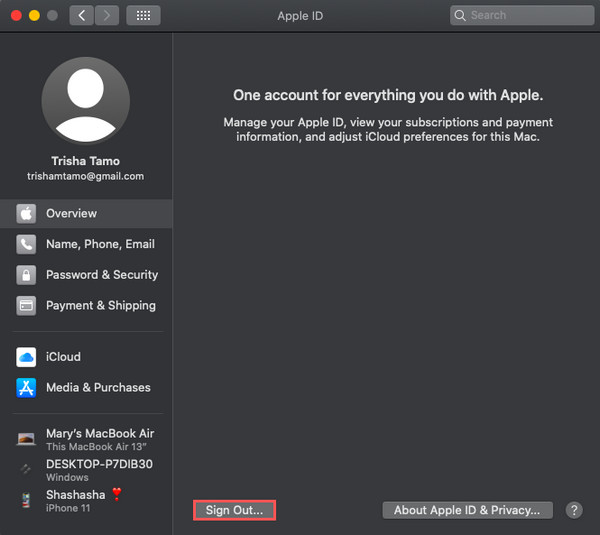
iCloud hesabınızı kullanmayı bıraktığınızda, iCloud'unuzdaki veriler aygıtınızdan kaldırılacaktır. Aynı şey fotoğraflarınız için de geçerli, bu nedenle bu yönteme de güvenebilirsiniz.
Bölüm 2. Tüm Fotoğrafları Mac'ten Silme Ama FoneLab Mac Sweep ile iCloud Değil
Yukarıda belirtilen işlemlerden sonra, FoneLab Mac Sweep ile tüm fotoğraflarınızı iCloud'dan değil Mac'ten silebileceksiniz. Aslında, bu araç sistem e-postasını ve gereksiz fotoğraf dosyalarını temizlemek için kullanılır, böylece Mac'inizde daha fazla alana sahip olursunuz. Bunu kullanarak, çöp kutunuzu da boşaltabilir ve benzer dosyaları yönetebilir veya bunları silmek için fotoğrafları çoğaltabilirsiniz. Başka bir şey, seçici olarak yapabilirsiniz. İhtiyaçlarınıza kesinlikle uyacak, kullanımı kolay, kapsamlı ve çok yönlü bir araçtır. Şimdi, Mac'inizdeki resimlerinizi aşağıdakileri kullanarak silmenin tam kılavuzu: FoneLab Mac Süpürme programı.

İstenmeyen sistem fotoğraflarını, indirilen dosyaları ve daha fazlasını silin.
- Mac'in ayrıntılı durumunu kolaylıkla gösterin.
- Mac'te yer açmak için sistem, e-posta, fotoğraf, iTunes gereksiz dosyalarını temizleyin.
- Benzer fotoğrafları ve yinelenen dosyaları yönetin.
- Daha fazla depolama alanı elde etmek için boş çöp kutusu.
Tüm Fotoğrafları Mac'ten Silme, ancak iCloud ile Silme Adımları FoneLab Mac Süpürme:
1. AdımBaşlangıç olarak, Mac'inizde FoneLab Mac Sweep'i indirin ve çalıştırın.
2. AdımAna arayüzde, seçin ve tıklayın temizleyici seçenek. Ayrıca neyi temizlemek istediğinizi seçme seçeneğiniz de vardır: iPhoto Önemsiz veya Benzer Fotoğraf.
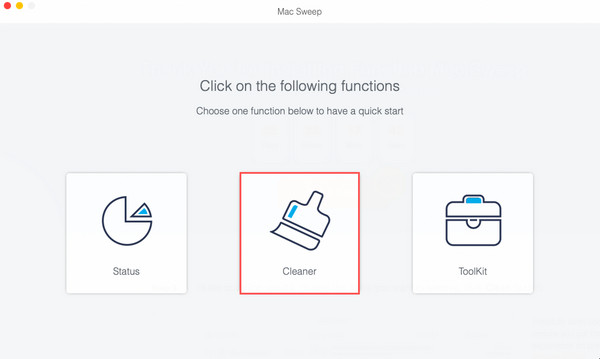
3. AdımArdından, tıklayın taramak Mac'inizi iyice aramak için düğmesine basın.
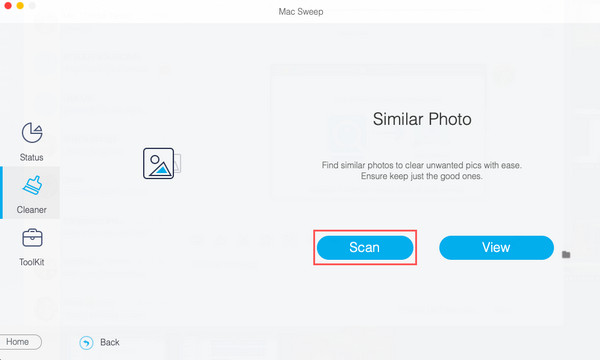
4. AdımTarama işleminden sonra, tıklayın Görüntüle düğmesini tıkladığınızda, çoğaltılmış olanlar da dahil olmak üzere fotoğraflarınızı görebileceksiniz.
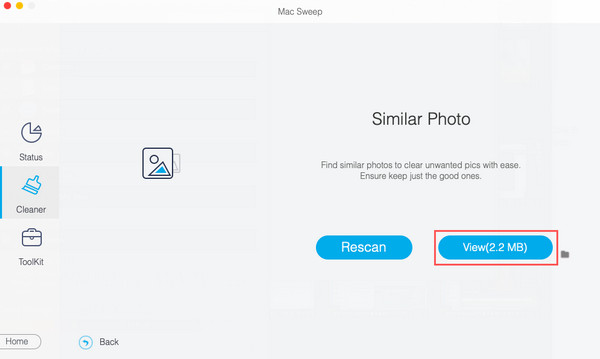
5. AdımArtık kaldırmak istediğiniz fotoğrafları seçmeye başlayabilirsiniz. Ve son olarak, tıklayın Temiz buton. Ve Mac'inizdeki resimlerinizi temizlediniz.
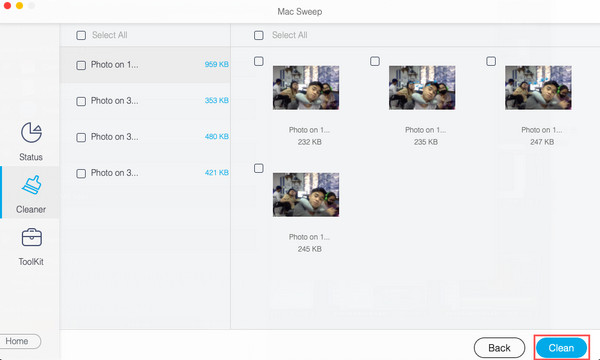
FoneLab Mac Süpürme mükemmel performansı ve yetenekleri için en iyi ve şiddetle tavsiye edilen araçtır. Mükemmel özelliklerinin ve işlevlerinin keyfini çıkarmak için ücretsiz olarak indirin.

İstenmeyen sistem fotoğraflarını, indirilen dosyaları ve daha fazlasını silin.
- Mac'in ayrıntılı durumunu kolaylıkla gösterin.
- Mac'te yer açmak için sistem, e-posta, fotoğraf, iTunes gereksiz dosyalarını temizleyin.
- Benzer fotoğrafları ve yinelenen dosyaları yönetin.
- Daha fazla depolama alanı elde etmek için boş çöp kutusu.
Bölüm 3. Fotoğrafları Mac'ten Silme Ama iCloud'dan Silme Hakkında SSS
1. Fotoğrafları iPhone'dan silip iCloud'a devam edebilir miyim?
Kesinlikle evet! iPhone cihazınızın depolama alanı tükeniyorsa ve artık ihtiyacınız olmayan fotoğraflar varsa, onları iPhone'unuzdan silip iCloud'unuzda tutabilirsiniz. Yapabileceğiniz birçok etkili yol var, Ayarlar'dan iCloud Fotoğraflarını kapatmak, ardından bunları Fotoğraflar uygulamasından kaldırmak veya silmeniz için en iyi ve mükemmel alternatif araç olan iOS için FoneEraser'ı da deneyebilirsiniz. ihtiyaçlar.
2. Mac'imde yalnızca iCloud'dan fotoğrafları nasıl saklayabilirim?
Önce Fotoğraflar'a gidin ve Fotoğraflar menü sekmesinde. sonra seç Tercihler seçeneğini belirleyin ve listeden iCloud. Ardından, yanındaki onay kutusunu tıklayın. iCloud Resimleri. Son olarak, seçin Orijinalleri İndirin verilen seçeneklerden bu Mac'e. Ve bu kadar!
3. Silinen fotoğrafları aynı kalitede geri yükleyebilir miyim?
Tabii ki evet! Apple cihazlarının adında bir klasör var. Son Silindi, fotoğraflarınızı kurtarabileceğiniz yer, fotoğraflarınızın kalitesini etkilemez. Bunu yapmak için şuraya gidin: Fotoğraflar > Son Silindi, geri getirmek istediğiniz resimleri seçin ve Kurtarmak.
4. Fotoğrafları Macbook'tan nasıl silersiniz?
Fotoğrafları bir MacBook'tan silmek için birkaç basit adımı uygulayabilirsiniz. İlk olarak, MacBook'unuzdaki "Fotoğraflar" uygulamasını açın. Ardından, silmek istediğiniz fotoğraf veya fotoğrafları üzerlerine tıklayarak seçin. Tıklarken Command tuşunu basılı tutarak birden fazla fotoğraf seçebilirsiniz. Fotoğrafları seçtikten sonra klavyenizdeki "Sil" tuşuna basın veya sağ tıklayın ve içerik menüsünden "Sil" seçeneğini seçin. Seçilen fotoğrafları silmek isteyip istemediğinizi soran bir onay istemi görünecektir. İşlemi onaylamak için "Sil"e tıklayın. Fotoğraflar, kalıcı olarak silinmeden önce 30 gün kalacakları "Son Silinenler" albümüne taşınacak. Onları hemen kaldırmak istiyorsanız, "Son Silinenler" albümüne gidin ve fotoğrafları MacBook'unuzdan kalıcı olarak kaldırmak için "Tümünü Sil"i tıklayın.
5. Fotoğrafları silmeden Mac masaüstümden nasıl silerim?
Fotoğrafları Mac masaüstünüzden kalıcı olarak silmeden silmek için, onları bilgisayarınızdaki başka bir konuma veya harici bir depolama aygıtına taşıyabilirsiniz. Önce, kaldırmak istediğiniz fotoğrafları tıklayıp imleci üzerlerine sürükleyerek veya Komut tuşunu kullanarak birden fazla dosya seçerek seçin. Seçildikten sonra, fotoğraflara sağ tıklayın ve "Kes" veya "Kopyala"yı seçin. Ardından, başka bir klasör veya harici bir depolama aygıtı gibi istediğiniz konuma gidin ve o konumu sağ tıklayın. Son olarak, fotoğrafları masaüstünüzden yeni konuma taşımak için "Yapıştır"ı seçin. Bu şekilde, fotoğraflar artık masaüstünüzde olmayacak, ancak başka bir yerden erişilebilir olmaya devam edecek.
Mac'inizde boş alan kalmadığında ve buna sebep olan fotoğraflar olduğunda, bu gönderiye gidin ve belirtilen kanıtlanmış yaklaşımları kullanarak bu resimleri silin. Fotoğrafları iCloud'dan değil Mac'ten kaldırmak, fotoğrafları aygıtlardan kaldırmanıza ancak iCloud'da tutmanıza yardımcı olur. Yine de en çok önerilen yöntem FoneLab Mac Süpürme, burada depolama alanını boşaltmak için tüm veya seçici olarak fotoğraflarınızı silebilirsiniz. Ama yine de, bu senin seçimin. Ayrıca bizimle ilgili herhangi bir öneri ve mesajınız varsa yorum kısmına yazmanız yeterlidir.

İstenmeyen sistem fotoğraflarını, indirilen dosyaları ve daha fazlasını silin.
- Mac'in ayrıntılı durumunu kolaylıkla gösterin.
- Mac'te yer açmak için sistem, e-posta, fotoğraf, iTunes gereksiz dosyalarını temizleyin.
- Benzer fotoğrafları ve yinelenen dosyaları yönetin.
- Daha fazla depolama alanı elde etmek için boş çöp kutusu.
