Windows / Mac'te video, ses, çevrimiçi eğitim vb. Görüntüleri yakalayın; böylece boyutu kolayca özelleştirebilir, video veya sesi düzenleyebilir ve daha fazlasını yapabilirsiniz.
- Ekran kaydedicisi
- Mac Video Kaydedici
- Windows Video Kaydedici
- Mac Ses Kaydedici
- Windows Ses Kaydedici
- Webcam Kaydedici
- Oyun Kaydedici
- Toplantı Kaydedici
- Messenger Çağrı Kaydedici
- Skype Recorder
- Kurs Kaydedici
- Sunum Kaydedici
- Chrome Kaydedici
- Firefox Kaydedici
- Windows'da ekran görüntüsü
- Mac'te ekran görüntüsü
iPhone'da Müzikli Videoyu Hızlıca Kaydetmenin 2 Mükemmel Yolu
 Tarafından güncellendi Lisa Ou / 30 Ocak 2023 13:00
Tarafından güncellendi Lisa Ou / 30 Ocak 2023 13:00Bazen sosyal medya platformlarındaki veya internetteki videolarda indirme düğmesi bulunmaz. Bu durumda, onları indirmenin bir yolu yoktur. Ancak, kaydetmek veya bir kopyasını cihazınızda bulundurmak için kayıt tekniğini kullanabilirsiniz. Bunu gerçekleştirmek zor değil. Kullanılabilir ekran kaydediciler var, ancak müzik kaydedemiyorlar. Neyse ki, doğru sayfadasınız! Bu makaleyi okuyun. Eşsiz bir ekran kaydediciden ve iPhone ekranını müzikle kaydetmek için kullanabileceğiniz diğer yerleşik araçlardan oluşur.
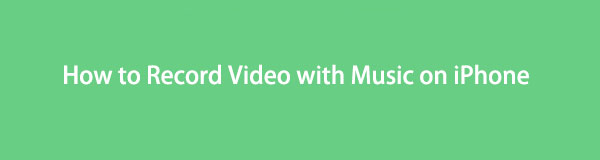

Rehber Listesi
Bölüm 1. Yerleşik Özelliği Kullanarak iPhone Kullanarak Müzikli Video Nasıl Kaydedilir
Ekran kaydetme konusunda lider yazılıma geçmeden önce en kolay yolu kullanabilirsiniz. iPhone'un yerleşik özelliğini kullanabilirsiniz. Cihazınızın bildirim çubuğunda bulabilirsiniz. Ancak yerleşik aracı görmüyorsanız devre dışı bırakılır. Yapabileceğiniz tek şey onu etkinleştirmek. Bu durumda, onu ayarlamak için daha fazla zaman harcarsınız. Merak etme; bu makale, bunu hızlı bir şekilde başarmanız için size rehberlik edecektir. Aşağıdaki adımlara ilerleyin.
1. Adımtelefonunuzda AyarlarGidin kontrol Merkezi > Ekran Kaydı, ardından etkin kutucuklara ekleyin.
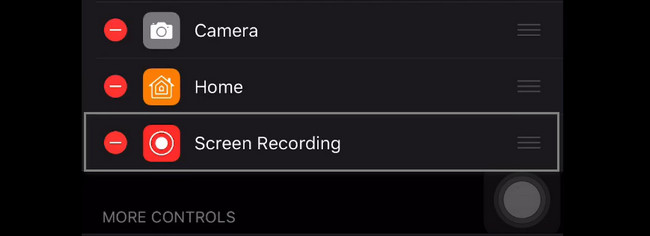
2. AdımBildirim çubuğunu aşağı kaydırın, Rekor simgesi ve kayıt oturumu hemen başlayacaktır. Kaydı sonlandırmak için dur simgesi.
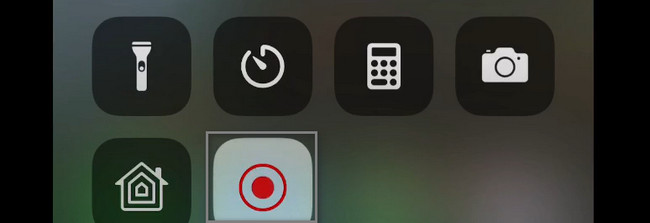
Bölüm 2. FoneLab Ekran Kaydedici ile iPhone Kullanarak Müzikli Video Nasıl Kaydedilir
Bir bilgisayar kullanarak iPhone ekranınızı yakalayabilen bir ekran kaydedici aracı nadirdir. Tüm ekran kaydedici yazılımlarında bu tür bir özellik yoktur. bulduğun için şanslısın FoneLab Ekran Kaydedici. Bilgisayarınızı kullanırken ekranınızı iPhone'unuzda yakalayabilir. Bunu yapmak zor gibi görünüyor, ama yanılıyorsun. Bu ekran kaydedici aracı, iPhone'da müzikli bir videonun nasıl kaydedileceği konusunda en iyi sonucu elde etmenize yardımcı olabilir. Bununla ilgili bir başka güzel şey de, cihazınızla uyumlu farklı bir video formatı seçmektir. Bu araç hakkında daha fazlası var; sadece keşfetmeniz gerekiyor. Aşağıdaki adımlara ilerleyin.
FoneLab Screen Recorder, Windows / Mac'te video, ses, çevrimiçi eğitim vb. Görüntüleri yakalamanıza olanak tanır ve boyutu kolayca özelleştirebilir, video veya sesi düzenleyebilir ve daha fazlasını yapabilirsiniz.
- Windows / Mac'te video, ses, web kamerası kaydedin ve ekran görüntüsü alın.
- Kaydetmeden önce verileri önizleyin.
- Güvenli ve kullanımı kolaydır.
1. AdımÖnde gelen ekran kaydediciyi edinin. Yalnızca Windows simgesini veya Bedava indir düğmesine basın ve indirme işleminin bitmesini bekleyin. Bundan sonra, yazılım dosyasına tıklayın ve bilgisayarınıza kurun. Daha sonra, birkaç saniyeliğine kuracak, başlatacak ve ardından iPhone'unuzda müzikli videoyu kaydetmeye başlamak için hemen çalıştıracaksınız.
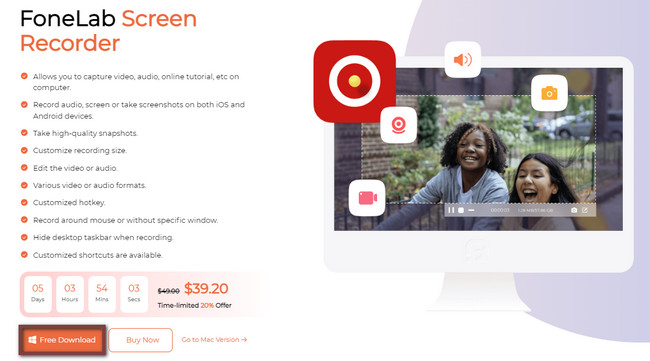
2. AdımYazılımın ana arayüzünün sağ tarafında ekran kaydının farklı özelliklerini göreceksiniz. iPhone'unuzu bilgisayara bağlayacağınız için Telefon bölümünü seçmelisiniz. Bu durumda yazılım, gerçekleştireceğiniz kayıt oturumu ile ilgili özellikleri gösterecek ve kullanmanıza izin verecektir.
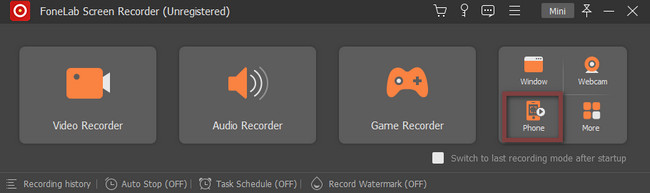
2. AdımYazılım, halihazırda kullanmakta olduğunuz cihaz tipini seçmenizi isteyecektir. Bu durumda, seçmelisiniz iOS Kaydedici bölüm. Ancak, Android telefonunuzu kullanırken aynı sorunu yaşıyorsanız, bu aracı kullanabilir, ardından cihazınızla ilgili özellikleri size vermek için Android Kaydedici bölümünü seçebilirsiniz.
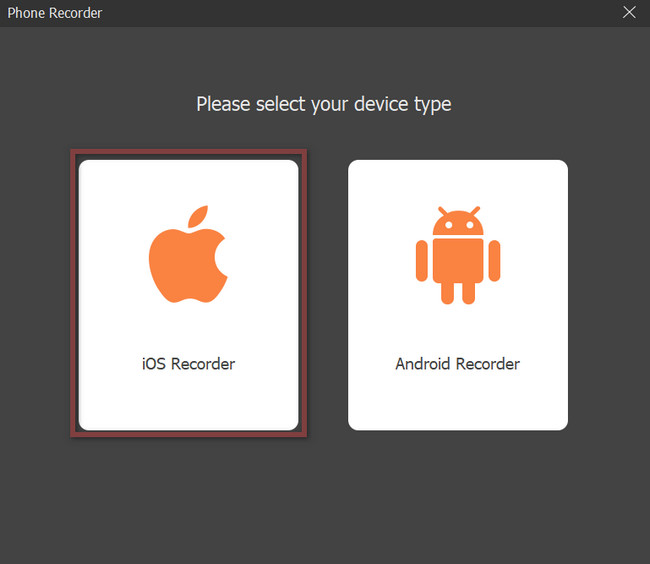
3. AdımAracın üst kısmı, iPhone cihazınızı bilgisayarın bağlı olduğu aynı WLAN'a bağlamanızı söyleyecektir. Bundan sonra, ekran Yansıtma Cihazınızdaki yazılımı kurmak için düğmesine basın. Ancak, yalnızca ses kaydetmekte zorluk yaşıyorsanız, bu aracı seçerek de kullanabilirsiniz. Ses Yansıtma Bölüm.
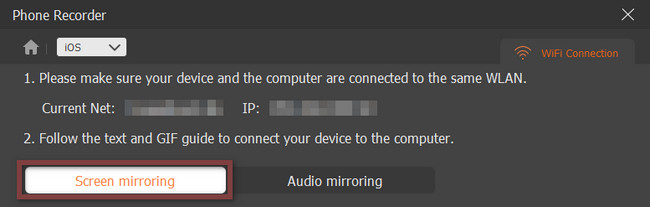
4. AdımGit kontrol Merkezi iPhone'unuzun, ardından ekran Yansıtma bölüm. Bundan sonra, ekranınızı yakalamak veya kaydetmek için FoneLab Ekran Kaydediciyi seçmelisiniz. Kayıt İçeriğinde, Ekran ve Telefon Hoparlörü bölüm. kutusunu işaretleyin konuşmacı videonun kaydedeceğiniz müziğini yakalamak için.
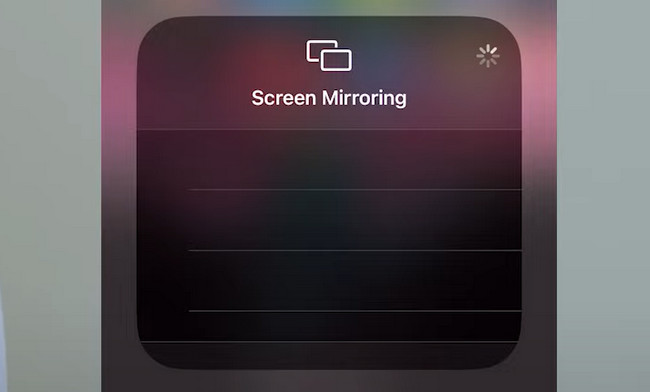
5. AdımiPhone'unuzda kaydetmek istediğiniz videoya gidin. Ardından video hazır olduğunda cihazınızın bildirim çubuğunu aşağı kaydırın. bulun Rekor araçlar arasında simgesi. Bulduğunuzda tıklayın ve kayıt otomatik olarak başlayacaktır. Kayıt oturumunu durduracaksanız, Yansıtmayı Durdur cihazın ekranındaki simge. Daha sonra, halihazırda kullandığınız iPhone cihazı videoyu otomatik olarak albüme kaydedecektir.
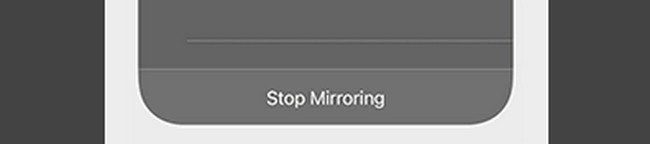
Yukarıdaki yazılım, bir iPhone müzikli video kaydettiğinde etkili bir ekran kayıt aracıdır. Ancak, iPhone'unuzu kaydetmenin başka bir yolu var. Başka bir yerleşik araç kullanabilirsiniz. Ne yazık ki, aksine, kullanımı kolay değildir. FoneLab Ekran Kaydedici. Hala bu aracı kullanmak istiyorsanız, aşağıdaki okumaya devam edin.
FoneLab Screen Recorder, Windows / Mac'te video, ses, çevrimiçi eğitim vb. Görüntüleri yakalamanıza olanak tanır ve boyutu kolayca özelleştirebilir, video veya sesi düzenleyebilir ve daha fazlasını yapabilirsiniz.
- Windows / Mac'te video, ses, web kamerası kaydedin ve ekran görüntüsü alın.
- Kaydetmeden önce verileri önizleyin.
- Güvenli ve kullanımı kolaydır.
Bölüm 3. QuickTime ile iPhone Kullanarak Müzikli Video Nasıl Kaydedilir
Bir Mac kullanıp bir film izlemeye karar verdiğinizde, QuickTime Player kullanabileceğiniz en iyi yerleşik araçtır. Kullanmaktan keyif alacağınız birçok video formatını destekler. Bu araçla ilgili bir başka iyi şey de, tercihinize bağlı olarak video dosyası biçimini dönüştürebilmenizdir. Bazen, Mac'in desteklemediği video biçimleri olabilir. Ancak, QuickTime'ın iPhone'unuzu kaydederken müziği çalmaya nasıl devam edeceğinizi keşfetmenize yardımcı olduğunu biliyor musunuz? Değilse, bu makalenin yardımıyla nasıl yapılacağını öğreneceksiniz. Basit adımları bilmek için devam edin.
1. AdımMac'inizin Finder veya Başlatma Çubuğunda arama çubuğunu arayın ve ardından QuickTime Player yazın. Cihazınızın tüm önerilerini bulun. Bulduğunuzda, aracı başlatmak için üzerine çift tıklayın.
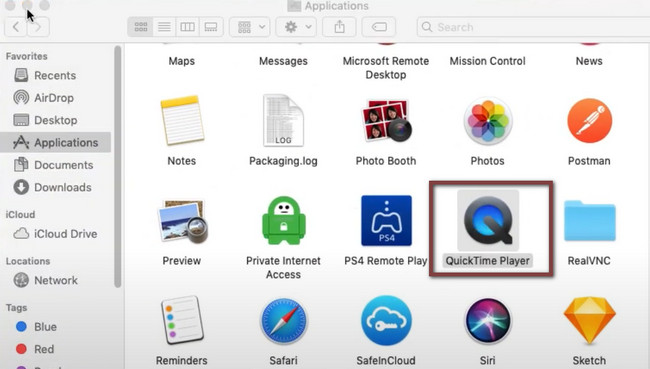
2. AdımUygun bir kablo kullanarak iPhone'unuzu Mac'e bağlayın. Cihazın üst kısmında QuickTime Player bölümünü göreceksiniz. Seç fileto düğme. Bir açılır bölüm olacak. Tek yapmanız gereken seçmek Yeni Film Kaydı simgesi.
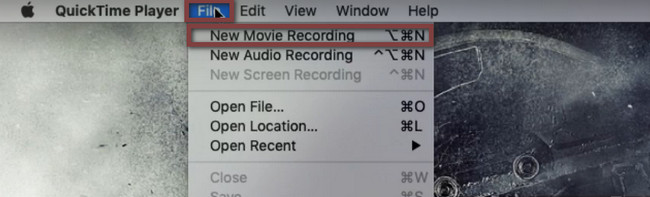
3. AdımEkranın ana arayüzünde Film Kaydı penceresi görünecektir. Siyah olarak gördüğünüzde, iPhone'un yerleşik araçta etkin olduğu anlamına gelir. Yapmanız gereken tek şey onu etkinleştirmek Ayarlar QuickTime Player'ınızın.
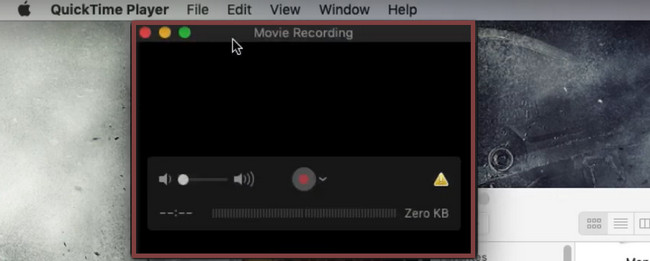
4. AdımAygıtın sol üst köşesindeki Apple simgesine tıklayın ve ardından Sistem Tercihi Bölüm. Altında, tıklayın Güvenlik ve Gizlilik Bölüm. Seç Kamera simgesini seçin, ardından izni eklemek için QuickTime Player kutusunu işaretleyin.
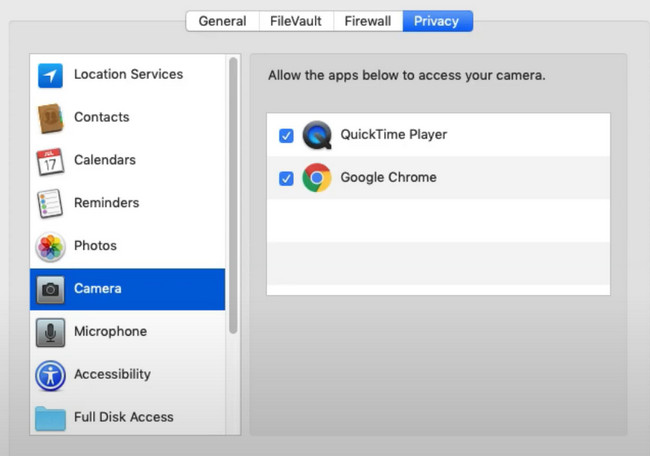
5. AdımFilm Kaydı'nda, Dash sağ tarafındaki simge Başlama buton. Seç iPhone düğme. Bu durumda, Mac'inizdeki iPhone'u etkinleştirir. iPhone ekranınızı kaydetmeye başlamak için Daire düğmesine basın.
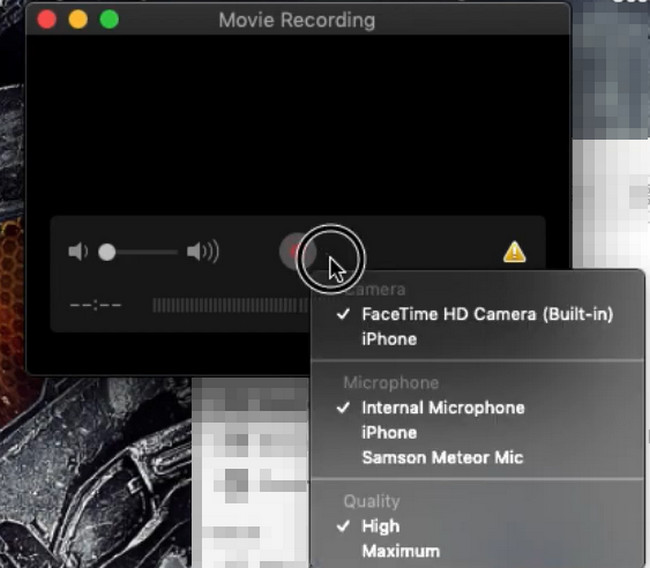
Bölüm 4. Müzikli Video Kaydetme Hakkında SSS
Instagram kullanarak bir iPhone'da müzikli bir video nasıl kaydedilir?
Instagram kullanarak bir iPhone'da müzikli video kaydetmek için önce arka plan müziği için şarkıyı çalmalısınız. Bundan sonra, iPhone'unuzdaki Instagram hesabını veya uygulamasını başlatın. Daha sonra, müzik çalarken kayda başlayın. Bu durumda Instagram da şarkıyı cihazınıza kaydedecektir.
Android kullanarak video kaydederken müzik nasıl çalınır?
Bir Android telefon kullanıyorsanız, üçüncü taraf yazılımları indirmeniz gerekir. İndir Birlikte Google Play Store'da uygulama, ardından yükleyin. Videonuzun arka planına eklemek istediğiniz şarkıyı çalın. Aracı başlatın ve simgesine dokunun. Video Kamera Android telefonunuzda kaydı başlatmak için düğmesine basın. Kaydı sonlandırmak için dur düğmesine basın.
FoneLab Screen Recorder, Windows / Mac'te video, ses, çevrimiçi eğitim vb. Görüntüleri yakalamanıza olanak tanır ve boyutu kolayca özelleştirebilir, video veya sesi düzenleyebilir ve daha fazlasını yapabilirsiniz.
- Windows / Mac'te video, ses, web kamerası kaydedin ve ekran görüntüsü alın.
- Kaydetmeden önce verileri önizleyin.
- Güvenli ve kullanımı kolaydır.
FoneLab Ekran Kaydedici bilgisayarda iPhone müzikli video kaydetmek için en hızlı yazılımdır ve müzikli video çekmek için ihtiyacınız olan tüm özelliklere sahiptir. Bu araçta öğrenilecek ve keşfedilecek daha çok şey var. Bu ekran kaydediciyi kullanmak istiyorsanız, şimdi Mac veya Windows cihazlarınıza indirin.
