- Bölüm 1. Beyaz Liste Ekleyerek iPhone Ana Ekranında Eksik Safari Nasıl Geri Alınır
- Bölüm 2. Ana Ekran Düzenini Sıfırlayarak iPhone Ana Ekranından Eksik Safari'yi Geri Getirin
- Bölüm 3. Spotlight Search ile iPhone Ana Ekranında Kaybolan Safari Uygulamasını Geri Alma
- Bölüm 4. Gizli Ana Ekran Sayfalarından Silinirse Safari iPhone'a Nasıl Geri Dönülür
- Bölüm 5. FoneLab iOS Sistem Kurtarma ile Safari iPhone Ana Ekranına Nasıl Geri Dönülür
- Bölüm 6. Safari'yi Ana Ekrana Nasıl Geri Getireceğinizle İlgili SSS
Safari Ana Ekrana Nasıl Geri Dönülür: 5 Önerilen Yöntem
 Tarafından güncellendi Lisa Ou / 28 Haziran 2022 09:00
Tarafından güncellendi Lisa Ou / 28 Haziran 2022 09:00 Apple kullanıcıları Safari uygulamasına aşinadır. Birçok kullanıcının ihtiyaç duyduğu şeyleri bulmasına ve aramasına yardımcı olan, Apple cihazlarında yerleşik bir web tarayıcısıdır. Ancak, bu uygulamanın iPhone kullanıcılarının ana ekranlarında kaybolduğu ve bu konuda ne yapacaklarını bilemedikleri durumlar vardır. Bu hatanın nedeni, Ayarlarınızı değiştirmeniz veya yanlışlıkla başka yerlere taşımanız olabilir. Ama terlemeyin! Bu gönderide belirtilen yöntemlerle bu uygulamayı hızlı bir şekilde ana ekranınıza geri koyabilirsiniz.
Safari'yi ana ekrana nasıl geri getireceğinizi gerçekleştirmenin 5 mükemmel yolu.
FoneLab, iPhone / iPad / iPod'u DFU modundan, kurtarma modundan, Apple logosundan, kulaklık modundan vb. Verileri veri kaybı olmadan normal duruma getirmenizi sağlar.
- Devre dışı bırakılmış iOS sistem sorunlarını düzeltin.
- Veri kaybı olmadan devre dışı iOS cihazlarından veri ayıklayın.
- Güvenli ve kullanımı kolaydır.


Rehber Listesi
- Bölüm 1. Beyaz Liste Ekleyerek iPhone Ana Ekranında Eksik Safari Nasıl Geri Alınır
- Bölüm 2. Ana Ekran Düzenini Sıfırlayarak iPhone Ana Ekranından Eksik Safari'yi Geri Getirin
- Bölüm 3. Spotlight Search ile iPhone Ana Ekranında Kaybolan Safari Uygulamasını Geri Alma
- Bölüm 4. Gizli Ana Ekran Sayfalarından Silinirse Safari iPhone'a Nasıl Geri Dönülür
- Bölüm 5. FoneLab iOS Sistem Kurtarma ile Safari iPhone Ana Ekranına Nasıl Geri Dönülür
- Bölüm 6. Safari'yi Ana Ekrana Nasıl Geri Getireceğinizle İlgili SSS
Bölüm 1. Beyaz Liste Ekleyerek iPhone Ana Ekranında Eksik Safari Nasıl Geri Alınır
Bir uygulama kısıtlayıcı önlemlerle gizlenirse, ne yaparsanız yapın onu görüntüleyemezsiniz. Bu nedenle, Safari uygulamasının Gizlilik Kısıtlaması'nın Beyaz Listesine eklenip eklenmediğini kontrol etmek gerekir. Safari uygulamasını Gizlilik Kısıtlaması beyaz listesine eklemek için izleyebileceğiniz adımlar şunlardır:
1. Adımİlk olarak, şuraya gidin: Ayarlar iPhone'unuzun Ardından, seçin Ekran ZAMANI.
2. AdımÜzerinde Ekran ZAMANI bölüm, dokunun İçerik ve Gizlilik Kısıtlamaları listeden.
3. AdımŞimdi, bir sonraki sayfada, şuraya gidin: İzin Verilen Uygulamalar. Son olarak, yanındaki geçiş düğmesini açın. Safari seçeneği. Bu kadar!
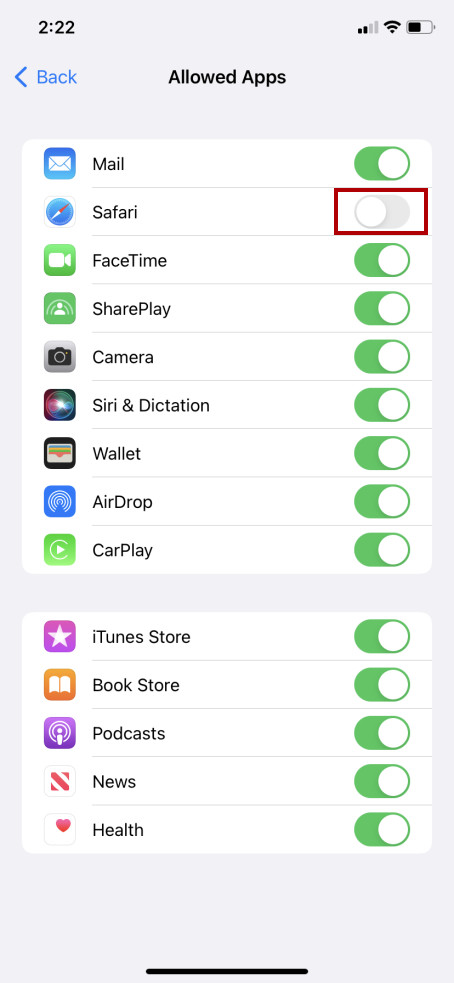
Bunu yaptığınızda, Safari uygulaması tekrar iPhone ana ekranınızda görünecektir. Bu yöntem sizin için işe yaramadıysa, bu yazının sonraki bölümünde aşağıdaki tekniği deneyin.
Bölüm 2. Ana Ekran Düzenini Sıfırlayarak iPhone Ana Ekranından Eksik Safari'yi Geri Getirin
iPhone'unuzun ana ekran düzenini ve görünümünü geri yüklemek için Ayarlar'da sıfırlamanız gerekir. Bu, Safari uygulamasını cihazınızın ana ekranına döndürmenin ve kolayca bulabilmeniz için varsayılan konumuna döndürmenin başka bir yöntemidir. Bunu yapmak için aşağıda verilen adımları izleyin:
FoneLab, iPhone / iPad / iPod'u DFU modundan, kurtarma modundan, Apple logosundan, kulaklık modundan vb. Verileri veri kaybı olmadan normal duruma getirmenizi sağlar.
- Devre dışı bırakılmış iOS sistem sorunlarını düzeltin.
- Veri kaybı olmadan devre dışı iOS cihazlarından veri ayıklayın.
- Güvenli ve kullanımı kolaydır.
1. AdımÖncelikle şuraya gidin: Ayarlar iPhone cihazınızda uygulama.
2. AdımSonra seçin genel > iPhone'u Aktarın veya Sıfırlayın.
3. AdımArdından, seçip dokunun Reset seçeneğini seçin.
4. AdımSon olarak, seçin Ana Ekran Düzenini Sıfırla görünecek olan açılır listeden.
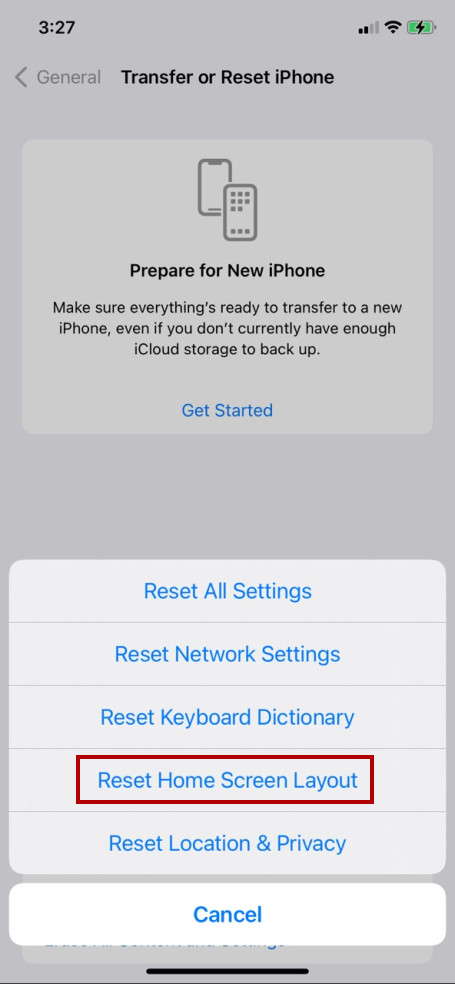
iPhone ana ekranınızı bu şekilde sıfırlayabilirsiniz. Ancak tüm uygulamalarınızı yeniden düzenleyeceğini ve kurduğunuz widget'ları kaldıracağını unutmayın. Böyle bir şey istemiyorsanız, Safari'yi spotlight araması yoluyla ana ekranınıza geri getirmek için aşağıdaki yöntemi deneyin.
Bölüm 3. Spotlight Search ile iPhone Ana Ekranında Kaybolan Safari Uygulamasını Geri Alma
Uygulamanızı iPhone ana ekranınızda bulamıyorsanız, Spotlight Search'te aramayı deneyebilirsiniz. Bu özellik, cihazınızdaki uygulamaları aramanıza olanak tanır. Safari uygulamanız kaybolduysa, onu arayın ve ana ekranınıza veya istediğiniz konuma veya klasöre yeniden ekleyin. Bu yöntem iOS 13 sürümünde de çalışır. Ve işte nasıl kullanılacağı:
1. AdımÖnce, görene kadar aşağı veya sola kaydırın. Spotlight Arama Bölüm.
2. AdımBundan sonra ara Safari arama çubuğundan. Ve görürseniz, basılı tutun.
3. AdımArdından, seçin ve dokunun Ana Ekrana Ekle açılır menüden, Safari uygulamanızı hemen cihazınıza geri getirecektir.
Bu yöntemi yaparsanız, ister ana ekranınızda ister uygulama klasörünüzde uygulamayı nereye taşımak istediğinizi seçebilirsiniz. Ancak bu yaklaşım işe yaramadıysa, deneyebileceğiniz başka bir yöntem öğrenin.
Bölüm 4. Gizli Ana Ekran Sayfalarından Silinirse Safari iPhone'a Nasıl Geri Dönülür
Bir iPhone ile ilgili övgüye değer bir şey, farklı sayfalar oluşturabilmeniz ve hatta bazılarını gizleyebilmenizdir. Safari uygulamanızı Uygulama Kitaplığı'ndan veya Spotlight Arama'dan göremiyorsanız, gizlediğiniz bir ana ekran sayfasında bulunabilir. Ama merak etmeyin. Safari uygulamanıza yeniden erişmek için onu gösterebilirsiniz. Bunu nasıl yapacağınız aşağıda açıklanmıştır:
1. Adımİlk olarak, uygulama sayfanızda veya ana ekranınızda boş bir bölüme uzun basın.
2. AdımArdından, simgesine dokunun. Sayfa Noktası içinde Sayfayı Düzenle tıklayın.
3. AdımŞimdi, bilgilerinizi içeren gizli uygulama sayfasını arayın. Safari uygulama. Onay işareti olmayan sayfa gizli sayfadır.
4. AdımArdından, sayfanın altındaki boş daireye tıklayın. Safari uygulama yer almaktadır. Son olarak, seçin tamam. Bu kadar!
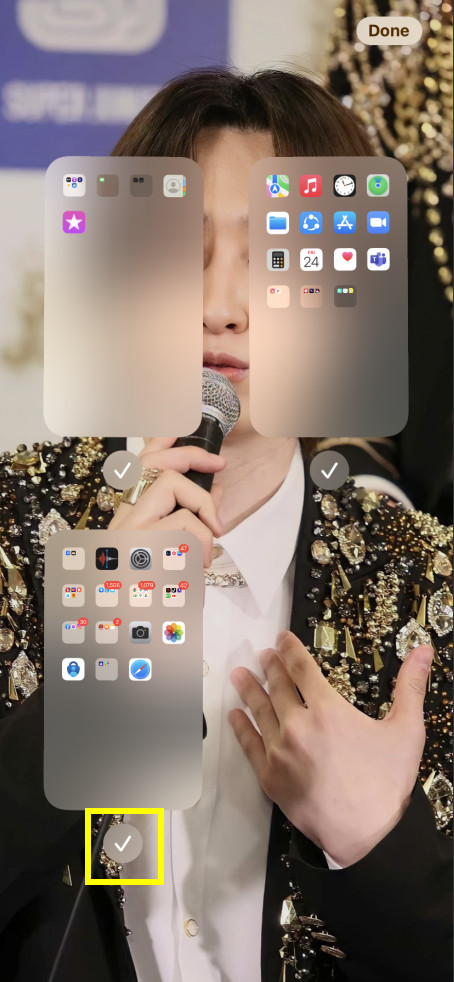
Şimdi, eklediğiniz sayfayı ana ekranınızda bulun. Onu bulduysanız, başarıyla gösterdiniz ve şimdi Safari uygulamanızı kullanabilirsiniz. Ama değilse, doğrudan deneyebileceğiniz başka bir yönteme geçin.
Bölüm 5. FoneLab iOS Sistem Kurtarma ile Safari iPhone Ana Ekranına Nasıl Geri Dönülür
iOS sisteminizdeki bilinmeyen sorunlar nedeniyle Safari uygulamanızı bulamıyor veya görüntüleyemezsiniz. Bu yüzden, onu düzeltmek ve Safari uygulamasını ana ekranınıza geri getirmek için kullanabileceğiniz en iyi araç, FoneLab iOS Sistem Kurtarma. Bu program, kullanıcıların iOS sisteminizdeki sorunları etkili ve profesyonel bir şekilde çözmelerini sağlar. Ayrıca, Standart Mod veya Gelişmiş Mod arasında seçim yapabileceğiniz iki onarım modunuz vardır. Üzülmeyin. Anlaması ve kullanması kolaydır. iOS sisteminizdeki sorunları çözmek ve Safari'nizi iPhone ana ekranına geri getirmek için bu aracı kullanın.
FoneLab, iPhone / iPad / iPod'u DFU modundan, kurtarma modundan, Apple logosundan, kulaklık modundan vb. Verileri veri kaybı olmadan normal duruma getirmenizi sağlar.
- Devre dışı bırakılmış iOS sistem sorunlarını düzeltin.
- Veri kaybı olmadan devre dışı iOS cihazlarından veri ayıklayın.
- Güvenli ve kullanımı kolaydır.
İhtiyaçlarınız için nasıl kullanılacağını bilmek için tüm süreç:
1. AdımHer şeyden önce, indirin ve yükleyin FoneLab iOS Sistem Kurtarma. Kurulum prosedüründen sonra hemen açılacaktır.
2. AdımSonra seçin iOS Sistem Kurtarma aracın ana arayüzündeki işlevlerden.

3. AdımDaha sonra, bu programı kullanarak çözebileceğiniz tüm sorunları göreceksiniz. Başlamak için düğmeye basın Başlama.

4. AdımBir sonraki pencerede, iOS cihazınız için istediğiniz onarım türünü seçin: Standart Mod veya Gelişmiş Mod.

Ancak Gelişmiş Modun iOS cihazınızdaki verilerinizi sileceğini unutmayın.
5. AdımŞimdi tıklayın Onaylamak Kararınızı doğrulamak için düğmesine basın. Ardından işlemi tamamlamak için görüntülenen ekrandaki prosedürü izleyin. Ve işte gidiyorsun!
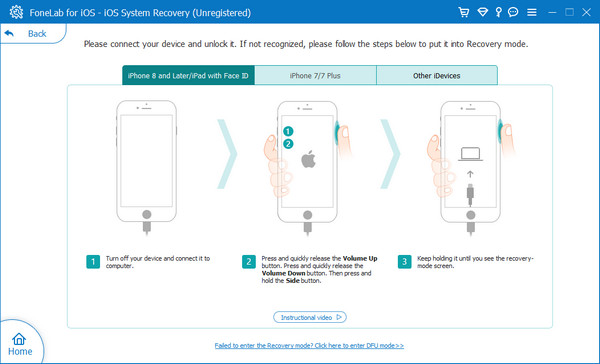
Bu tamamen kullanmakla ilgili FoneLab iOS Sistem Kurtarma Safari uygulamasını iPhone ana ekranınıza geri koymak için. iOS cihazınızda yaşadığınız sorunlar ne olursa olsun, örneğin iPhone siyah ekran, iPad beyaz ekran, iPhone yeniden başlatmaya devam ediyor, vb., bu güvenilir aracın yardımıyla bunları düzeltebilirsiniz. Bu yüzden aracı ücretsiz indirerek deneyin!
Bölüm 6. Safari'yi Ana Ekrana Nasıl Geri Getireceğinizle İlgili SSS
1. Safari iPad'den nasıl kaldırılır?
Kaldırmak için Safari iPad'inizden uygulamayı seçin, uygulamada gezinin. Ardından, basılı tutun Safari uygulama. Ardından, görüntülenecek açılır menüden öğesini seçin. Uygulamayı kaldır. Son olarak, kararınızı onaylamak ve seçiminizi yapmak için ekranınızda bir mesaj belirecektir. Ana Ekrandan Kaldır. Bu kadar!
2. iPhone'da Safari nasıl kaldırılır?
Ne yazık ki, kaldıramazsınız Safari iOS'a derinden entegre olduğu için iPhone'unuzdaki uygulama. üzerinde bulamazsınız App Store çünkü tamamen silinemez ve yeniden yüklenemez. Yine de, ana ekranınızdan kolayca kaldırabilirsiniz.
3. Safari'yi Uygulama Kitaplığından iPhone ana ekranıma nasıl ekleyebilirim?
Safari'yi ilk önce Uygulama Kitaplığında gördüğünüzde iPhone ana ekranınıza geri koymak için Uygulama Kütüphanesi, ardından Safari'nizi ondan bulun. Uygulamayı gördüğünüzde, açılır menü görünene kadar basılı tutun. Son olarak, seçin Ana Ekrana Ekle. Ve Safari uygulaması hemen ana ekranınıza geri dönecek.
Özetlemek gerekirse, Safari uygulamasını iPhone ana ekranınıza geri koymak için uygulayabileceğiniz güvenilir teknikler bunlardır. Bu yöntemlerin hala kullanılabilir ve çalışır durumda olduğunun garantisiyle. Ve iOS sisteminizle ilgili herhangi bir sorun yaşarsanız, bunun sonucunda iyi çalışmaz ve bazı uygulamalarınızı kaybederseniz, güvenebilirsiniz. FoneLab iOS Sistem Kurtarma. İhtiyaçlarınız için bu aracı şiddetle tavsiye ediyoruz.
Herhangi bir sorunuz veya öneriniz varsa, bunları aşağıdaki yorum bölümüne yazın. Sizden bir şeyler duymak bizim için zevktir.
FoneLab, iPhone / iPad / iPod'u DFU modundan, kurtarma modundan, Apple logosundan, kulaklık modundan vb. Verileri veri kaybı olmadan normal duruma getirmenizi sağlar.
- Devre dışı bırakılmış iOS sistem sorunlarını düzeltin.
- Veri kaybı olmadan devre dışı iOS cihazlarından veri ayıklayın.
- Güvenli ve kullanımı kolaydır.
