- Ekran kaydedicisi
- Mac Video Kaydedici
- Windows Video Kaydedici
- Mac Ses Kaydedici
- Windows Ses Kaydedici
- Webcam Kaydedici
- Oyun Kaydedici
- Toplantı Kaydedici
- Messenger Çağrı Kaydedici
- Skype Recorder
- Kurs Kaydedici
- Sunum Kaydedici
- Chrome Kaydedici
- Firefox Kaydedici
- Windows'da ekran görüntüsü
- Mac'te ekran görüntüsü
iPhone/Windows/Mac'te FaceTime Kaydı Nasıl Görüntülenir?
 Yazar: Lisa Ou / 06 Ocak 2023 16:00
Yazar: Lisa Ou / 06 Ocak 2023 16:00Özel kişi başka bir yerdeyken iletişim kurmanın en iyi yolu görüntülü aramadır. Mac veya iPhone'unuzu kullanarak güvenli bir uygulama veya program seçmelisiniz. Neyse ki, bu cihazlar FaceTime'ı destekliyor. Bu görüntülü sohbet uygulaması, sevdiklerinizle Apple cihazlarında herhangi bir yerde bağlantı kurmanıza olanak tanır. Yalnızca bir internet veya veri bağlantısına bağlanmanız gerekir. FaceTime ile ekran kaydı yapabileceğinizi biliyor musunuz? Değilse, nasıl yapılacağını öğrenmek için bu senin şansın! Bu durumda, katılma fırsatınız olmadıysa, bazı aile toplantılarını yalnızca FaceTime'ı kullanarak kaydedebilirsiniz.
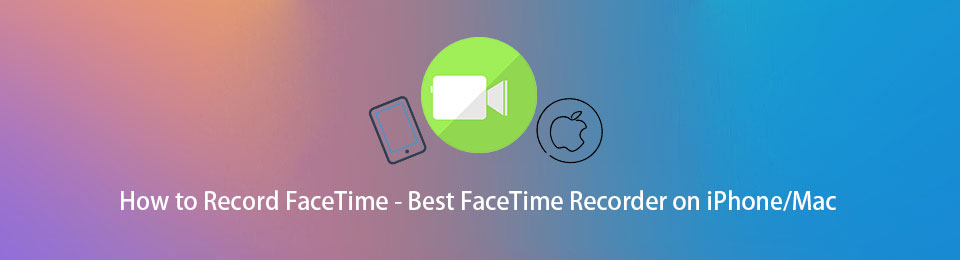
Aşağıdaki yöntemlere başvurabilir ve uygulayabilirsiniz. En iyi ekran kaydediciyi içerir.

Rehber Listesi
Bölüm 1. FoneLab Ekran Kaydedici ile FaceTime Kaydı Nasıl Görüntülenir
FaceTime kaydederken, ekranın tüm bölümünü engellemeyen araçları kullanmak daha iyidir. Neyse ki, Fonelab Ekran Kaydedici bu konuda size yardımcı olabilir. Kayıt yaparken aracı küçültmek için kullanabileceğiniz bir özelliği vardır. Bununla ilgili bir başka iyi şey de, benzersiz özelliğidir. ekran görüntüsü almak. Mesela şu anda yakınlarınızla konuşuyorsunuz ve fotoğraf çekmeyi seviyorsunuz. Bu yazılım ile tek seferde yapabilirsiniz. Herhangi bir uygulamayı kaydederken bunu yapabilirsiniz. Bir FaceTime aramasını nasıl kaydedeceğinizi ve fotoğraf çekeceğinizi keşfetmek için adımlara ilerleyin.
1. AdımTıkla Bedava indir FoneLab Screen Recorder'ı birkaç saniye içinde indirmek için. Cihaz, aracı cihaza indirecek ve anında kurmanız gerekiyor. FaceTime oturumlarını kaydetme prosedürünü başlatmak için Yükle > Başlat > Çalıştır'ı seçin.
FoneLab Screen Recorder, Windows / Mac'te video, ses, çevrimiçi eğitim vb. Görüntüleri yakalamanıza olanak tanır ve boyutu kolayca özelleştirebilir, video veya sesi düzenleyebilir ve daha fazlasını yapabilirsiniz.
- Windows / Mac'te video, ses, web kamerası kaydedin ve ekran görüntüsü alın.
- Kaydetmeden önce verileri önizleyin.
- Güvenli ve kullanımı kolaydır.
Not: Bu aracın cihazınıza göre tercih ettiğiniz farklı versiyonlarını kullanabilirsiniz.
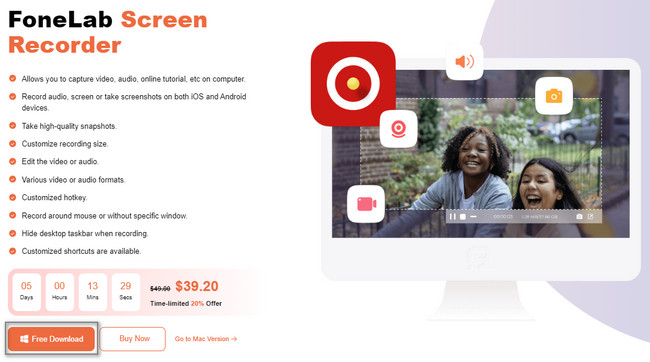
2. AdımAna arayüzde, araç ekranınızda açılacaktır. Artık cihazınızda FaceTime kullanma zamanı. iPhone kullanıyorsanız, simgesine tıklamanız gerekir. Telefon yazılımın sağındaki bölüm cihazınızı bilgisayarınıza yansıtın. Seçin iOS Kaydedici, ardından devam edin.
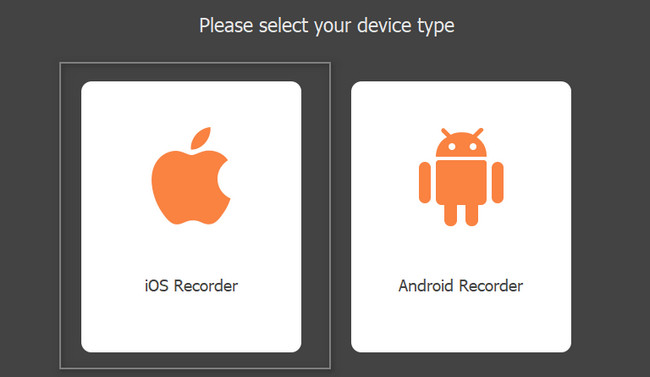
3. AdımiPhone'unuzun ve bilgisayarınızın aynı ağa bağlı olduğundan emin olmalısınız. WLAN. Değilse, işe yaramaz. Daha sonra, ekran Yansıtma Bilgisayarınızdaki araçtaki seçenek. Daha sonra, aşağı kaydırın bildirim Bar iPhone'unuzda ve tıklayın ekran YansıtmaArdından seçmek FoneLab Ekran Kaydedici.
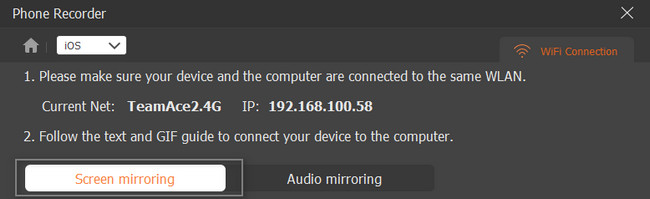
4. AdımEkranınızı kaydetmeye başlamak için Rekor aracın altındaki düğme. Size videonun geçerli saniyelerini veya dakikalarını gösterecektir. Kaydı bitirmek istediğinizde, dur Duraklat düğmesinin hemen yanındaki düğme. Son olarak, tıklayın tamam düğmesini tıklayın ve videoyu cihazınıza kaydedin.
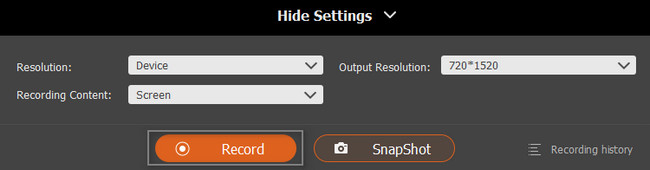
Fonelab Ekran Kaydedici FaceTime kaydını sesli olarak nasıl görüntüleyeceğinizi öğretir. Bu kılavuz Windows ve Mac'te mevcuttur. Ancak, Mac araçları ve iPhone'lar ile kayıt yöntemlerini görmek için bu makaleye daha fazla göz atabilirsiniz.
FoneLab Screen Recorder, Windows / Mac'te video, ses, çevrimiçi eğitim vb. Görüntüleri yakalamanıza olanak tanır ve boyutu kolayca özelleştirebilir, video veya sesi düzenleyebilir ve daha fazlasını yapabilirsiniz.
- Windows / Mac'te video, ses, web kamerası kaydedin ve ekran görüntüsü alın.
- Kaydetmeden önce verileri önizleyin.
- Güvenli ve kullanımı kolaydır.
Bölüm 2. QuickTime ile Mac'te FaceTime Kaydı Nasıl Görüntülenir
Quicktime Mac'in desteklediği bir multimedya platformudur. Ayrıca, onu kullanarak dönüştürebileceğiniz birçok dosya formatını da destekler. Örneğin kullandığınız cihaz videonuzun dosya formatını desteklemiyor. Uyumlu hale getirmek için bu aracı kullanabilirsiniz. Bununla ilgili bir başka iyi şey de, bu aracın esnek olmasıdır çünkü aynı zamanda video kaydet veya FaceTime aramaları! Ekran kaydında Mac için en iyi ve en erişilebilir araçlardan biridir. Filmleri, ekran görüntülerini ve daha fazlasını kaydetmek için kullanabileceğiniz birçok özelliğe sahiptir! FaceTime ekran kaydı için QuickTime adımları için aşağıdan devam edin.
1. AdımMac'inizde Launchpad'i bulun. Arama çubuğunu arayın. Çoğu zaman, cihazın üst kısmında bulunur. Bulduğunuzda, yazmanız gerekir QuickTime. Araç tek bir çırpıda görünecektir. Çift tıklayın, ardından cihaz anında cihaz aracını başlatacaktır.
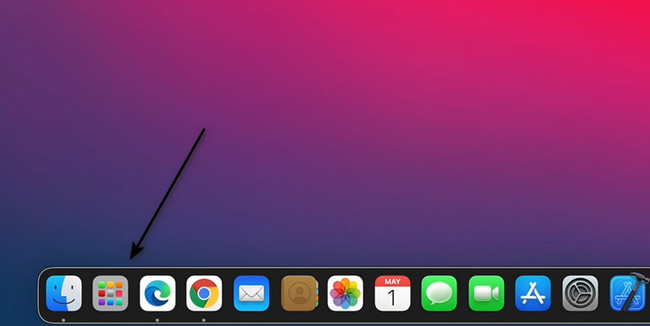
2. AdımAracı başarılı bir şekilde başlatırsanız, QuickTime Player'ı Apple Aygıt aracını tamamen çalıştırırsanız, aygıtın üst kısmındaki simgesi. bu fileto, Düzenle, Görüntüle, Pencere, ve Destek bölümler de üstte görünecektir. Seç fileto düğmesine basın.
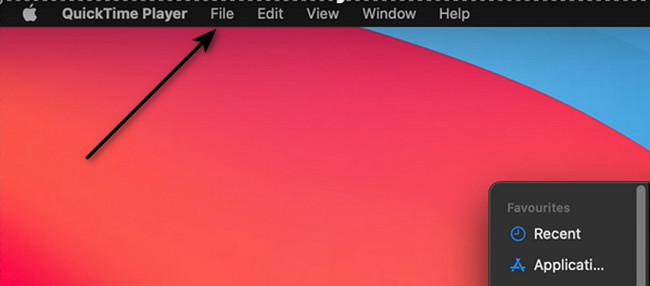
3. AdımAçılır bölümde, fileto düğme, seçmek Yeni Ekran Kaydı düğmesine basın.
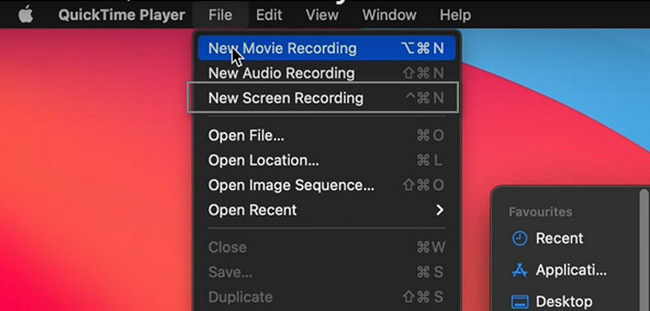
4. AdımYakalamak istediğiniz FaceTime oturumunu başlatın. Cihaz ekranının alt kısmında kayıtta QuickTime özelliklerini göreceksiniz. gibi istediğiniz kayıt modunu seçmelisiniz. Tüm Ekranı Yakala or Belirli Ekranı Yakala seçenek. Ekran hazır olduğunda, Rekor düğmesine basın.
Not: FaceTime kayıt oturumunu durdurmak istiyorsanız, dur Mac'inizin üst kısmındaki düğme.
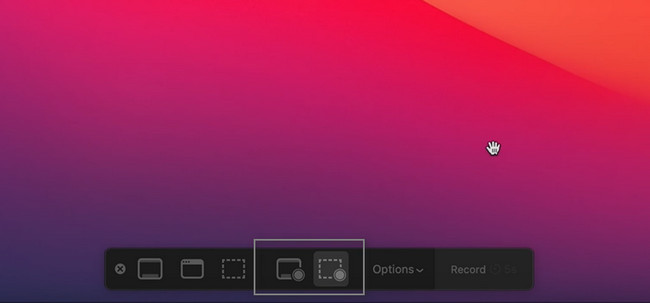
Bölüm 3. Yerleşik Bir Özelliklere Sahip iPhone'da FaceTime Kaydı Nasıl Görüntülenir
iPhone, resim ve videolarının kalitesiyle tanınır. FaceTime oturumlarını kaydetmek istiyorsanız, sorun yok. Bu cihazda yerleşik bir ekran kaydedici herhangi bir kalite kaybına neden olmaz. Ancak yerleşik aracı cihazınızda görmüyorsanız, önce onu etkinleştirmeniz gerekir. Bunu gerçekleştirmek kolaydır çünkü yalnızca bildirim çubuğuna eklemeniz gerekir. Birçok kişi, FaceTime'ı iPhone'da sesli olarak nasıl görüntüleyeceğini bilmiyor. Kaydı başlattığınızda, otomatik olarak sesi veya sesinizi içerecektir. Prosedürü görmek için daha fazlasını okuyun!
1. AdımiPhone'unuzun Ayarlar veya Dişli simgesine gidin. Bundan sonra, kontrol Merkezi > Kontrolü Özelleştir ve ara Ekran Kaydı alet. Tek yapmanız gereken onu sürüklemek Aktif Fayans Cihazın.
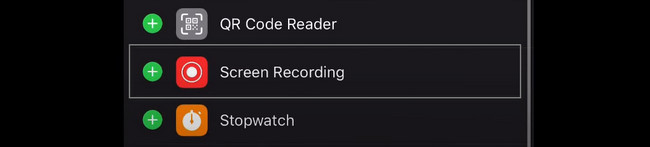
2. AdımCihazınızda FaceTime'ı başlatın. Kayıtta mikrofonu aktif hale getirmek için butonu aşağı kaydırdıktan sonra Kayıt butonuna uzun basmanız gerekmektedir. Bildirim Çubuk. Daha sonra, Mikrofon Açık bölüm. iPhone ekranını kaydetmeye başlamak için, Rekor Bildirim Çubuğundaki simge.
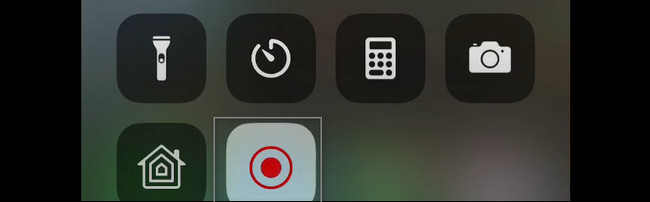
FoneLab Screen Recorder, Windows / Mac'te video, ses, çevrimiçi eğitim vb. Görüntüleri yakalamanıza olanak tanır ve boyutu kolayca özelleştirebilir, video veya sesi düzenleyebilir ve daha fazlasını yapabilirsiniz.
- Windows / Mac'te video, ses, web kamerası kaydedin ve ekran görüntüsü alın.
- Kaydetmeden önce verileri önizleyin.
- Güvenli ve kullanımı kolaydır.
Bölüm 4. Ekran Kaydı FaceTime hakkında SSS
1. Game Bar ile Windows'ta FaceTime nasıl kaydedilir?
Oyun Çubuğunu kullanarak Windows'ta FaceTime kaydetmek için Windows ve G klavyenizdeki tuş düğmeleri. Ardından, FaceTime'ı başlatın ve Nokta düğmesini Oyun Çubuğu kaydı başlatmak için.
2. Mac'te FaceTime videoları nasıl düzenlenir?
Sen kullanabilirsiniz Fonelab Ekran Kaydedici FaceTime videolarınızı düzenlemek için. Bunu, videoyu cihazınıza kaydetmeden önce yapabilirsiniz. Deneyimlemek için şimdi Mac'inize indirin.
FaceTime oturumlarını kaydetmenin birçok yolu vardır. Kullandığınız cihaza bağlıdır. Yine de, Fonelab Ekran Kaydedici tüm ekran kayıt yazılımları arasında liderdir. Özellikleri hakkında daha fazla bilgi edinmek için cihazınızın işletim sistemine bağlı olarak şimdi indirin.
FoneLab Screen Recorder, Windows / Mac'te video, ses, çevrimiçi eğitim vb. Görüntüleri yakalamanıza olanak tanır ve boyutu kolayca özelleştirebilir, video veya sesi düzenleyebilir ve daha fazlasını yapabilirsiniz.
- Windows / Mac'te video, ses, web kamerası kaydedin ve ekran görüntüsü alın.
- Kaydetmeden önce verileri önizleyin.
- Güvenli ve kullanımı kolaydır.
