- Ekran kaydedicisi
- Mac Video Kaydedici
- Windows Video Kaydedici
- Mac Ses Kaydedici
- Windows Ses Kaydedici
- Webcam Kaydedici
- Oyun Kaydedici
- Toplantı Kaydedici
- Messenger Çağrı Kaydedici
- Skype Recorder
- Kurs Kaydedici
- Sunum Kaydedici
- Chrome Kaydedici
- Firefox Kaydedici
- Windows'da ekran görüntüsü
- Mac'te ekran görüntüsü
PS4'te Oynanış Nasıl Dahili Olarak veya Bilgisayarınıza Kaydedilir
 Yazar: Lisa Ou / 14 Ekim 2021 16:00
Yazar: Lisa Ou / 14 Ekim 2021 16:00Profesyonel oyuncular, oyunlarını Youtube, Twitter, Facebook gibi medya platformlarına koymayı gerçekten seviyorlar. Sadece oyunlarını hemen kaydedip yayınlıyorlar. Çoğu, bilgisayarlar ve canlı kameralar gibi ekipmanları kullanarak olağan oyunları yayınlıyor. Ancak PS4'ünüzü kullanarak PS4 oyunlarınızı kaydedip aktarabileceğinizi hiç merak ettiniz mi?
Kesinlikle evet! İyi olan şey, uygun olmasıdır ve bunu yapmak için profesyonel olmanıza gerek yoktur. İstediğiniz en iyi çıktıyı yakalamak için PS4'ünüzün kayıt özelliğinden yararlanabilirsiniz.

Bir dosya olarak kaydettikten sonra, arkadaşlarınız ve ailenizle öne çıkan oyun anlarınızı izleyebilir, gösterebilir ve paylaşabilirsiniz. Hal böyle olunca PS4 Nedir kısmına geçelim ve PS4'ü üçüncü parti araçlarla bilgisayara kaydedelim.

Rehber Listesi
1. PS4 nedir?
PlayStation 4 veya PS4, Sony Computer Entertainment tarafından üretilen PlayStation konsolunun dördüncü neslidir. Kusursuz yapısı ile aranılan olmak için kendi yolunu açmıştır. Kullanıcıların sanal dünyaya bağlanmasına izin verdiği için sadece geleneksel bir oyun konsolu değildir. PS4'te yerleşik teknoloji, modern kişisel bilgisayarlarda bulunan donanıma benzer. Bu nedenle, kişisel bir oyun bilgisayarıyla hemen hemen aynı şekilde çalışır ve çalışır, ancak maliyeti daha düşüktür.
Kullanıcılara seçim yapmaları için seçenekler sunmak için üretici, Tasarım ve Bağlantı, Performans ve Depolama ve Fiyat açısından farklılık gösteren üç (3) ana model yayınlar. Bu modeller şunlardır:
PS4 Orijinal
2013 yılında 500 GB sabit disk ile piyasaya sürülen ilk konsol, orijinal PS4'tür. 1'te 2015 TB'lık versiyonun piyasaya sürülmesine kadar yaklaşık iki yıl boyunca mevcut olan tek modeldi. Zamanla, Slim ve Pro sürümlerinin piyasaya sürülmesinden sonra 500 GB'lık cihazın üretimi durduruldu.
PS4 Slim
PS4 Slim, 500 GB ve 1 TB olmak üzere iki farklı depolama sürümünde piyasaya sürüldü. Diğer her iki sürüm için de beklenilenin neredeyse iki katı sattığı için en yaygın PS4 birimidir. Bu nedenle, bir PS4'ünüz varsa, iki (2) sürümden biri olma olasılığı daha yüksektir.
PS4 Pro
PS4 pro, piyasaya sürülen PS4 Slim modelinden birkaç ay sonra piyasaya sürüldü, bu model yalnızca 1 TB modeli olan bir sürümde bulunuyor. Bu PS4 modeli, şimdiye kadar sadece bir tür ürettikleri gerçeğinden dolayı tanımlanması en kolay versiyondur.
Yine de bu (3) üç model, sadece bir konsol olmaktan çok, bir sonraki ev eğlence makineniz olarak değerlendireceğiniz muhteşem özellikler sunuyor.

Hangi PS4 modeline sahip olursanız olun, oyununuzu kaydetmenin yolunu size bildireceğiz.
2. PS4'te Oyun Nasıl Kaydedilir
İnanılmaz bir konsol olarak PS4, PS4 kayıt özelliğini uygulamanıza izin veren, kullanımı kolay ve ücretsiz yerleşik kayıt yazılımına sahiptir. Aşağıdaki basit adımlar oyun nasıl kaydedilir PS4'te:
1. AdımPS4'ünüzü açın ve ayarlarınıza gidin. Paylaşım ve yayın ayarlarına gidin, ardından varsayılan ayarları değiştirin ve/veya video klibin uzunluğunu tercihlerinize göre ayarlayın.

2. AdımSorunsuz bir çıktı alabilmeniz için sorunsuz çalışan bir oyunun içinde olduğunuzdan emin olun. Gerekirse ekranınızın parlaklığını tercihlerinize göre ayarlayın. Bundan sonra, kayda başlamak için hazır, kaydı başlatmak için kontrol cihazınızın üst kısmında bulunan paylaş düğmesine iki kez basın.

Kaydın başladığını size bildirmek için ekranın sol tarafında kısa bir süre küçük bir bayrak belirecek ve varsayılan kayıt süresi (15 dakika) için kaydetmeye devam edecektir, ancak bunu 30 saniye ile bir arasında herhangi bir yerde sürecek şekilde değiştirebilirsiniz. saat) veya manuel olarak kaydetmeyi durdurana kadar. Kaydı durdurmak istiyorsanız, paylaş düğmesine tekrar iki kez basın veya ayarlanan zamana ulaşana kadar bırakın.

3. AdımKayıttan sonra ana ekrana dönün, ardından çekim galerinize gidin ve az önce kaydettiğiniz oyunu seçin. Orada, o oyunda çekilen tüm videolarınızı ve resimlerinizi göreceksiniz.

PS4'te yerleşik bir kayıt özelliği bulunduğundan, kullanıcıların kullanması ücretsizdir. Aynı zamanda, bu özel PS4 işlevinin kullanımı kolaydır, çünkü kaydı yapmak için yalnızca belirli bir düğmeye basmanız yeterlidir.
Ancak kayıt süresi sadece belirli bir dakika ile sınırlıdır ve çok daha yüksek kalitede kayıt yapılmasına izin vermez.
Bunu göz önünde bulundurarak, PS4 oyununuzu PC'ye kaydetmek isteyebilirsiniz, böylece daha fazla seçeneğiniz olur.
FoneLab Screen Recorder, Windows / Mac'te video, ses, çevrimiçi eğitim vb. Görüntüleri yakalamanıza olanak tanır ve boyutu kolayca özelleştirebilir, video veya sesi düzenleyebilir ve daha fazlasını yapabilirsiniz.
- Windows / Mac'te video, ses, web kamerası kaydedin ve ekran görüntüsü alın.
- Kaydetmeden önce verileri önizleyin.
- Güvenli ve kullanımı kolaydır.
3. PS4 Oynanışı Bilgisayara Nasıl Kaydedilir
Yakalama Kartı ile PS4 Nasıl Kaydedilir
PS4 oyununun kaydedilmesi, kendi taraflarında bulunan kaynakları kullanmalarına izin verdiği için kullanıcıları için daha kolay hale getirildi. Bununla birlikte, ihtiyaçlarınız için kullanabileceğiniz bilgisayarınızdaki araçları ve yazılımları kullanarak PS4'e nasıl kayıt yapacağınıza dair adımlar.
Yaygın olarak kullanılan yöntemlerden biri yakalama kartlarının kullanılmasıdır. PS4'ün yerleşik kayıt özelliğinin yanı sıra alternatif bir yoldur. Bu, çok daha yüksek kaliteli çözünürlüklerde kaydedilen çok daha uzun görüntüleri kaydetmenize izin verdiği için oyun kaydınızı hızlandırmak istiyorsanız kullanılır. Benzer şekilde, Yüksek Bant Genişliği Dijital İçerik Koruması (HDCP) tarafından kapatılanlar dışında konsolunuzun her bölümünü kaydetmenize ve bilgisayarın PS4'ünüzde tam olarak neler olduğunu göstermesine olanak tanır.
Bununla birlikte, bir oyun yakalama cihazına, tercihen kullandığınız cihaza en uygun oyun yakalama yazılımına ve bir veri kablosuyla birlikte bir HDMI kablosuna ihtiyacınız olacak. Adımlar, sahip olduğunuz yakalama kartının türüne göre farklılık gösterdiğinden, kaydı gerçekleştirmek için güvenlik altına alınması gereken önemli adım aşağıda verilmiştir:
Ana ayarlarınıza gidin ve ardından sistem ayarlarına tıklayın. PlayStation'ın bir yakalama kartı kullanarak kayıt yapmasına izin vermesi için HDCP'nin işaretlenmediğinden emin olun.
Yüksek tanımlı çıktı ile sınırsız kayıt süresine izin verdiği için yakalama kartlarının kullanılması bir avantajdır. Ancak, PS4'ün ücretsiz yerleşik özelliğini kullanmak yerine maliyetli olan ve zaman zaman uyumluluğu hassas olan bir yakalama kartı satın almanız gerekiyor.
FoneLab Ekran Kaydedici ile PS4 Nasıl Kaydedilir
PS4'ünüzdeki oyununuzu bir bilgisayara kaydetmenin başka bir yolu, Fonelab Ekran Kaydedici gitmek için yazılımınızdır. Video çekmenize, yüksek kaliteli fotoğraflar çekmenize ve bunları düzenlemenize olanak tanır. Cihazınız hangi işletim sistemine sahip olursa olsun, bu yazılım tam size göre. Bu nedenle, FoneLab Ekran Kaydedici size şiddetle tavsiye edilir. Aşağıda, Fonelab Ekran Kaydedici kullanarak bilgisayarınızla PS4'te oyun kaydetmeye ilişkin basitleştirilmiş adımlar yazılmıştır:
FoneLab Screen Recorder, Windows / Mac'te video, ses, çevrimiçi eğitim vb. Görüntüleri yakalamanıza olanak tanır ve boyutu kolayca özelleştirebilir, video veya sesi düzenleyebilir ve daha fazlasını yapabilirsiniz.
- Windows / Mac'te video, ses, web kamerası kaydedin ve ekran görüntüsü alın.
- Kaydetmeden önce verileri önizleyin.
- Güvenli ve kullanımı kolaydır.
1. AdımFonelab Screen Recorder'ı indirin ve bilgisayarınıza kurun.
2. AdımYalnızca bir HDMI kablosu kullanarak bir HDMI çıkışı kullanarak bilgisayarınızı PS4'ünüze bağlayın. HDMI bağlantı noktası yoksa, DVI çıkışı ve HDMI-DVI adaptörü, HDMI-VGA adaptörlü VGA veya HDMI-Displayport adaptörlü Displayport gibi farklı türde bir çıkış konektörü deneyin. .

3. AdımPS4'ünüzü bilgisayarınıza bağladıktan sonra, PS4 ekranınız otomatik olarak bilgisayar ekranınızda yayınlanacaktır. Ardından, Fonelab Ekran Kaydediciyi açın.

4. AdımYazılımı çalıştırırken aynı anda PS4'ünüzde oyun oynamaya başlayın. Arayüzünde bir kayıt düğmesi göreceksiniz. Kayda başlamak için buna tıklamanız yeterli.
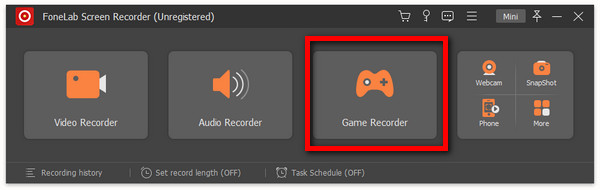
5. AdımDüğmeye bastıktan sonra, tercih ettiğiniz çıktıyı özelleştirmenize izin verecek başka bir ekran görünecektir. Ardından sağ tarafta bulunan kayıt düğmesine basın.
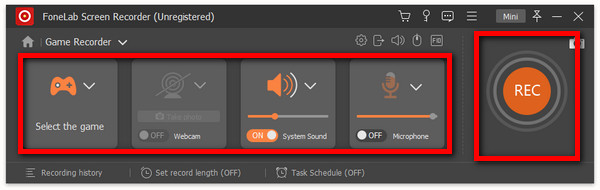
6. AdımKaydınız cihazınıza kaydedilecektir. İstediğiniz çıktı olup olmadığını kontrol edin ve işiniz bitti.
OBS ile PS4 Nasıl Kaydedilir
Başlıktan da anlaşılacağı gibi, OBS (Open Broadcaster Studio), PS4'te oynanışı kaydetmek için bir kayıt yazılımıdır. Birinin ücretsiz olarak indirebilmesi, kurabilmesi ve kullanabilmesi nedeniyle bir yakalama kartı kullanmanın yanı sıra kolay ve alternatif bir yoldur. Devam edersek, PS4 oyununu OBS kullanarak bilgisayarınıza kaydetmek için basitleştirilmiş adımlar şunlardır:
1. AdımÖncelikle, PS4 Remote Play'i indirip yüklemeniz gerekir. Bu yazılım, PS4 oyunlarınızı yayınlamanıza, oynamanıza, konsol ana ekranınızı görüntülemenize ve özellikle geniş bant ağınıza bağlı herhangi bir uyumlu cihazda konsol menülerine göz atmanıza olanak tanır.

2. AdımKurulduktan sonra, PS4'ünüze bağlayın. Ancak bundan önce, “Ayarlar” ve çözünürlüğü yüksek ve/veya tercihinize göre ayarlayın. Ardından PS4 hesabınızda oturum açmanız yeterlidir.

3. AdımOturum açtıktan sonra PS4 Remote Play'i PS4'ünüze bağlayabilirsiniz.

4. AdımOBS uygulamasını başlatın ve bir panel ile arayüzün üst kısmında yer alan “Window Capture” ekleyin. "Pencere"yi PS4 Uzaktan Oynatma olarak değiştirin. Artık oyununuzu bilgisayarınıza kaydetmek için bir tık uzaktasınız. Arayüzdeki kayıt düğmesine basın ve işiniz bitti.
4. PS4'te Oynanışı Kaydetme Hakkında SSS
Soru: PS4 kaydında yüksek kaliteli çıktı alabilir miyim?
Cevap: PS4 kaydı ile çıktı alabilirsiniz, ancak kalitesini mümkün olan en yüksek şekilde artırmak için, normal olanı seçip özelleştirerek yükseltmek için bir yakalama kartı/kartları kullanabilirsiniz. Çünkü yakalama kartları, kullanıcıların zaman sınırı olmaksızın HD olarak kayıt yapmalarına olanak tanır.
Soru: PS4 kaydı ses kaydına izin verir mi?
Cevap: Kesinlikle, evet! PS4'ünüzde sadece birkaç ayarı değiştirerek oyun kaydederken ses kaydı yapabilirsiniz. Ayarlar menüsüne gidin ve cihazlara, ardından ses cihazlarına gidin, burada giriş ve çıkış cihazı, ses seviyesi ve bunun gibi tüm gerekli işlevleri ayarladığınızdan ve etkinleştirdiğinizden emin olun.
Soru: PS4'te nasıl klip çekilir?
Cevap: Kontrol cihazınızdaki paylaş düğmesine iki kez basmanız yeterlidir; seçilen süre boyunca bir video klip kaydedilir. Bundan sonra ekranın sol üst köşesinde kaydın başladığını gösteren bir film makarası simgesi göreceksiniz. Klibi seçilen süreden önce kaydetmeyi durdurmak isterseniz, Paylaş düğmesine tekrar iki kez basmanız yeterlidir; ekranın sol üst köşesinde "Video Klip Kaydedildi" yazan bir mesaj göreceksiniz ve işlem tamamdır.
Sonuç
İster bilgisayarınızda ister PS4'ün kendisinde oyun kaydı ve kırpmada PS4, zor olmak zorunda değil. Bu makale size bunların baskı olduğunu kanıtladığı gibi, sadece belirli bir aracı kullanarak ve cihazı kalibre ederek tıklayın ve hafifçe vurun. Bu nedenle, yukarıda bahsedilen çözümler, ister akış ister saklama amaçlı olsun, oyununuz için istenen çıktıyı elde etmek için rehberinizdir. Artık tekrar tekrar izleyebilir, dünyayı gösterebilir ve muzaffer anımızı sosyal çevrenizde paylaşabilirsiniz.
FoneLab Screen Recorder, Windows / Mac'te video, ses, çevrimiçi eğitim vb. Görüntüleri yakalamanıza olanak tanır ve boyutu kolayca özelleştirebilir, video veya sesi düzenleyebilir ve daha fazlasını yapabilirsiniz.
- Windows / Mac'te video, ses, web kamerası kaydedin ve ekran görüntüsü alın.
- Kaydetmeden önce verileri önizleyin.
- Güvenli ve kullanımı kolaydır.
