Windows / Mac'te video, ses, çevrimiçi eğitim vb. Görüntüleri yakalayın; böylece boyutu kolayca özelleştirebilir, video veya sesi düzenleyebilir ve daha fazlasını yapabilirsiniz.
- Ekran kaydedicisi
- Mac Video Kaydedici
- Windows Video Kaydedici
- Mac Ses Kaydedici
- Windows Ses Kaydedici
- Webcam Kaydedici
- Oyun Kaydedici
- Toplantı Kaydedici
- Messenger Çağrı Kaydedici
- Skype Recorder
- Kurs Kaydedici
- Sunum Kaydedici
- Chrome Kaydedici
- Firefox Kaydedici
- Windows'da ekran görüntüsü
- Mac'te ekran görüntüsü
Join.me Toplantısını Mac ve Windows'ta Kolayca Kaydetmek İçin 3 Faydalı Yöntem
 Tarafından güncellendi Lisa Ou / 30 Ocak 2023 15:20
Tarafından güncellendi Lisa Ou / 30 Ocak 2023 15:20İş toplantılarının çoğu, özellikle de patron etrafta değilse, çevrimiçi platformları kullanır. Birkaç çevrimiçi toplantı platformu kullanıyorlar. Bir örnek, insanların farklı konumlardan bağlantı kurmasını sağlayan Join.me'dir. Bu durumda nerede olursanız olun işinizle ilgili görev hakkında açıklama yapabilir veya tartışma başlatabilirsiniz. Bazen, bazı insanlar boş zamanlarında tekrar izlemek için toplantıyı kaydetmek isterler. Ancak soru şu ki, bir ekip toplantısını kaydedebilir misiniz? Kesinlikle evet! Sadece ekran kaydı hakkında bilgi sahibi olmanız gerektiğini düşünmelisiniz. Bu nedenle FoneLab Ekran Kaydedici, profesyonel olmanıza yardımcı olacaktır. ekranını kaydetme. Bunun dışında, bu makale size alternatifini de gösterecek.
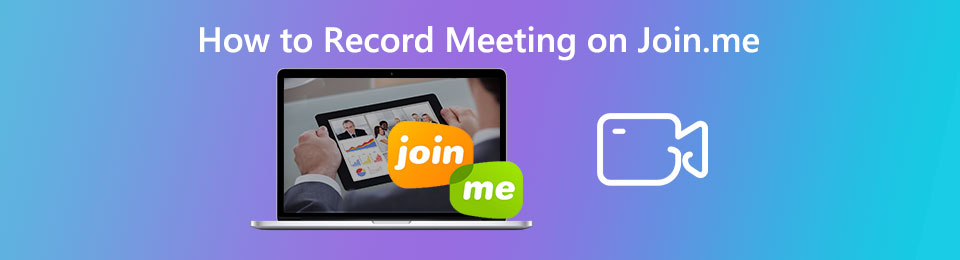

Rehber Listesi
Bölüm 1. FoneLab Ekran Kaydedici ile Join.me Nasıl Kaydedilir
Çevrimiçi bir toplantıyı kaydederken, yüksek kaliteyi destekleyen bir ekran kaydediciye sahip olmalısınız. Bu durumda, konu ne olursa olsun, özellikle kelimeler içeriyorsa, bunlar yine de okunabilir. FoneLab Ekran Kaydedici Join.me toplantılarınızı yüksek kalitede yakalayabilen araçtır. Join.me'de ekip toplantılarını nasıl kaydedeceğinizi keşfetmenize ve ardından düzenlemenize yardımcı olacaktır. Bu araçla ilgili bir başka güzel şey de, bu aracı kullanarak kayıt geçmişini görebilmenizdir.
Bu nedenle son kaydedilen videoyu yazılım üzerinde göreceksiniz. Videoyu cihaz klasöründe bulmakta zorluk çekmeyeceksiniz. Basit adımları öğrenmek için devam edin.
FoneLab Screen Recorder, Windows / Mac'te video, ses, çevrimiçi eğitim vb. Görüntüleri yakalamanıza olanak tanır ve boyutu kolayca özelleştirebilir, video veya sesi düzenleyebilir ve daha fazlasını yapabilirsiniz.
- Windows / Mac'te video, ses, web kamerası kaydedin ve ekran görüntüsü alın.
- Kaydetmeden önce verileri önizleyin.
- Güvenli ve kullanımı kolaydır.
1. Adımİşaretleyin Bedava indir cihazınızın ana arayüzündeki düğmesine basın. Cihazınızda bu yazılımın doğru sürümünü seçin. Bundan sonra lütfen indirme işlemini bekleyin ve cihaza kurun. Hemen kurun, başlatın ve yazılımı cihazınızda çalıştırın.
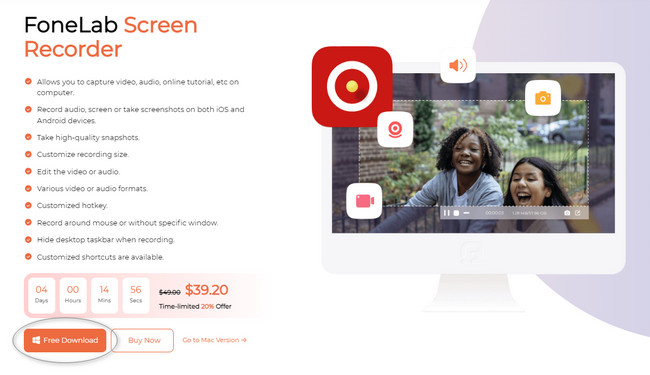
2. AdımYazılımın sağ tarafında, Video Kaydedici bölüm. Bu durumda araç, video kaydı için kayıt özelliklerini kullanmanıza izin verecektir. Gördüğünüz gibi, görüntüleyebilirsiniz Kayıt Geçmişi Ekran kaydedicinin altında.
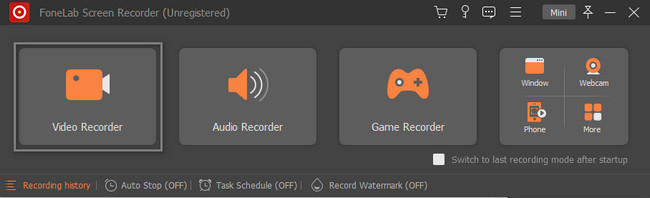
3. AdımCihazınıza kaydetmek istediğiniz Join.me oturumunu başlatın. Bundan sonra, tıklayın görenek aracın sol tarafındaki düğme. kullanmanıza izin verecektir. Ayarlanabilir Çerçeve Yakalamak istediğiniz toplantı oturumunu izlemek veya bulmak için. Çevrimiçi bir toplantıyı kaydedeceğiniz için aracın Web Kamerası, Sistem Sesi ve Mikrofon bölümünü açmanız önerilir. Daha sonra, oturum yakalamaya hazır olduğunda, REC düğme. Kayıt anında başlayacaktır.
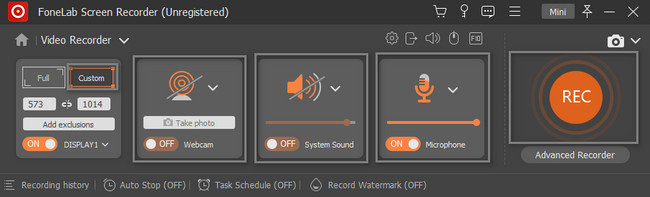
4. AdımKayıt devam ederken, mümkün olduğunda ekran görüntüsü alabilirsiniz. üzerine tıklamanız yeterli Enstantane fotoğraf yazılımın aracı. Bundan sonra, Join.me toplantısının kaydını sonlandırmaya karar verdiğinizde, Kırmızıkutu düğme. Yazılım, videoyu ekran kaydedici aracıyla açacaktır. Kaydı kaydetmek için tıklayın tamam yazılımın sağ alt köşesindeki düğme.
Not: Videoyu cihazınıza kaydetmeden önce düzenleyebilirsiniz. Yalnızca ana arayüzün altındaki düzenleme araçlarını tanımanız gerekir.
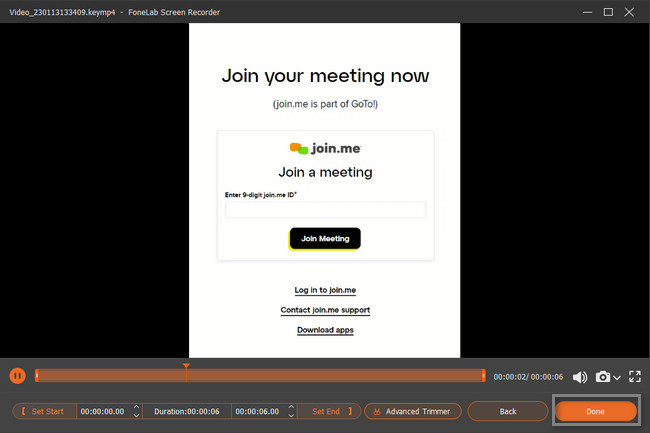
Yukarıdaki yazılım, Join.me kayıt oturumunuzu daha iyi ve sorunsuz hale getirebilir. Hem Windows hem de Mac'te kullanılabilir. Join.me'yi Mac'inizin veya Windows'unuzun yerleşik araçlarını kullanarak kaydedebileceğinizi biliyor musunuz? Değilse, aşağıdan devam edin. Bu makale, cihazınızın karmaşık yerleşik araçlarını kullanmanıza yardımcı olacaktır.
FoneLab Screen Recorder, Windows / Mac'te video, ses, çevrimiçi eğitim vb. Görüntüleri yakalamanıza olanak tanır ve boyutu kolayca özelleştirebilir, video veya sesi düzenleyebilir ve daha fazlasını yapabilirsiniz.
- Windows / Mac'te video, ses, web kamerası kaydedin ve ekran görüntüsü alın.
- Kaydetmeden önce verileri önizleyin.
- Güvenli ve kullanımı kolaydır.
Bölüm 2. Windows PC'de Oyun Çubuğu aracılığıyla Join.me Nasıl Kaydedilir
Windows 10 ve sonraki sürümlerin yerleşik aracı hakkında konuşalım. PC'nizdeki bu araç, ekranınızdaki her şeyi yakalamanıza yardımcı olabilir. Bu araçla ilgili iyi olan şey, cihazınızın mevcut durumunu bilecek olmanızdır. Size CPU, GPU, VRAM, RAM ve PC performansını gösterecektir. Bu durumda, bilgisayarın mükemmel durumda olup olmadığını anlayacaksınız. Bu aracı yalnızca klavyenizdeki kısayol tuşlarını kullanarak başlatabilirsiniz. Yanlış kısayolları gerçekleştirme olasılığınız olduğu için biraz risk almaktır. Bu makale bunun olmasına izin vermeyecek. Kılavuza geçin.
1. AdımBilgisayar cihazınızın Windows Arama Çubuğunu bulun. Bundan sonra, tıklayın arama çubuğu, ardından yazın Oyun Çubuğu. Araca erişemiyorsanız, etkinleştirme işlemini gerçekleştirmelisiniz. bulun Oyun Modu Ayarları ana arayüzde. Aramak On yerleşik aracın düğmesi. açmak için sağ tarafa kaydırın. Oyun Modu cihazınızda.
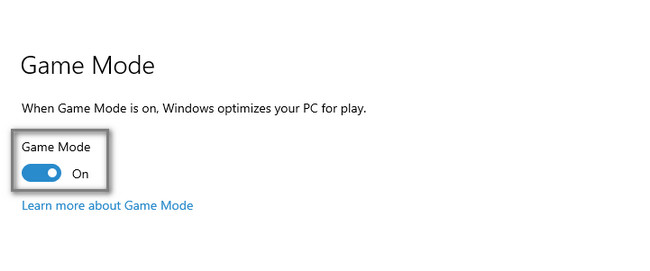
2. AdımBasın Windows + G Oyun Çubuğunu başlatmak için klavyedeki düğmesine basın. Tıkla Daire aracın sol tarafındaki düğme. b düğmesini açın. Yerleşik araç, kaydı anında başlatır. üzerine tıklamanız yeterli dur Katıl'ınızdaki kaydı sonlandırmak için simge. ben oturum.
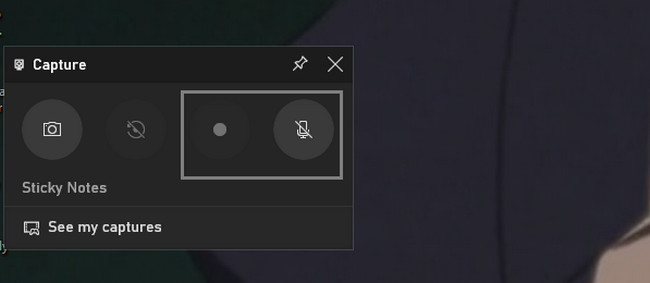
Join.me'yi kaydetmek için bir Mac mi kullanıyorsunuz? Devam et.
Bölüm 3. Mac'te QuickTime Kullanarak Join.me Nasıl Kaydedilir
Mac kullanıyorsanız, QuickTime cihazınızla ilgili birçok konuda size yardımcı olacaktır. Cihazınızda bir film izlemeye karar verdiğinizde kullanabileceğiniz en iyi araçtır, en iyi araçtır. Soru şu: QuickTime, Join.me toplantı oturumunuzu kaydedebilir mi? Kesinlikle evet! Cihazınızda başlatmanız ve kurmanız yeterlidir. Bundan sonra, Join.me'deki ekip toplantılarını otomatik olarak kaydeder. Adımlarını keşfetmek ister misin? Aşağıdaki talimatları okuyun.
1. AdımBaşlatmak QuickTime Mac'te ve tıklayın fileto üst düğmesini.
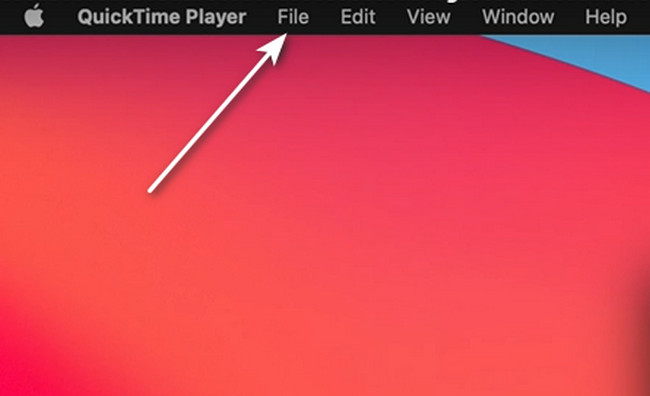
2. AdımTıkla Yeni Ekran Kaydı düğme. Bundan sonra, kayıt araçları ekranda açılacaktır. Tıkla Rekor Kaydı başlatmak için yerleşik araçların düğmesine basın.
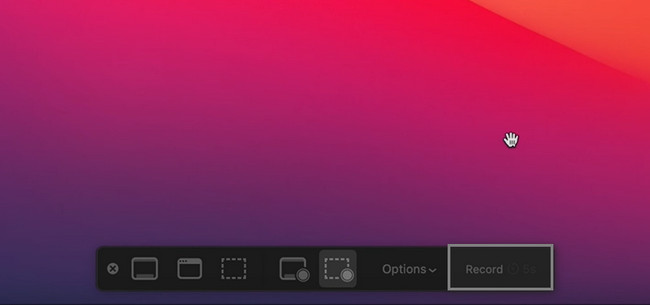
FoneLab Screen Recorder, Windows / Mac'te video, ses, çevrimiçi eğitim vb. Görüntüleri yakalamanıza olanak tanır ve boyutu kolayca özelleştirebilir, video veya sesi düzenleyebilir ve daha fazlasını yapabilirsiniz.
- Windows / Mac'te video, ses, web kamerası kaydedin ve ekran görüntüsü alın.
- Kaydetmeden önce verileri önizleyin.
- Güvenli ve kullanımı kolaydır.
Bölüm 4. Join.me'yi Kaydetme Hakkında SSS
Kayıtların Join.me'de işlenmesi ne kadar sürer?
Bazen, Join.me'deki kaydın başlaması ve bitmesi birkaç dakika sürer. Kullanacağınız internet veya veri bağlantısına bağlıdır. Bu durumda kullandığınız cihazın mükemmel ve hızlı internet bağlantısına sahip olduğundan emin olmalısınız.
Join.me kayıtlarının video formatı nedir?
Oturumu kaydetmek için Join.me'yi kullandığınızda, videonun dosya formatı MP4'tür. Ancak, MP4'ün yanı sıra daha fazla çıktı biçimi istiyorsanız, üçüncü taraf yazılımları kullanabilirsiniz. FoneLab Ekran Kaydedici toplantılarınızı kaydetmek için.
Join.me toplantılarını Mac veya Windows yerleşik araçlarını kullanarak kaydedebilirsiniz. Üstelik bunu, her iki cihaza da kayıt yapabilen lider yazılımı kullanarak da yapabilirsiniz. FoneLab Ekran Kaydedici Join.me kaydı için. iPhone ekranınızı kaydederken en iyi deneyimi yaşamak için aracı keşfetmeniz yeterlidir. Ekran kaydında profesyonel olmak için pratik yapmaya başlamak için şimdi bilgisayarınıza yükleyin.
FoneLab Screen Recorder, Windows / Mac'te video, ses, çevrimiçi eğitim vb. Görüntüleri yakalamanıza olanak tanır ve boyutu kolayca özelleştirebilir, video veya sesi düzenleyebilir ve daha fazlasını yapabilirsiniz.
- Windows / Mac'te video, ses, web kamerası kaydedin ve ekran görüntüsü alın.
- Kaydetmeden önce verileri önizleyin.
- Güvenli ve kullanımı kolaydır.
