- Ekran kaydedicisi
- Mac Video Kaydedici
- Windows Video Kaydedici
- Mac Ses Kaydedici
- Windows Ses Kaydedici
- Webcam Kaydedici
- Oyun Kaydedici
- Toplantı Kaydedici
- Messenger Çağrı Kaydedici
- Skype Recorder
- Kurs Kaydedici
- Sunum Kaydedici
- Chrome Kaydedici
- Firefox Kaydedici
- Windows'da ekran görüntüsü
- Mac'te ekran görüntüsü
Sorunsuz Yöntemler Kullanarak Steam'de Oynanış Nasıl Kaydedilir?
 Yazar: Lisa Ou / 09 Şub 2023 16:00
Yazar: Lisa Ou / 09 Şub 2023 16:00Steam, Valve tarafından geliştirilmiş bir dijital oyun dağıtım platformudur. İnsanların Steam hesaplarında oturum açarak oyun oynamak, tartışmak ve oluşturmak için geldikleri yer burasıdır. Programı ücretsiz olarak indirebilir ve bir vitrin olduğu için istediğiniz zaman bilgisayar oyunları satın alabilirsiniz. Buna sahip olmanın avantajı, bir oyun satın aldığınızda Steam hesabınızla uyumlu herhangi bir cihaza yükleyebilmenizdir. Bu nedenle, bu program istediğiniz farklı oyunları satın almanıza ve oynamanıza izin verir. Birçok oyuncu, oyunu kaydetmek ve YouTube'da ve diğer akış platformlarında bir vlog olarak kullanmak için bu platformu kullanır. Steam oyununu kaydetmekle de ilgileniyor musunuz?

Neyse ki, Steam video kaydı artık birçok oyuncu için normal bir hobi haline geliyor. Böylece, mükemmel video kaydediciler yıllar boyunca keşfedildi. Bu nedenle artık ekran kaydı konusunda harika yöntemler aramakta zorluk çekmeyeceksiniz. Ama mesele şu ki, bugün video kaydediciler tek başına yararlı olmak için rekabet etmiyor. Oyununuzu hızlandırmak istiyorsanız, kullanışlı olmanın ötesinde bir kayıt cihazı bulmanız gerekir. İnanılmaz özelliklere ve kaliteye sahip en iyi oyun kayıt cihazını bulursanız, kayıtlarınız çok daha özel olacaktır. Ve bu makale size tam olarak bunu verecek. En iyilerini keşfetmek için okumaya devam edin.

Rehber Listesi
Bölüm 1. FoneLab Ekran Kaydedici ile Steam Video Kaydı
En iyi video veya oyun kaydedici hakkında konuşurken, FoneLab Ekran Kaydedici birçok oyuncunun aklına otomatik olarak gelir. Bu aracı bir kez denediğinizde, sizin için daha iyi bir şey bulamayacağınızı söylüyorlar. bilgisayarda oyun kaydetme. İstediğiniz her türlü kayıtta uzmanlaşmış mükemmel özelliklere sahiptir. Arka planda birçok program çalışırken bile oyunu tek başınıza kaydetmenize olanak tanıyan oyun kaydedici gibi. Bu şekilde, arada bilgisayarınızda diğer pencereleri görüntülemenize rağmen oyun kaydının kesintiye uğramasını önleyeceksiniz. Sadece bu da değil. Bu programın sunabileceği yüksek çözünürlüğü ve diğer özelliklerini de görmelisiniz.
FoneLab Screen Recorder, Windows / Mac'te video, ses, çevrimiçi eğitim vb. Görüntüleri yakalamanıza olanak tanır ve boyutu kolayca özelleştirebilir, video veya sesi düzenleyebilir ve daha fazlasını yapabilirsiniz.
- Windows / Mac'te video, ses, web kamerası kaydedin ve ekran görüntüsü alın.
- Kaydetmeden önce verileri önizleyin.
- Güvenli ve kullanımı kolaydır.
FoneLab Screen Recorder ile Steam video çekimi için aşağıdaki sorunsuz talimatlara dikkat edin:
1. AdımFoneLab Screen Recorder dosyasının indirme işlemini resmi sitesinden gerçekleştiriniz. Tamamlandığında, programa cihazınızda değişiklik yapması için yetki verin. Kurulum sürecini başlatmak için bir pencere göründüğünde Yükle düğmesine basın. Ardından programı bilgisayarınızda çalıştırmaya başlayın.
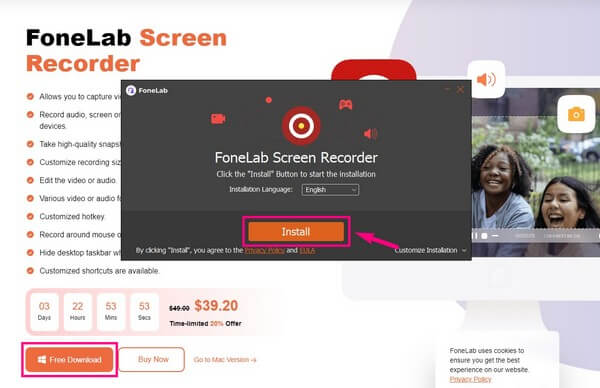
2. AdımFoneLab Ekran Kaydedici'nin ana arayüzü size temel özelliklerini gösterecektir. Aralarından birini seçin Oyun Kaydedici özellik. Bu işlev, yönetici ayrıcalıkları gerektirir, bu nedenle programı yönetici olarak çalıştırdığınızdan emin olun.
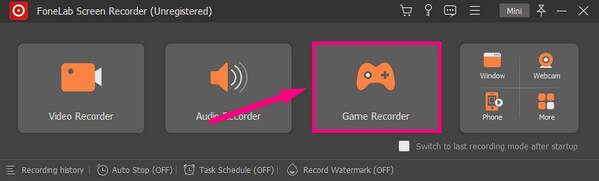
3. AdımBu özelliğe ilk girdiğinizde sizi şu şekilde karşılayacaktır: Oyun Kaydı İpuçları Başarılı bir süreç için not edebilirsiniz. Daha sonra seçenekleri tercihlerinize göre değiştirin. Buna ses kaydırıcıları, web kamerası vb. dahildir.
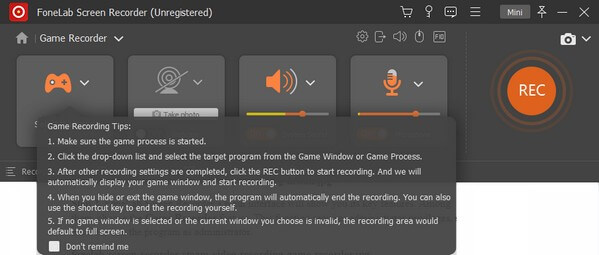
4. AdımKaydetmek istediğiniz oyunu başlatın ve programdaki oyun kumandası simgesine tıklayın. Etkin oyunlar ve pencereler daha sonra görüntülenecektir. Seç Akış oyunu, sonra vur REC Oyunu kaydetmek için sağ kısımdaki düğme.
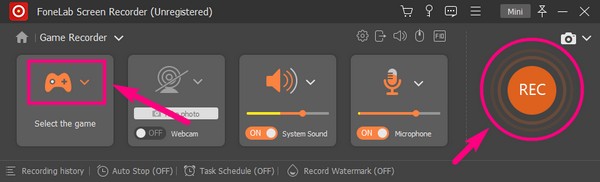
5. AdımOyun kaydını istediğiniz zaman durdurabilir ve video dosyasını bilgisayarınıza kaydedebilirsiniz.
FoneLab Screen Recorder, Windows / Mac'te video, ses, çevrimiçi eğitim vb. Görüntüleri yakalamanıza olanak tanır ve boyutu kolayca özelleştirebilir, video veya sesi düzenleyebilir ve daha fazlasını yapabilirsiniz.
- Windows / Mac'te video, ses, web kamerası kaydedin ve ekran görüntüsü alın.
- Kaydetmeden önce verileri önizleyin.
- Güvenli ve kullanımı kolaydır.
Bölüm 2. Oyun Çubuğu Üzerinden Steam Video Kaydı
Oyun Çubuğu, Windows 10 ve sonraki sürümlerde yerleşik bir işlevdir. Bilgisayarınızdaki oyun kliplerini ve diğer etkinlikleri yakalamak içindir. Ancak, tam uzunlukta oyun kaydetmeyi planlıyorsanız, bu uygun araç olmayabilir. Bunun nedeni, yalnızca sınırlı bir süre için kayıt yapabilmesidir.
Windows 10 ve diğer sürümlerde Steam oynanışını Oyun Çubuğu aracılığıyla kaydetmek için aşağıdaki sonraki talimatlara dikkat edin:
1. AdımOyun Çubuğunu etkinleştir Ayarlar bilgisayarınızda kullanmak için. " yazarak bunu yapabilirsiniz.xbox” arama çubuğunda. Aşağıdaki öneriler göründüğünde, tıklayın Xbox Oyun Çubuğunu Etkinleştir.
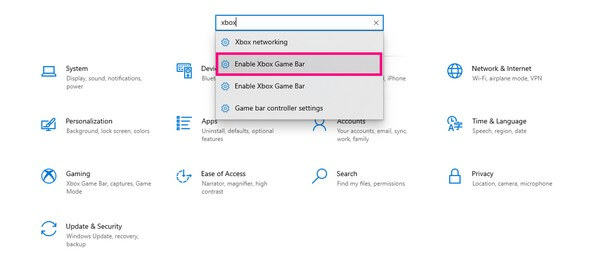
2. AdımEtkinleştirildiğinde, Windows logosu + G tuşları özelliği görüntülemek için. Tıkla dişli ayarlamak için çubuğun sonundaki simge Oyun Çubuğu Ayarları.
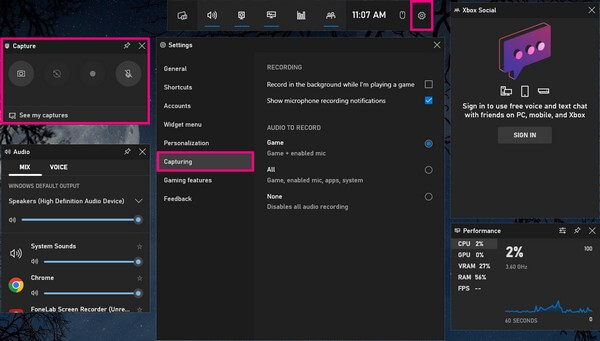
3. AdımErişim Yakalama sol sütundaki bölüm, ardından kaydetmeniz gereken seçenekleri etkinleştirin. Bundan sonra, oyun kaydına tıklayarak başlayabilirsiniz. kayıt düğmesine basın.
Bölüm 3. Bandicam Kullanarak Steam Video Kaydı
Steam videolarını kaydetmek için kullanılabilen başka bir üçüncü taraf araç da Bandicam'dır. Başlıca özelliklerinden biri Oyun Kaydıdır. Steam'de doğrudan kayda başlamanızı sağlayan Oyun moduna girmenizi sağlar. Ancak, bu programın ücretsiz sürümünün, her kayıt yaptığınızda yalnızca 10 dakikaya kadar kayıt yaptığını unutmayın.
Bandicam kullanarak Steam video kaydı için aşağıdaki talimatlara dikkat edin:
1. AdımBandicam Game Recorder'ı bilgisayarınıza kurun. Başlamadan önce web kamerası, ses düzeyi ve mikrofon simgelerini tıklayarak ses ve web kamerasını tercihlerinize göre ayarlayın.
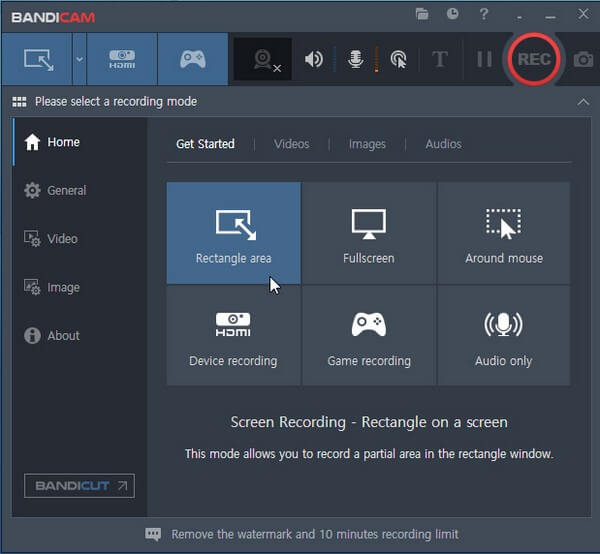
2. AdımTıkla oyun kumandası üstteki kayıt modlarından simgesini seçin. Ardından, programın oyunu hedeflemesi için Steam oyununu çalıştırın. Her şey ayarlandıktan sonra, REC Kaydı başlatmak için sağ üst alandaki düğmesine basın.
FoneLab Screen Recorder, Windows / Mac'te video, ses, çevrimiçi eğitim vb. Görüntüleri yakalamanıza olanak tanır ve boyutu kolayca özelleştirebilir, video veya sesi düzenleyebilir ve daha fazlasını yapabilirsiniz.
- Windows / Mac'te video, ses, web kamerası kaydedin ve ekran görüntüsü alın.
- Kaydetmeden önce verileri önizleyin.
- Güvenli ve kullanımı kolaydır.
Bölüm 4. Steam Video Kaydı Nasıl Yayınlanır?
Yukarıdaki yöntemlerden herhangi birini kullanarak oyununuzu kaydetmeyi bitirdiğinizde, oyunu Steam'e yükleme zamanı gelmiştir. Ne yazık ki platform, kullanıcıların doğrudan Steam'e video yüklemesine izin vermiyor. Bu nedenle, yapabileceğiniz şey YouTube'u yayınlamanın bir yolu olarak kullanmaktır.
Steam video yüklemesi için aşağıdaki talimatlara dikkat edin:
1. AdımKaydedilmiş oyununuzu hesabınızı kullanarak YouTube stüdyosu web sitesine yükleyin. Anormallikleri önlemek için YouTube'un kullanıcı politikalarına uyduğunuzdan emin olun.
2. AdımSteam'deki hesabınızda oturum açın ve Videolar profilinizdeki seçenek. Ardından Youtube hesabınızı ona bağlayın.
3. AdımTıkla YouTube videolarınıza erişin, ardından kayıtlı oyununuzu Steam'e yüklemek için aşağıdaki talimatlara uyun.
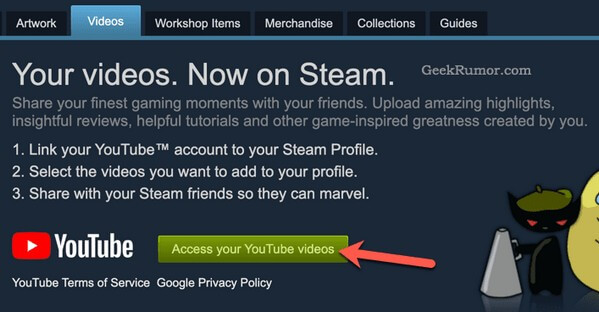
Bölüm 5. Steam Video Kayıt Cihazları hakkında SSS
Bandicam Mac'te kullanılabilir mi?
Hayır öyle değil. Ne yazık ki, Bandicam yalnızca Windows'ta çalışır. Ama endişelenme, çünkü başka bir seçeneğin var. FoneLab Ekran Kaydedici. Bu araç Mac, Windows, Android ve iOS cihazlarıyla uyumludur, böylece neredeyse her şeyi kaydedebilirsiniz.
Daha iyi Steam ekran görüntüsü kalitesi isteyenlere başka bir yol önerilir. FoneLab Screen Recorder'ı açmanız ve kısayol tuşunu kullanmanız yeterlidir. Ctrl+Alt+C Steam ekranının ekran görüntüsünü almak için.
Kendimi Steam video kaydına dahil edebilir miyim?
Evet yapabilirsin. Ancak, yalnızca birkaç program bu kayıt işlevini sunar. Ancak doğru kayıt cihazını seçerseniz, oyunla kendinizi kaydedebileceksiniz. Bunu başarmak için şiddetle tavsiye edilen program FoneLab Ekran Kaydedici. Bunu yapmak için yalnızca web kamerası ve sistem sesi işlevini etkinleştirmeniz gerekir.
FoneLab Ekran Kaydedici dahili sesi yakalar mı?
Evet, öyle. FoneLab Ekran Kaydedici sistem sesini kaydedebilir hatta isterseniz ayarlayabilirsiniz. Bu arada, kaydınızda rahatsız edici arka plan sesleri istemiyorsanız mikrofonu devre dışı bırakabilirsiniz. Ama ihtiyacınız varsa, bir gürültü engelleme gereksiz sesleri ortadan kaldıran özellik mevcuttur.
Steam'de ekran kaydı oyunu için her şey bu kadar. Bilgisayarınızda daha fazla etkinlik kaydetmekle ilgileniyorsanız, her zaman güvenebileceğiniz FoneLab Ekran Kaydedici Kayıt ihtiyaçlarınızı karşılamak için.
FoneLab Screen Recorder, Windows / Mac'te video, ses, çevrimiçi eğitim vb. Görüntüleri yakalamanıza olanak tanır ve boyutu kolayca özelleştirebilir, video veya sesi düzenleyebilir ve daha fazlasını yapabilirsiniz.
- Windows / Mac'te video, ses, web kamerası kaydedin ve ekran görüntüsü alın.
- Kaydetmeden önce verileri önizleyin.
- Güvenli ve kullanımı kolaydır.
