- Ekran kaydedicisi
- Mac Video Kaydedici
- Windows Video Kaydedici
- Mac Ses Kaydedici
- Windows Ses Kaydedici
- Webcam Kaydedici
- Oyun Kaydedici
- Toplantı Kaydedici
- Messenger Çağrı Kaydedici
- Skype Recorder
- Kurs Kaydedici
- Sunum Kaydedici
- Chrome Kaydedici
- Firefox Kaydedici
- Windows'da ekran görüntüsü
- Mac'te ekran görüntüsü
Dell Dizüstü Bilgisayarda Kaydı Görüntüleme: Kanıtlanmış En İyi 3 Yöntem
 Yazar: Lisa Ou / 10 Şub 2022 16:00
Yazar: Lisa Ou / 10 Şub 2022 16:00Ekran kaydı, bu günlerde sahip olmanız gereken en önemli şeylerden biridir. İnsanlar çevrimiçi dersler, konferanslar, video eğitimleri, sohbetler, aramalar ve daha pek çok şey için ekranlarını kaydediyor. Ancak bunu bir Dell dizüstü bilgisayarda yapabilir misiniz? Ve nasıl? Ancak, özellikle yakın zamanda yeni bir Dell dizüstü bilgisayar satın aldıysanız, teknik bilginiz yoksa bu bir sorun olabilir. O yüzden önce süreci bilmek ve öğrenmek gerekiyor. Bu nedenle bu gönderi, Dell dizüstü bilgisayarda ekran kaydı yapmak için kullanabileceğiniz 3 güvenilir ve etkili yöntem sağladı.
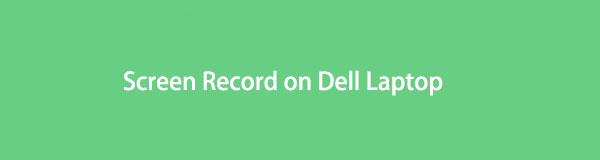

Rehber Listesi
1. Oyun Çubuğu Kullanılarak Dell Dizüstü Bilgisayarda Nasıl Kayıt Yapılır
Windows 10 Oyun Çubuğu olarak da adlandırılan Xbox Game Bar, bilgisayarınızdaki tüm oyun oturumlarını kaydetmek için oluşturulmuş olsa da, Windows ekranınızı onunla ancak yalnızca belirli uygulamalarda kaydedebilirsiniz. Dell dizüstü bilgisayarınızda toplantıları ve diğer toplantıları kaydetmek istiyorsanız, Xbox Game Bar'a güvenebilirsiniz. Bu nedenle, bunu yalnızca bu yöntemi kullanırsanız uyumlu uygulamalarla kullanacağınızdan emin olun. İşte bunu nasıl yapabileceğiniz.
Oyun Çubuğunu Kullanarak Dell Dizüstü Bilgisayarda Nasıl Kayıt Yapılacağına İlişkin Adımlar:
1. AdımÖncelikle ekran kaydı yapmak istediğiniz oyun uygulamasını veya diğer uygulamaları açın.
2. AdımArdından, Windows + G anahtarlar. Ve Oyun Çubuğu otomatik olarak görünecektir.
3. AdımSonra Ele geçirmek bölümünü seçin ve tıklayın. Rekor düğme simgesi. Kaydın hemen başlamasını istiyorsanız, düğmesine basabilirsiniz. Windows + Alt + R tuşlarına basın.
4. AdımYakalamak istediğiniz ekranı kaydetmeyi tamamladığınızda, Kaydetmeyi bırak üzerindeki seçenek simgesi Yakalama Durumu bu, dizüstü bilgisayarınızda ekranın sağ üst kısmında bulunur.
5. AdımBundan sonra, dizüstü bilgisayarınızın ekranının sağ ortasında, oyun klibi kaydedildi. Kaydedilmiş oyunu veya ekranı görüntülemek ve izlemek için tıklayın. Ve bu kadar!
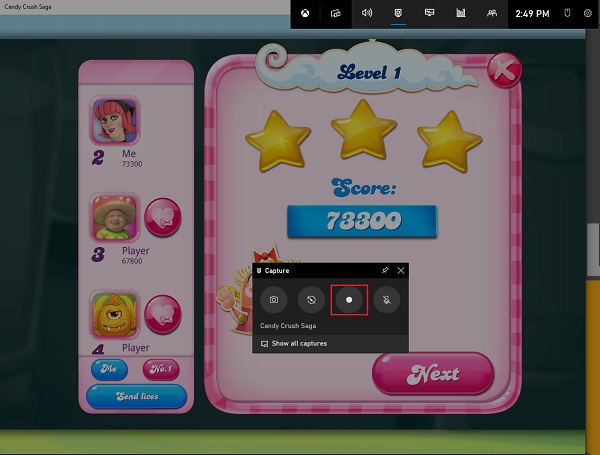
Dell dizüstü bilgisayarınızın ekranını Xbox Game Bar veya Windows 10 Game Bar ile bu şekilde kaydedebilirsiniz. yardımcı olabilecek alternatif bir araç veya program var mı? laptopta ekran kaydı Dell? Kesinlikle evet!
FoneLab Screen Recorder, Windows / Mac'te video, ses, çevrimiçi eğitim vb. Görüntüleri yakalamanıza olanak tanır ve boyutu kolayca özelleştirebilir, video veya sesi düzenleyebilir ve daha fazlasını yapabilirsiniz.
- Windows / Mac'te video, ses, web kamerası kaydedin ve ekran görüntüsü alın.
- Kaydetmeden önce verileri önizleyin.
- Güvenli ve kullanımı kolaydır.
2. Fonelab Ekran Kaydedici ile Dell Dizüstü Bilgisayarda Nasıl Kayıt Yapılır
Herhangi bir ekranı kaydetmek ve yakalamak için en iyi araç FoneLab Ekran Kaydedicidir. Kullanıcıların kullanabileceği önde gelen programlardan biri ses kaydı, video, çevrimiçi eğitimler, toplantılar ve daha fazlası. Bununla birlikte yüksek kaliteli ekran görüntüleri de alabilirsiniz. Ayrıca, kaydın boyutunu özelleştirebilir ve ses ve videoyu düzenleyebilirsiniz. Kayıt yaparken görev çubuğunu da gizleyebilir. Şimdi, kullanarak Dell dizüstü bilgisayarda ekran kaydı yapabilir misiniz? FoneLab Ekran Kaydedici? Tabi ki yapabilirsin! Aşağıdaki adımları görebilir ve takip edebilirsiniz.
FoneLab Ekran Kaydedici ile Dell Dizüstü Bilgisayarda Nasıl Kayıt Yapılacağına İlişkin Adımlar:
1. AdımHer şeyden önce, resmi web sitesine giderek FoneLab Ekran Kaydediciyi bilgisayarınıza indirin ve yükleyin. Kurulum işlemi bittiğinde araç hemen açılacaktır.

2. AdımArdından, aracın mini ana arayüzünde, Video Kaydedici çünkü ekranınızı kaydedeceksiniz. Ancak, kaydetmek istediğiniz ekranı seçmeyi unutmayın.

3. AdımBundan sonra, tıklayarak kaydın boyutunu özelleştirebilirsiniz. görenek. Ayrıca şunları da yapabilirsiniz: Tam Ekran kayıt. Dahil olmak üzere kaydetmek istiyorsanız bunları açmanız yeterlidir. Webcam, Ses, ve senin Mikrofon.
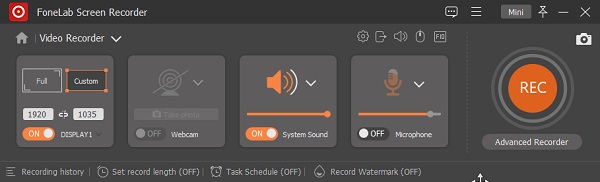
4. AdımHer şeyi ayarlamayı tamamladığınızda, REC Kayıt işlemini başlatmak için ana arayüzün sağ köşesindeki düğmesine basın. Dell dizüstü bilgisayarınızın ekranını kaydettikten sonra, dur simgesi.

5. AdımArdından, bir küçük resim görünecektir; istersen bir seçeneğin olacak Yeniden Kayıt. Değilse, sonunda tıklayabilirsiniz İndirim düğmesine basın.
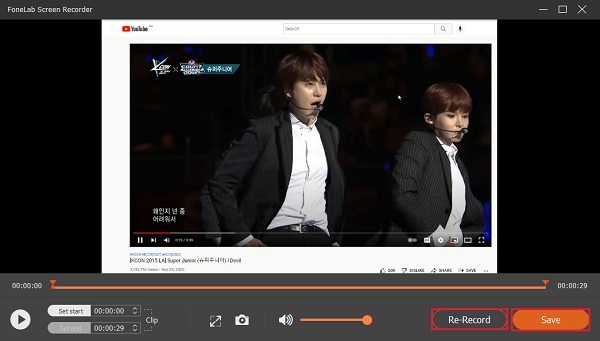
6. AdımSon olarak, dosya adını değiştirebilir ve kaydedilen video ekranı için bir konum seçebilirsiniz. Tıklamak Sonraki bittiğinde ve dosyayı birkaç saniye içinde kaydedecektir.
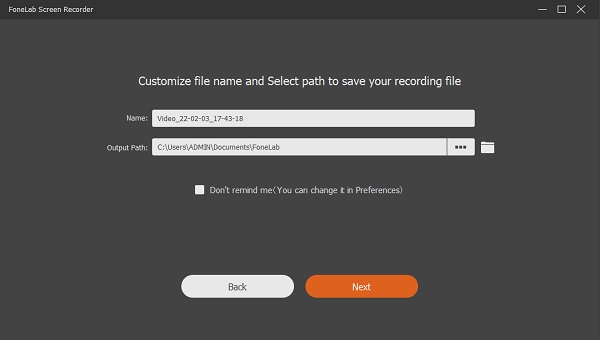
Bu kadar! Nitekim FoneLab Ekran Kaydedici, ekran kaydederken ve taleplerinizi karşılarken şiddetle tavsiye edilen araçlardan biridir.
FoneLab Screen Recorder, Windows / Mac'te video, ses, çevrimiçi eğitim vb. Görüntüleri yakalamanıza olanak tanır ve boyutu kolayca özelleştirebilir, video veya sesi düzenleyebilir ve daha fazlasını yapabilirsiniz.
- Windows / Mac'te video, ses, web kamerası kaydedin ve ekran görüntüsü alın.
- Kaydetmeden önce verileri önizleyin.
- Güvenli ve kullanımı kolaydır.
3. Dell Dizüstü Bilgisayarda PPT ile Nasıl Kayıt Yapılır
Ekran Dell dizüstü bilgisayarınızı kaydetmenin başka bir yolu da dizüstü bilgisayarınızda Microsoft PowerPoint uygulamanızı kullanmaktır. Belki mümkün olup olmadığını merak ediyorsun, ama evet, öyle! Tartışma sunmanın bir yolu olarak bilinse de, bunun üzerinden ekran kaydı yapabilir ve MP4 dosyası olarak kaydedebilirsiniz. Bunu yapmak için adımlar aşağıdadır.
PPT aracılığıyla Dell Dizüstü Bilgisayara Nasıl Kayıt Yapılacağına İlişkin Adımlar:
1. AdımBaşlangıç olarak, Dell dizüstü bilgisayarınızda PowerPoint uygulamanızı açın.
2. AdımArdından, herhangi bir sunumu seçin veya simgesine tıklayarak yeni bir sunum oluşturun. Boş sunum.
3. AdımArdından, tıklayın Ekle görev çubuğundaki seçenek. ve üzerinde medya bölümünde göreceksiniz. Ekran Kaydı seçeneği.
4. AdımDaha sonra ekran kaydı almak istediğiniz kısmı ekranınızda seçebilirsiniz. Ve bir seçeneği olan çubuğu göreceksiniz. Rekor buton. Tıkla. Ardından çubuk bir süreliğine kaybolacaktır.
5. Adımİşiniz bittiğinde, fare imlecinizi ekranınızın üstüne getirin, çubuk yeniden görünecektir. Son olarak, tıklayın dur simgesi.
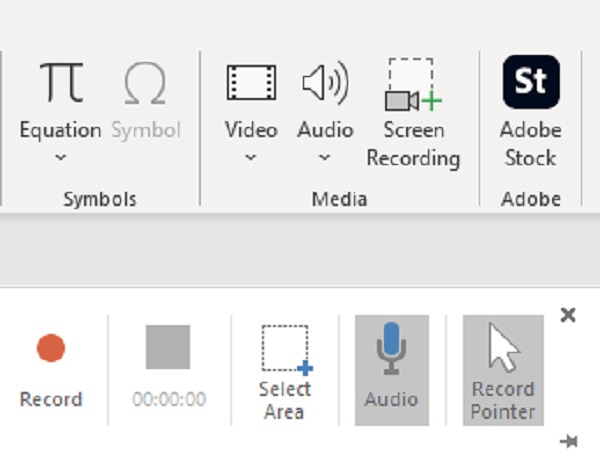
İşte bu şekilde yukarıda bahsettiğimiz 3 yöntem yardımıyla ekran kaydı yapabilirsiniz, her yol ispatlanmıştır ve dilediğinizi seçebilirsiniz.
FoneLab Screen Recorder, Windows / Mac'te video, ses, çevrimiçi eğitim vb. Görüntüleri yakalamanıza olanak tanır ve boyutu kolayca özelleştirebilir, video veya sesi düzenleyebilir ve daha fazlasını yapabilirsiniz.
- Windows / Mac'te video, ses, web kamerası kaydedin ve ekran görüntüsü alın.
- Kaydetmeden önce verileri önizleyin.
- Güvenli ve kullanımı kolaydır.
4. Dell Dizüstü Bilgisayarda Nasıl Kayıt Yapılacağı Hakkında SSS
1. Dell dizüstü bilgisayar YouTube'da ekran görüntüsü nasıl alınır?
Aslında yukarıda bahsedilen tüm yöntemler veya yöntemler YouTube'da video kaydı yapmak için kullanılabilir. Yukarıda verilen adımları izleyin ve bunun mümkün olduğunu göreceksiniz. Ancak, üçü arasında FoneLab Ekran Kaydedici, size yalnızca en iyi ve en yüksek kaliteli kaydedilmiş videoları verebilecek olanıdır.
2. Kaydı sesli olarak görüntüleyebilir misiniz?
Kesinlikle, yapabilirsin! Yukarıda bahsedilen yöntemler aynı zamanda ses ile kayıt görüntülemenize de olanak sağlar. Ancak ses kalitesi farklı olabilir.
Sonuç olarak, kanıtlanmış bu en iyi 3 yöntemi kullanarak ekran Dell dizüstü bilgisayarınızı nasıl kaydedeceğinizi öğrendiniz. Tüm yolların güvenilir olduğu ve kesinlikle gerçekleştirebileceğiniz garantisi ile. Yine de kullanmanızı şiddetle tavsiye ederiz. FoneLab Ekran Kaydedici - en iyi performansı nedeniyle iyi araçlardan biri. Yine de yine de karar sizin.
FoneLab Screen Recorder, Windows / Mac'te video, ses, çevrimiçi eğitim vb. Görüntüleri yakalamanıza olanak tanır ve boyutu kolayca özelleştirebilir, video veya sesi düzenleyebilir ve daha fazlasını yapabilirsiniz.
- Windows / Mac'te video, ses, web kamerası kaydedin ve ekran görüntüsü alın.
- Kaydetmeden önce verileri önizleyin.
- Güvenli ve kullanımı kolaydır.
