- Ekran kaydedicisi
- Mac Video Kaydedici
- Windows Video Kaydedici
- Mac Ses Kaydedici
- Windows Ses Kaydedici
- Webcam Kaydedici
- Oyun Kaydedici
- Toplantı Kaydedici
- Messenger Çağrı Kaydedici
- Skype Recorder
- Kurs Kaydedici
- Sunum Kaydedici
- Chrome Kaydedici
- Firefox Kaydedici
- Windows'da ekran görüntüsü
- Mac'te ekran görüntüsü
En Yararlı Çözümlerle PS4'te Oynanış Kaydı Nasıl Durdurulur
 Yazar: Lisa Ou / 04 Mart 2022 13:30
Yazar: Lisa Ou / 04 Mart 2022 13:30PS4'te oyun kaydı en etkili şekilde nasıl kapatılır? Bildiğiniz gibi, PS4, beklenmedik bir şekilde harika bir şey olması ve oyununuzun bir kopyasını kaydetmeye karar vermeniz durumunda oyunlarınızı otomatik olarak ve sürekli olarak kaydetmek için tasarlanmış ve tasarlanmıştır. Zamanla, sürekli kaydedilen oyunların tümü bellek alanı gerektirebilir ve PS4 konsolunuzu zorlayabilir. Bununla birlikte, bu oyun kayıtlarını ortadan kaldırırsanız daha iyi olur.
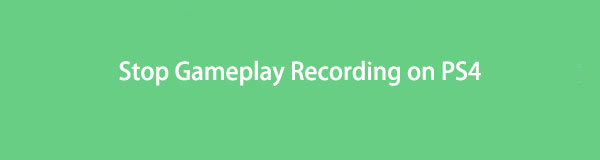
Ek olarak, belki de normal bir oyuncusunuz. PS4'ü yalnızca hobi olarak oynuyorsunuz, zaman geçiriyorsunuz veya ara sıra. Bununla, sürekli kayıt gereksiz olabilir.
Ne yazık ki, PS4'ün oyunlarınızı otomatik olarak kaydetmesini engellemenin yerel bir yolu yoktur. Daha önce de belirtildiği gibi, PS4, oyunları sürekli olarak kaydetmek için tasarlanmıştır, bu yüzden onu durduramazsınız. Bunun yerine, bu kayıtları olabildiğince küçültmeyi tercih edebilirsiniz. PS4 kaydını en aza indirmek ve konsolunuzu mümkün olduğunca uzun süre üstün performans ve durumda tutmak için aşağıdaki çözüme başvurabilirsiniz.

Rehber Listesi
Bölüm 1. PS4'ün Kaydı Durdurma
Neyse ki PS4, kaydedilmekte olan video kliplerin uzunluğunun ayarlanmasıyla birlikte gelir. Zaten okuduğunuz için PS4'ün kaydı durdurması mümkün değildir. Bu yüzden en iyi seçenek, kaydı en kısa uzunlukta veya sürede ayarlamak olacaktır.
PS4 Kayıt Süresinin Nasıl Kısaltılacağına İlişkin Adımlar:
1. AdımBaşlamak için PS4'ünüzü açın ve kayıtlı kullanıcı kimliğinizle oturum açın. Ardından, PS4 kontrol cihazınızda paylaş düğmesine basın.

2. AdımBundan sonra seçin Paylaşım ve Yayın Menüden.
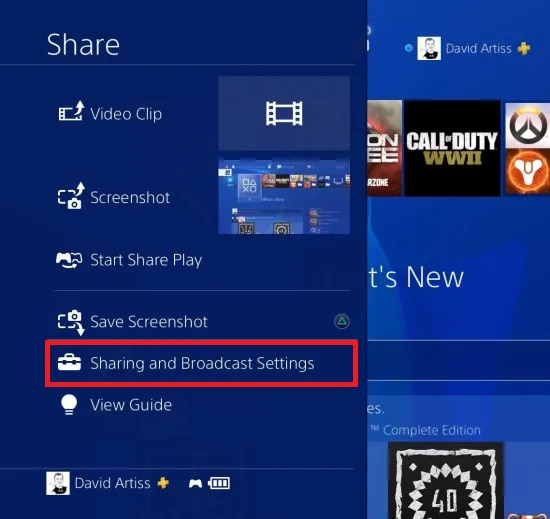
3. AdımSonra seçin Video Klip Uzunluğu oyun kaydı için mevcut tüm süreleri göstermek için. Oradan, tıklayın 30 saniye kaydın varsayılan uzunluğu olarak ayarlamak için
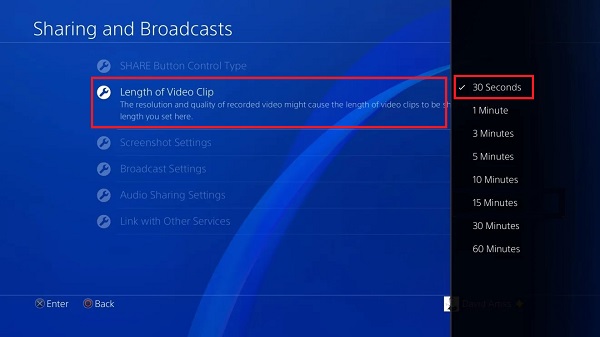
Oyun kaydının en kısa uzunluğu olan 30 saniye çok kısa. Çok kısa olmak zaten önemli ölçüde kapalı. Ve 30 saniye, PS4 konsolunuzun performansını artırmak ve oyununuz her kaydedildiğinde konsolun üzerine binen yükü azaltmak için yeterlidir.
Peki ya oyununuzu tutarlı bir şekilde kaydetmesini istemiyorsanız, ancak önünüzdeki hayati bir maçı kaydetmeniz gerekiyorsa? Endişelenme çünkü ikisini aynı anda yapabilirsin.
FoneLab Screen Recorder, Windows / Mac'te video, ses, çevrimiçi eğitim vb. Görüntüleri yakalamanıza olanak tanır ve boyutu kolayca özelleştirebilir, video veya sesi düzenleyebilir ve daha fazlasını yapabilirsiniz.
- Windows / Mac'te video, ses, web kamerası kaydedin ve ekran görüntüsü alın.
- Kaydetmeden önce verileri önizleyin.
- Güvenli ve kullanımı kolaydır.
Bölüm 2. PS4'ü FoneLab Ekran Kaydedici ile Bilgisayara Kaydetmenin Alternatif Yolu
PS4'ün oyun kayıtlarını sürekli olarak durdurmasını istemenize rağmen, yine de oyunlarınızı kaydedin Ne zaman istersen. Bunu yapmak için, yukarıda verilen prosedürü uyguladığınızdan emin olun ve oyununuzu istediğiniz gibi kaydetmek için aşağıdaki yönteme bakın.
Ek olarak, belirli oyunları PS4 kayıt özelliğiyle kaydedemeyeceğiniz durumlar da vardır. Bu nedenle, ihtiyacınız olduğunda kayıt yapmanızı sağlayacak bir çözümünüzün elinizde olması en iyisi olacaktır.
PS4'te Oynanış Nasıl Kaydedilir FoneLab Ekran Kaydedici
FoneLab Ekran Kaydedici, Mac ve Windows'ta ücretsiz ve kolayca kullanılabilen bir üçüncü taraf aracıdır. Ses, video, oyun ve hatta akıllı telefonları kaydetmeniz gerektiğinde bu aracı kesinlikle kullanabilirsiniz. Ayrıca, bu araç beklentileri aşıyor. Yüksek kalitede veya sizin belirlediğiniz şekilde kayıt yapar, ardından kayıtlarınızı seçtiğiniz dosya formatında dışa aktarır. Bununla, FoneLab Ekran Kaydedici'yi kullanmak, sahip olduğunuz en iyi seçenektir. Bu iddia geçerlidir, çünkü gerçek veya heyecan verici bir oyunu her kaydetmek istediğinizde, bunu PS4 konsolunuzu her zaman zorlamadan zaten yapabilirsiniz.
FoneLab Ekran Kaydedici ile PS4'te Oynanışı Kaydetme Adımları:
1. AdımBaşlamak için, bilgisayarınıza FoneLab Ekran Kaydediciyi kurun ve çalıştırın. Bu arada, bir HDMI konektörü kullanarak PS4'ünüzü bilgisayarınıza bağlayın. Alternatif olarak, DVI, HDMI-DVI, HDMI-VGA veya HDMI-Displayport adaptörü de kullanabilirsiniz.

2. AdımArdından, PS4 otomatik olarak bilgisayar ekranınızda görünecektir. FoneLab Ekran Kaydedici ana menüsünden Oyun Kaydedici.

3. AdımBundan sonra, tıklayın oyunu seç PS4 penceresini seçmek için Ayrıca aşağıdaki menüde yer alan ikonlara tıklayarak kayıt ayarlarını değiştirebilir, video, ses ve web kamerasını dilediğiniz gibi etkinleştirebilirsiniz.

4. AdımSon olarak, Rec düğmesini tıklayın ve oyunu kaydetmeye başlayın.

5. AdımOyununuz bittiğinde, tıklayın Kaydetmeyi bırak düğmesini tıklayın, ardından tıklayın İndirim.

6. AdımSon olarak, oyun kaydınız için hedef klasörü ve dosya adını ayarlayın ve tıklayın. Sonraki sonunda kurtarmak için.

Ayrıca, bu yöntemin bilgisayarınız ve oyun konsolunuz dışında bir yakalama kartı veya başka bir şey kullanmanızı gerektirmediğini belirtmek önemlidir. Böylece, FoneLab Ekran Kaydedici eğer istersen en iyisi bilgisayarınızı kaydedin veya cep telefonu ekranı.
Bölüm 3. PS4 Kaydı Nasıl Durdurulur Hakkında SSS
PS4 kaydı ses kaydına izin verir mi?
Kesinlikle evet. PS4, oyununuzla birlikte ses kaydetme özelliğine sahiptir. Bunu yapmak için önce ayarlamanız gerekir. İlk olarak, PS4'ünüzdeki Ayarlar menüsüne gidin ve Ses cihazlarına gidin. Oradan, cihaz işlevlerini ve ses seviyesini ayarlayın ve etkinleştirin.
PS4 hangi kaliteyi kaydeder?
Normal PS4 konsolu, oyunları 720p video kalitesinde kaydeder. Öte yandan, PS4 Pro, oyunları varsayılan olarak 1080p'de kaydeder.
Kayıtlı oyunlarımı PS4'te nasıl görebilirim?
PS4 oyun kayıtları şuraya kaydedilir: Galeriyi Yakala konsolunuzun içinde. Oyun kayıtlarınızı görüntülemek için PS4'ünüzün ana ekranına gidin ve Uygulamalar. Bundan sonra, tıklayın Galeriyi Yakala.
Kayıtlı PS4 oynanışı nasıl paylaşılır?
Sürekli yenilik sayesinde, PS4 artık kaydedici PS4 oyununuzu sosyal medya platformlarında, örneğin Facebook'ta paylaşmanıza olanak tanıyan bir doğrudan yükleme özelliğine sahiptir. Yapmanız gereken şey, Video Klibi Paylaş paneli, ardından nasıl oturum açılacağına ilişkin ekrandaki talimatları izleyin. Ardından, yüklemek istediğiniz kayıtlı videoyu seçin, ardından bir açıklama veya durum ekleyin. Gizlilik ayarını özelleştirin, ardından videonuzu yüklemeye devam edin.
Sonuç
Ve PS4'te oyun kaydını mümkün olduğunca yararlı ve etkili bir şekilde bu şekilde durdurabilirsiniz. Oyun kaydını kapatmanın yerel bir yolu olmamasına rağmen, bunun için mükemmel bir çözüm öğrenmiş olmanıza rağmen, sizi fazla rahatsız etmemelidir. Ayrıca PS4 oyunlarını çok daha iyi ve daha etkili bir şekilde kaydetmenin alternatif bir yolunu da öğrendiniz. Bununla, yukarıda verilen çözümlere bakın ve oyunlarınızı dilediğiniz gibi oynayın.
FoneLab Screen Recorder, Windows / Mac'te video, ses, çevrimiçi eğitim vb. Görüntüleri yakalamanıza olanak tanır ve boyutu kolayca özelleştirebilir, video veya sesi düzenleyebilir ve daha fazlasını yapabilirsiniz.
- Windows / Mac'te video, ses, web kamerası kaydedin ve ekran görüntüsü alın.
- Kaydetmeden önce verileri önizleyin.
- Güvenli ve kullanımı kolaydır.
