- Bölüm 1: Nasıl iTunes ile Mac'ten iPhone'a Takvim Eşitleme
- Bölüm 2: Finder ile Mac'ten iPhone'a Takvim Nasıl Eşitlenir
- Bölüm 3: Takvim, iPhone ve Mac'te Sistem Tercihleri ile Nasıl Eşitlenir
- Bölüm 4: iPhone ve Mac Takvimini iCloud Resmi Web Sitesi ile Nasıl Eşitlersiniz?
- Bölüm 5: iOS için FoneTrans ile Mac Verilerini iPhone'a Aktarma
- Bölüm 6: iPhone ve Mac Takvimini Senkronize Etme Hakkında SSS
Mac Takvimini iPhone ile Kendinizi Tanıtacak Şekilde Eşzamanlayın
 Yazar: Lisa Ou / 11 Mart 2022 09:00
Yazar: Lisa Ou / 11 Mart 2022 09:00 İPhone takvimini Mac ile nasıl senkronize edebilirim? Bu soru, birden fazla cihaz kullanan ve tam olarak aynı takvime erişmek veya görüntülemek isteyenler tarafından sıkça sorulur. Belki Mac, iş veya okul sınıflarınız için tasarlanmıştır ve etkinlik programınız Mac'inizdeki takvim uygulamasına kaydedilmiştir. Bu takvimi iPhone'unuzda görüntülemenin son derece faydalı olacağı ortaya çıkabilir. Bu nedenle üretkenliğinizi ve verimliliğinizi artırmak, iPhone'unuz aracılığıyla iş veya okul programınız ve etkinlikleriniz hakkında hatırlatılacaktır. Yine de, iPhone ve Mac takvimini senkronize ederek asla yanlış gitmeyeceksiniz.
Bu gönderi, Mac'iniz ve iPhone'unuz arasında takvimleri senkronize etmenin farklı ve basitleştirilmiş yöntemlerini tanıtacaktır. Verilen tüm yöntemleri kontrol edin ve hangisinin ihtiyaçlarınıza ve tercihlerinize en uygun olduğunu görün. Her şeyden önce, Mac ve iPhone takvimlerinizi başarılı ve etkili bir şekilde senkronize etmek nihai hedefinizdir.
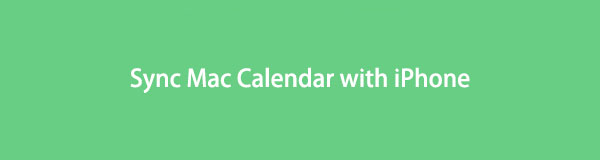

Rehber Listesi
- Bölüm 1: Nasıl iTunes ile Mac'ten iPhone'a Takvim Eşitleme
- Bölüm 2: Finder ile Mac'ten iPhone'a Takvim Nasıl Eşitlenir
- Bölüm 3: Takvim, iPhone ve Mac'te Sistem Tercihleri ile Nasıl Eşitlenir
- Bölüm 4: iPhone ve Mac Takvimini iCloud Resmi Web Sitesi ile Nasıl Eşitlersiniz?
- Bölüm 5: iOS için FoneTrans ile Mac Verilerini iPhone'a Aktarma
- Bölüm 6: iPhone ve Mac Takvimini Senkronize Etme Hakkında SSS
Bölüm 1: Nasıl iTunes ile Mac'ten iPhone'a Takvim Eşitleme
iTunes, macOS Mojave ve önceki sürümlerde mevcuttur ve iOS aygıtları için verileri yönetebilir. Bununla, şüphesiz Mac'inizin takvimini iPhone ile etkili bir şekilde senkronize etmek için iTunes'u kullanabilirsiniz. Ek olarak, bu yöntemin kolay ve hızlı olması garanti edilir. Tek ihtiyacınız olan bir USB.
Takvimi Mac'ten iPhone'a iTunes ile Eşitleme Adımları:
1. AdımAçarak başlayın iTunes Mac'inizde, ardından bir USB kablosu kullanarak iPhone'unuzu ona bağlayın.
2. AdımiTunes'un sol tarafından, iPhone cihazı, ardından Bilgi.
3. AdımBundan sonra, yanındaki onay kutusunu işaretleyin Takvimleri Senkronize Et, Ardından tamam.
4. AdımSon olarak tıklayın Tamam iPhone'unuza değişiklikleri uygulamak isteyip istemediğinizi soran bir onay göründüğünde.
Alternatif olarak, iTunes artık cihazlarınızda bulunmadığından macOS Catalina veya sonraki bir sürüme sahip bir Mac kullanıyorsanız bu sizin için işe yaramaz. Bunun yerine, sonraki çözüme bakın.
İOS için FoneTrans ile verilerinizi iPhone'dan bilgisayara aktarma özgürlüğünün tadını çıkaracaksınız. İPhone metin mesajlarını yalnızca bilgisayara aktaramazsınız, aynı zamanda fotoğraflar, videolar ve kişiler kolayca PC'ye taşınabilir.
- Fotoğrafları, videoları, kişileri, WhatsApp ve daha fazla veriyi kolaylıkla aktarın.
- Aktarmadan önce verileri önizleyin.
- iPhone, iPad ve iPod touch mevcuttur.
Bölüm 2: Finder ile Mac'ten iPhone'a Takvim Nasıl Eşitlenir
Finder, tüm Apple cihazları ve işletim sistemi sürümleri için kullanabileceğiniz bir grafik kullanıcı arayüzü ve veri yöneticisidir. Finder, Mac'iniz ve iPhone'unuz arasında veya hatta 2 iPhone arasında diğer verilerle birlikte takvimi senkronize etmek için uygun bir çözümdür. Her şeyden önce, Finder sadece birkaç adımda iPhone'unuz ve Mac'iniz arasında takvimi gerçekten senkronize eder.
Takvimi Finder ile Mac'ten iPhone'a Nasıl Eşitleyeceğinize İlişkin Adımlar:
1. Adımİlk olarak, iPhone'unuzu Mac'inize bağlamak için bir USB kablosu kullanın. Bu arada, seçin iPhone Finder'ın kenar çubuğundan.
2. AdımDaha sonra, seçin Takvimleri Senkronize Et tıkladıktan sonra Bilgi.
3. AdımKısaca, isteyip istemediğinizi seçin Tüm Takvimleri senkronize et or Seçilen Takvimler.
4. AdımBelirli takvimleri senkronize etmek istiyorsanız, hangi takvimin senkronize edileceğinin yanındaki onay kutusunu işaretleyin. Ek olarak, tıkladıktan sonra senkronizasyondan hariç tutmak istediğiniz gün sayısını girin. - günden daha eski etkinlikleri senkronize etmeyin.
Takvimleri her iki cihaz arasında senkronize etmek için Mac ve iPhone'da başka bir varsayılan özelliği de kullanabilirsiniz.
Bölüm 3: Takvim, iPhone ve Mac'te Sistem Tercihleri ile Nasıl Eşitlenir
Sistem Tercihleri, kullanıcıların Apple cihazları için sistem ayarlarını değiştirmesine ve yönetmesine olanak tanıyan, Mac'te bulunan yerleşik bir uygulamadır. Mac'in Sistem Tercihleri'nin farklı bölmeleri altında, takviminizi Mac'inizde ve iPhone'larınızda eşzamanlayabilirsiniz. Ek olarak, bu yönteme devam etmeden önce Mac'inizde ve iPhone'unuzda aynı iCloud hesabını kullanmanız gerekir.
Takvimi iPhone ve Mac'te Sistem Tercihleri ile Nasıl Eşitleyeceğinize İlişkin Adımlar:
1. Adımİlk olarak, Apple Mac'inizin masaüstünün sol üst köşesindeki simge. Oradan, seçin sistem Tercihleri.
2. AdımArdından, tıklayın iCloud, ardından yanındaki kutuyu işaretleyin Takvimler.
3. AdımÖte yandan, açık Ayarlar iPhone'unuzda ve Apple Kimliğinize gidin.

4. AdımSon olarak, dokunun iCloud, sonra aç Takvimler Bunu etkinleştirmek için.

Ancak bu çözüm, Mac'inizde güncellemeler yaptıktan sonra iPhone'unuzu da güncellemeye zorlar. Bu yöntem iCloud gerektirdiğinden, takvimleri bunun yerine iCloud web sitesi aracılığıyla Mac'iniz ve birden çok aygıtınız arasında eşzamanlayabilirsiniz.
İOS için FoneTrans ile verilerinizi iPhone'dan bilgisayara aktarma özgürlüğünün tadını çıkaracaksınız. İPhone metin mesajlarını yalnızca bilgisayara aktaramazsınız, aynı zamanda fotoğraflar, videolar ve kişiler kolayca PC'ye taşınabilir.
- Fotoğrafları, videoları, kişileri, WhatsApp ve daha fazla veriyi kolaylıkla aktarın.
- Aktarmadan önce verileri önizleyin.
- iPhone, iPad ve iPod touch mevcuttur.
Bölüm 4: iPhone ve Mac Takvimini iCloud Resmi Web Sitesi ile Nasıl Eşitlersiniz?
iCloud'un resmi web sitesi, tüm iCloud verilerinizi yönetmenize ve belirli verileri kiminle ve kiminle paylaşacağınızı belirlemenize olanak tanır. Bildiğiniz gibi iCloud, tüm Apple ürünleri için varsayılan bulut depolama ve bilgi işlem hizmetidir. Çeşitli web tarayıcıları aracılığıyla erişilebilen ve yönetilebilen çevrimiçi web sitesi ile iCloud hesabınızda kayıtlı verilere erişebilirsiniz.
İCloud Resmi Web Sitesi ile iPhone ve Mac Takvimini Senkronize Etme Adımları:
1. AdımEtkinleştirerek başlayın iCloud için Takvimleri Senkronize Et iPhone'unuzdan Ayarlar app.
2. AdımBu arada, Mac'inizin Safari'sinde iCloud resmi web sitesini açın ve Mac'inizin Apple Kimliği ile oturum açın.
3. AdımAna arayüzden, açın Takvimler.

4. AdımSon olarak seçin Özel Takvim tıkladıktan sonra paylaş yanındaki seçenek Takvim. Bundan sonra, iPhone'unuzun Apple Kimliğini girin ve ardından OK.

Mac ve iPhone arasında veri senkronizasyonunda yukarıda verilen tüm çözümlerin etkinliği ve rahatlığı göz önüne alındığında, aşağıdaki üçüncü taraf çözümü hepsini geride bırakıyor.
Bölüm 5: iOS için FoneTrans ile Mac Verilerini iPhone'a Aktarma
İOS için FoneTrans iOS aygıtları ve bilgisayarlar arasında verileri yönetmenize, düzenlemenize, silmenize, eklemenize ve aktarmanıza önemli ölçüde yardımcı olacak akıllı bir veri yöneticisidir. Bu araç, fotoğrafları, videoları, kişileri, mesajları, belgeleri, WhatsApp'ı ve daha fazlasını özgürce aktarabilir. Bu araç şüphesiz harika çünkü tüm verileri tek seferde seçerek orijinal verileri silmeden aktarabilirsiniz.
İOS için FoneTrans ile verilerinizi iPhone'dan bilgisayara aktarma özgürlüğünün tadını çıkaracaksınız. İPhone metin mesajlarını yalnızca bilgisayara aktaramazsınız, aynı zamanda fotoğraflar, videolar ve kişiler kolayca PC'ye taşınabilir.
- Fotoğrafları, videoları, kişileri, WhatsApp ve daha fazla veriyi kolaylıkla aktarın.
- Aktarmadan önce verileri önizleyin.
- iPhone, iPad ve iPod touch mevcuttur.
İOS için FoneTrans'ın tüm özelliklerini göz önünde bulundurarak, Mac'inizden iPhone'unuza veya tam tersi şekilde veri aktarmak için kesinlikle kullanabilirsiniz.
İle Mac Verilerini iPhone'a Aktarma Adımları İOS için FoneTrans:
1. Adımİlk olarak, Mac'inize iOS için FoneTrans'ı indirin ve yükleyin. Program başarıyla kurulduğunda otomatik olarak çalışacaktır; aksi halde manuel olarak çalışacaktır. Bu arada, iPhone'unuzu USB üzerinden Mac'inize bağlayın.

2. Adımİkinci olarak, programın sol yan panelinden aktarmak istediğiniz veri türünü seçin. Aktarabileceğiniz veri türleri şunlardır: Fotoğraflar, Music, Videolar, Bize Ulaşın, Mesajlar, ve Diğer (Kitaplar, notlar, Takvimler, Safari, ve aramalar).
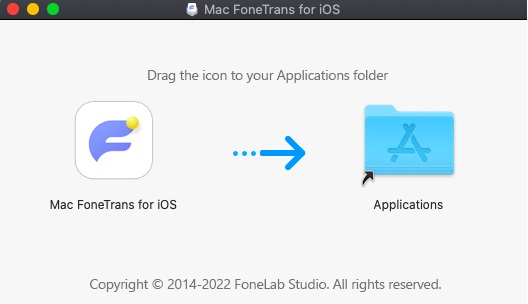
3. AdımÜçüncü olarak, tıklayın Ekle Önizleme panelinin üzerindeki menü çubuğundaki düğmesine basın. İkisinden birini seçin Dosya Ekle or Klasör Ekle.
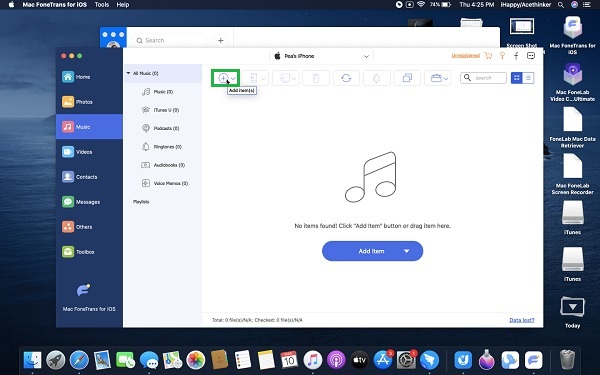
4. AdımSon olarak, iPhone'unuza aktarmak istediğiniz verileri depolayan Mac'inizdeki klasöre gidin. Aktarılacak tüm verileri seçin, ardından tamam.
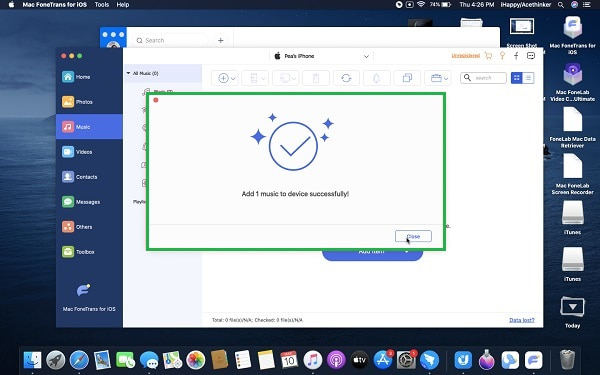
Bölüm 6: iPhone ve Mac Takvimini Senkronize Etme Hakkında SSS
İPhone ve Mac takvimlerini senkronize etmeyi nasıl durdurabilirim?
Bir iPhone ve Mac arasında takvim senkronizasyonunu durdurmak için Mac'inizdeki Takvim uygulamasına gidebilir ve takvim listesinden senkronize edilen takvimin adını tıklayabilirsiniz. Bundan sonra, Paylaş düğmesine tıklayın, iPhone'unuzun adına tıklayın ve ardından Sil'e tıklayın. Bunun tersine, Mac takviminizi paylaşılan her cihazla paylaşmayı durdurmak istiyorsanız, takvim listesinden takvimi sağ tıkladıktan sonra Paylaşımı Durdur'u seçin.
Mac takvimim neden iPhone'umla eşitlenmiyor?
Takvim, tarih ve saat birbiriyle eşleşmediğinden Mac ve iPhone arasında eşitlenmiyor. Hem Mac'inizin hem de iPhone'unuzun saatini ve tarihini tam olarak aynı şekilde ayarladığınızdan emin olun. Ayrıca, her iki cihazın takvimlerini iCloud aracılığıyla senkronize etmeyi düşünüyorsanız, aynı iCloud hesabını kullandığınızdan emin olun. Ek olarak, iCloud menüsü altında Takvimleri etkinleştirdiğinizden emin olun.
Macbook'taki Takvimim iPhone'da güncellenmiyorsa ne yapmalıyım?
Doğru yapılandırmaya rağmen Macbook takviminizin iPhone'unuzla senkronize olmadığını varsayalım. Bu durumda, aşağıdaki adımlarla sorunu çözmeyi deneyebilirsiniz: Öncelikle, iPhone'unuzun Ayarlar uygulamasında iCloud menüsüne gidin. İkinci olarak, devre dışı bırakmak için Takvim'i kapatın. Birkaç dakika sonra, tekrar etkinleştirmek için Takvim'i açın. Aynısını Mac'inizle Sistem Tercihleri aracılığıyla da yapabilirsiniz.
Ve bu, kanıtlanmış 5 yöntemle takvimi iPhone'dan Mac'e nasıl eşitleyeceğinizdir. Her iki durumda da, bu şüphesiz yapılması kolay ve hızlı bir iştir. Karmaşık şeyler yapmaya gerek yok. Tek ihtiyacınız olan, yukarıda verilen çözümlere başvurmak. Her şeyden önce, Mac'iniz ve iPhone'unuz arasında veri eşzamanlamak, bunu yaparken oldukça verimli ve etkili bir araç gerektirir. Bununla, İOS için FoneTrans iOS, macOS ve Windows cihazları arasında üstün performansla veri aktarımında en çok önerilen araç olduğu için en çok önerilen yoldur.
İOS için FoneTrans ile verilerinizi iPhone'dan bilgisayara aktarma özgürlüğünün tadını çıkaracaksınız. İPhone metin mesajlarını yalnızca bilgisayara aktaramazsınız, aynı zamanda fotoğraflar, videolar ve kişiler kolayca PC'ye taşınabilir.
- Fotoğrafları, videoları, kişileri, WhatsApp ve daha fazla veriyi kolaylıkla aktarın.
- Aktarmadan önce verileri önizleyin.
- iPhone, iPad ve iPod touch mevcuttur.
