- Bölüm 1: Uzantılarla Mac'te Tüm Sayfanın Ekran Görüntüsü Nasıl Alınır
- Bölüm 2: Movavi ScreenShot ile Mac'te Kayan Ekran Görüntüsü Nasıl Alınır
- Bölüm 3: Mac Online'da Kayan Ekran Görüntüsü Nasıl Yapılır
- Bölüm 4: FoneLab Ekran Kaydedici ile Mac'te Ekran Görüntüsü Nasıl Alınır
- Bölüm 5: Mac'te Ekran Kaydırma Hakkında SSS
- Ekran kaydedicisi
- Mac Video Kaydedici
- Windows Video Kaydedici
- Mac Ses Kaydedici
- Windows Ses Kaydedici
- Webcam Kaydedici
- Oyun Kaydedici
- Toplantı Kaydedici
- Messenger Çağrı Kaydedici
- Skype Recorder
- Kurs Kaydedici
- Sunum Kaydedici
- Chrome Kaydedici
- Firefox Kaydedici
- Windows'da ekran görüntüsü
- Mac'te ekran görüntüsü
En Yüksek Verimlilik ile Mac'te Kayan Ekran Görüntüsü Nasıl Çekilir
 Yazar: Lisa Ou / 07 Mart 2022 16:00
Yazar: Lisa Ou / 07 Mart 2022 16:00Mac'te kayan bir ekran görüntüsü alabilir misiniz? Gerçekten, evet, yapabilirsiniz. Ancak önce, kayan bir ekran görüntüsünün ne olduğunu anlamalısınız. Basitçe söylemek gerekirse, kayan bir ekran görüntüsü, o anda ekranınızda görülenlerin ötesindeki her şeyi içeren bir ekran görüntüsüdür. Yalnızca ekranınızda yanıp sönenleri yakalayan tipik bir ekran görüntüsünün aksine, yuvarlanan bir ekran görüntüsü, yakalamayı düşündüğünüz kadar aşağıyı gösterir.
Bu notta, çeşitli uzun web sayfalarının ekran görüntülerini göndermeyi veya derlemeyi düşündüğünüzde kayan bir ekran görüntüsü uygun bir çözümdür. Tüm veriler ve bilgiler, ekran görüntüsünün tek bir sayfasında görülür ve işinizde verimliliği artırır.
Bununla birlikte, bu gönderi size Mac'teki tüm sayfanın ekran görüntüsünü almanın 3 yolunu gösterecek. Bakın çünkü orada bulunan en iyi çözümleri öğrenmek üzeresiniz.
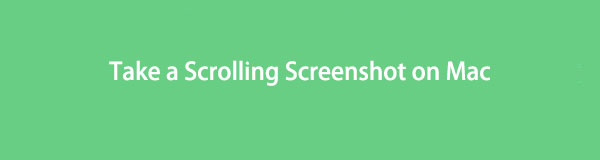

Rehber Listesi
- Bölüm 1: Uzantılarla Mac'te Tüm Sayfanın Ekran Görüntüsü Nasıl Alınır
- Bölüm 2: Movavi ScreenShot ile Mac'te Kayan Ekran Görüntüsü Nasıl Alınır
- Bölüm 3: Mac Online'da Kayan Ekran Görüntüsü Nasıl Yapılır
- Bölüm 4: FoneLab Ekran Kaydedici ile Mac'te Ekran Görüntüsü Nasıl Alınır
- Bölüm 5: Mac'te Ekran Kaydırma Hakkında SSS
Bölüm 1. Uzantılarla Mac'te Tüm Sayfanın Ekran Görüntüsü Nasıl Alınır
Mac, kayan bir ekran görüntüsünün en yüksek verimlilikle alınmasını sağlayan kendi Safari uzantısına sahiptir. Herhangi bir ekran yakalama aracı veya ekran görüntüsünün kendisini indirmenize gerek yok. Yalnızca birkaç tıklamayla, bu uzantı özelliği, istediğiniz zaman ekran görüntüsünü almak istediğiniz herhangi bir web sitesinin tüm sayfasını yakalayacaktır.
FoneLab Screen Recorder, Windows / Mac'te video, ses, çevrimiçi eğitim vb. Görüntüleri yakalamanıza olanak tanır ve boyutu kolayca özelleştirebilir, video veya sesi düzenleyebilir ve daha fazlasını yapabilirsiniz.
- Windows / Mac'te video, ses, web kamerası kaydedin ve ekran görüntüsü alın.
- Kaydetmeden önce verileri önizleyin.
- Güvenli ve kullanımı kolaydır.
Uzantılarla Mac'te Tüm Sayfanın Ekran Görüntüsü Nasıl Alınır:
1. AdımBaşlamak için açın Safari Mac'inizde seçin ve ardından Tercihler tıkladıkça Safari menü çubuğundan. Bundan sonra, yeni bir pencere görünecektir.
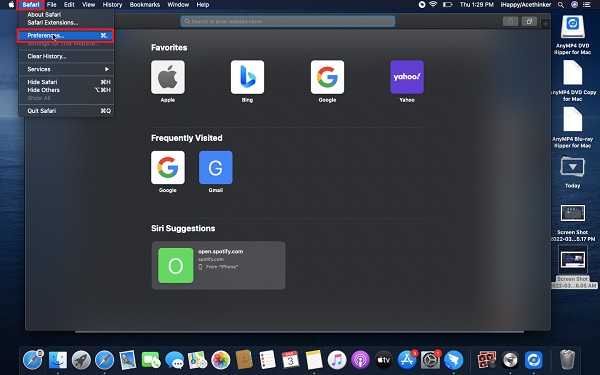
2. AdımMyCAD'de yazılım Güncelleme ye git gelişmiş Ve tıklayın Geliştirmeyi Göster o pencerenin alt kısmındaki menü çubuğundaki menü.
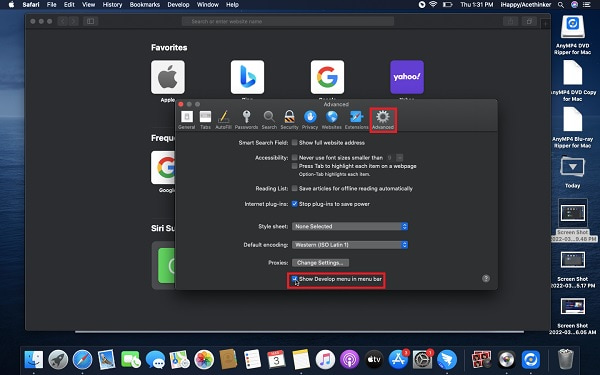
3. AdımArdından, geri dönün Safari, ekran görüntüsünü almak istediğiniz web sayfasına gidin ve alt + komut + ben tuşlarını açmak için Web Müfettiş.
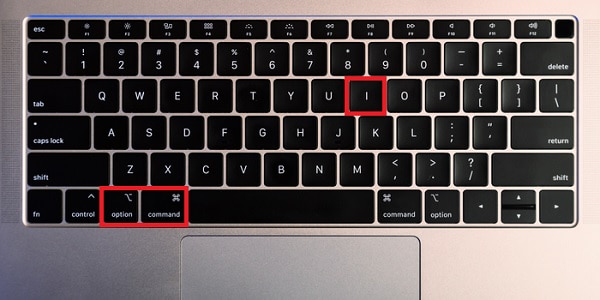
4. AdımKısaca, basın Control ile başlayan satıra tıklarken tuşuna basın HTML. Seçmek Ekran Görüntüsü Yakala açılır menüden.
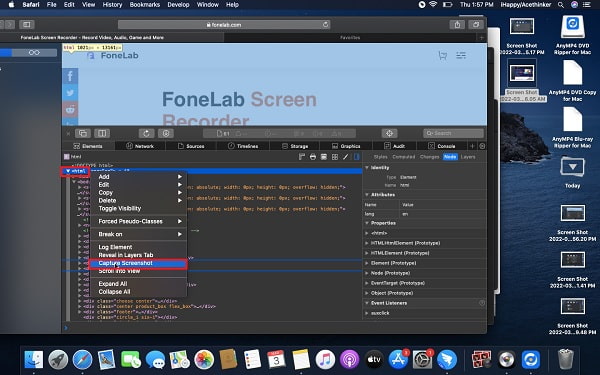
5. AdımSon olarak, ekran görüntünüzün dosya adını ve hedef klasörünü ayarlayın. Son olarak, tıklayın İndirim.
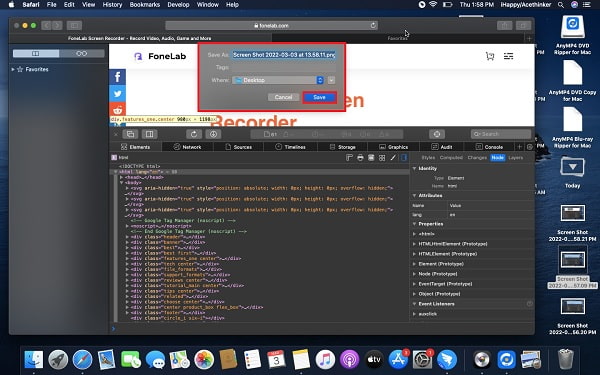
Mac'te uzantıları olan bir sayfanın tamamını bu şekilde ekran görüntüsü alabilirsiniz. Özellikle yeni bir Mac kullanıcısıysanız, karmaşık veya kafa karıştırıcı görünebilir. Bununla, Mac Safari için mevcut başka bir uzantıyı da kullanabilirsiniz.
Bölüm 2. Movavi ScreenShot ile Mac'te Kayan Ekran Görüntüsü Nasıl Alınır
Mac'te kullanabileceğiniz bir ekran görüntüsü aracı Movavi ScreenShot Uzantısıdır. Mac ve Windows için web tarayıcıları botu için güvenilir bir tam ekran ekran görüntüsü aracıdır. Bu araçla, tam sayfa, yalnızca seçili parçalar, tam ekran ve hatta kaydırma yaparak ekran görüntüsü alabilirsiniz.
Movavi ScreenShot ile Mac'te Nasıl Kaydırılır ve Ekran Görüntüsü İle İlgili Adımlar:
1. Adımİlk olarak, Mac'inize Movavi ScreenShot Uzantısını kurun ve çalıştırın.
2. Adımİkinci olarak, Mac'inizin web tarayıcısını açın, arama yapın ve resmi web sayfasına gidin. Movavi Ekran Görüntüsü. Buradan uzantıyı kurun ve web tarayıcınızın üst köşesine sabitleyin.
3. AdımÜçüncü olarak, ekran görüntüsünü almak istediğiniz web sayfasına gidin ve ardından ekran görüntüsü yakın zamanda sabitlediğiniz simge. Bundan sonra, seçin Tüm ekranı yakala Menüden.
4. AdımSon olarak, uzantının web sayfasını sonuna kadar kaydırmasına izin verin, ardından yeni bir sekme görünecektir. Bu yeni sekmede, tıklayın JPG'yi kaydet ve hedef klasörü ayarlayın.
Ve bu, Mac'te ekran görüntüsü almanın ve bir uzantıyla aşağı kaydırmanın en iyi yollarından biridir. Ayrıca, kullanabileceğiniz bir çevrimiçi ekran görüntüsü aracı da vardır.
Bölüm 3. Mac Online'da Kayan Ekran Görüntüsü Nasıl Yapılır
Web-Capture.Net, herhangi bir web tarayıcısında kolayca bulunabilen ve kullanılabilen bir çevrimiçi ekran yakalama aracıdır. Herhangi bir yazılım olmadan kullanabileceğiniz etkili ve kullanımı kolay bir araç olduğu kanıtlanmıştır. Kayan ekran görüntüleri alma konusunda Mac için şiddetle tavsiye edilen bir çevrimiçi araçtır.
Mac Online'da Kayan Ekran Görüntüsü Nasıl Yapılacağına İlişkin Adımlar:
1. AdımMac'inizde Safari'yi veya tercih ettiğiniz başka bir web tarayıcısını açın ve Web-Capture.Net'e gidin.
2. AdımBundan sonra, başka bir sekme açın, yakalamak istediğiniz web sayfasına gidin ve URL'sini kopyalayın.
3. AdımArdından, yapıştırın URL Web-Capture.Net'te ve düğmesine basın Keşfet klavyenizdeki.
4. AdımBir süre sonra, bağlantınız işlendi bildirimini aldığınızda ekran görüntüsünü indirin veya ZIP ile arşivleyin!
Bir dahaki sefere birisi çevrimiçi bir Mac'te kayan ekran görüntüsünü nasıl alırsın diye sorduğunda, bu mükemmel cevap. Ayrıca, kaydırma yerine tipik bir ekran görüntüsü için en iyi ve çok işlevli aracı arıyor olabilirsiniz. Aşağıdaki mükemmel bir keşif.
Bölüm 4. FoneLab Ekran Kaydedici ile Mac'te Ekran Görüntüsü Nasıl Alınır
FoneLab Ekran Kaydedici hem Mac hem de Windows'ta kullanılabilen bir ekran, ses ve oyun kaydedicidir. Hepsini kayıt ve ekran yakalamada yapar. Ayrıca, yakalamalarınızı tercih ettiğiniz dosya biçiminde dışa aktarma seçeneği sunar. Ayrıca, bu araçla, herhangi bir web sayfasının veya programın bir bütün olarak veya yalnızca özelleştirilmiş bir çerçeveyle ekran görüntüsünü alabilirsiniz.
FoneLab Screen Recorder, Windows / Mac'te video, ses, çevrimiçi eğitim vb. Görüntüleri yakalamanıza olanak tanır ve boyutu kolayca özelleştirebilir, video veya sesi düzenleyebilir ve daha fazlasını yapabilirsiniz.
- Windows / Mac'te video, ses, web kamerası kaydedin ve ekran görüntüsü alın.
- Kaydetmeden önce verileri önizleyin.
- Güvenli ve kullanımı kolaydır.
Adımlar FoneLab Ekran Kaydedici ile Mac'te Ekran Görüntüsü Alma:
1. Adımİlk önce, indir ve yükle FoneLab Ekran Kaydedici Mac'inizde. Daha sonra otomatik olarak çalışacaktır. Aksi takdirde, manuel olarak çalıştırın.

2. AdımBu arada, ekran görüntüsünü almak istediğiniz web sayfasına veya pencereye gidin.
3. AdımBu pencereyi kapatmadan FoneLab Ekran Kaydediciyi açın ve SnapShot programın ana arayüzünden.

4. AdımBundan sonra, farenizi sürükleyin ve yakalamak istediğiniz tüm alanları seçin.
5. AdımSon olarak, çekiminizi istediğiniz gibi düzenleyin veya değiştirin, ardından İndirim simgesini tıklayın.

Ek olarak, Safari'nizi uzaklaştırabilir, böylece web sayfasının çoğunu çekebildiğiniz kadar çekebilirsiniz.
Bölüm 5. Mac'te Ekran Görüntüsü Kaydırma Hakkında SSS
Bir iPhone'da kayan ekran görüntüsü nasıl alınır?
Öncelikle iPhone'unuzun en son iOS sürümünü çalıştırdığından emin olmalısınız. O andan itibaren, tipik bir ekran görüntüsü alıp ardından ekran görüntüsü önizlemesine dokunarak kayan bir ekran görüntüsü alabilirsiniz. Bu önizlemeden Tam Sayfa'yı seçin.
Mac'te ekran görüntüleri nereye gidiyor?
Ekran görüntülerinizin hedefi, onları nereye ayarladığınıza bağlıdır. Bir hedef klasör belirlemediğinizi varsayalım. Ekran görüntülerinin varsayılan hedefi Mac'in masaüstüdür. Ek olarak, her ekran görüntüsü, Ekran Görüntüsü + onları çektiğiniz tarih ve saat dosya adıyla kaydedilir.
Mac'te hangi formatlarda ekran görüntüleri kaydedilir?
Mac'te çekilen ekran görüntüleri PNG formatında kaydedilir. Ekran görüntülerinizi JPG, TIFF, GIF gibi farklı bir dosya biçiminde de kaydedebilirsiniz. HEIC ve PDF. İhtiyaçlarınıza en uygun formatı seçin.
FoneLab Screen Recorder, Windows / Mac'te video, ses, çevrimiçi eğitim vb. Görüntüleri yakalamanıza olanak tanır ve boyutu kolayca özelleştirebilir, video veya sesi düzenleyebilir ve daha fazlasını yapabilirsiniz.
- Windows / Mac'te video, ses, web kamerası kaydedin ve ekran görüntüsü alın.
- Kaydetmeden önce verileri önizleyin.
- Güvenli ve kullanımı kolaydır.
Bu, Mac'te kayan bir ekran görüntüsü almayla ilgili bu öğreticiyi verimli ve etkili bir şekilde tamamlar. Ekran görüntüsü almak karmaşık olmamalıdır, bu yüzden mevcut en iyi ekran yakalama aracını kullanmaktan daha iyi bir yol olabilir, değil mi? Her şeyden önce kullanılması tavsiye edilir. FoneLab Ekran Kaydedici En yüksek kaliteyi özgürce korurken ekranınızı kaydetmek veya yakalamak için.
