- Bölüm 1: FoneLab HyperTans ile Fotoğrafları Samsung'dan PC'ye Aktarma
- Bölüm 2: USB Kablosu ile Samsung'dan PC'ye Fotoğraflar Nasıl Aktarılır
- Bölüm 3: Bluetooth ile Samsung'dan PC'ye Fotoğraflar Nasıl Aktarılır
- Bölüm 4: Samsung Cloud ile Fotoğrafları Samsung'dan PC'ye Aktarma
- Bölüm 5: Google Fotoğraflar ile Samsung'dan PC'ye Fotoğraflar Nasıl Aktarılır
- Bölüm 6: Fotoğrafları Samsung'dan PC'ye Aktarma Hakkında SSS
İPhone, Android, iOS, Bilgisayardan Kayıp Olmadan Herhangi Bir Yere Veri Aktarın.
- Bir Micro SD Karttan Başka Bir Android'e Veri Aktarın
- Bir Telefondan Başka Birine Resimler Nasıl Aktarılır
- Eski LG Telefondan Bilgisayara Fotoğraflar Nasıl Aktarılır
- Eski Bir Samsung'tan Başka Bir Samsung'a Fotoğraf Aktarma
- Kişileri Samsung'dan iPhone'a Aktarın
- LG'den Samsung'a Veri Aktarma
- Eski Tabletten Yeniye Veri Aktarma
- Android'den Android'e Dosya Aktarma
- İCloud Fotoğrafları Android'e aktar
- İPhone Notlarını Android'e Aktarma
- İTunes Müziklerini Android'e aktarma
Fotoğrafları Samsung'dan PC'ye Nasıl Aktaracağınızı Öğrenin
 Yazar: Lisa Ou / 26 Kasım 2021 09:00
Yazar: Lisa Ou / 26 Kasım 2021 09:00 Fotoğrafları Samsung'unuzdan PC'ye aktarmak istemenizin sonsuz nedeni var. Nedenlerinden bazıları şunlar olabilir:
- Cihazınızın hafıza alanı azalıyor. Fotoğraflarınızı aktardıktan sonra yer açmak için bilgisayarınızdan fotoğrafları kaldırmak istiyorsunuz.
- Fotoğraflarınızı bilgisayarınıza yedeklemek ve güvende tutmak istiyorsunuz.
- Yeni bir telefona/cihaza geçiş yapıyorsunuz.
Fotoğrafları Samsung'dan bir PC'ye aktarmak istemeniz için daha fazla neden var. Bununla birlikte, önemli bir konu, bunu yaparken en iyi çözümü bulmanız ve kullanmanızdır. Teknik bilgi için sonuna kadar okuyun.
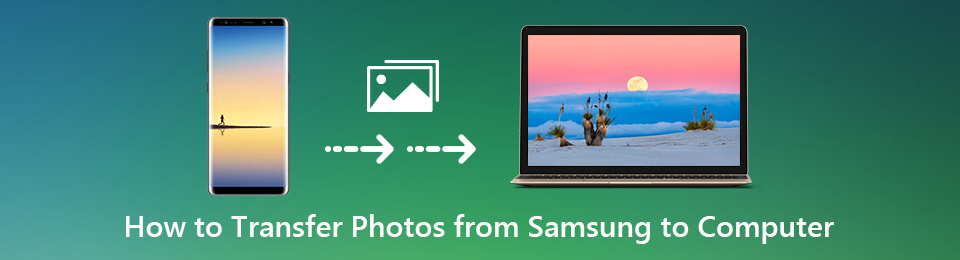

Rehber Listesi
- Bölüm 1: FoneLab HyperTans ile Fotoğrafları Samsung'dan PC'ye Aktarma
- Bölüm 2: USB Kablosu ile Samsung'dan PC'ye Fotoğraflar Nasıl Aktarılır
- Bölüm 3: Bluetooth ile Samsung'dan PC'ye Fotoğraflar Nasıl Aktarılır
- Bölüm 4: Samsung Cloud ile Fotoğrafları Samsung'dan PC'ye Aktarma
- Bölüm 5: Google Fotoğraflar ile Samsung'dan PC'ye Fotoğraflar Nasıl Aktarılır
- Bölüm 6: Fotoğrafları Samsung'dan PC'ye Aktarma Hakkında SSS
1. FoneLab HyperTans ile Fotoğrafları Samsung'dan PC'ye Aktarma
Çalışması garanti edilen bir üçüncü taraf çözümü kullanmak, görüntüleri bir Samsung tablet veya telefondan bilgisayara aktarmanın en güvenli ve en etkili yoludur. FoneLab HyperTrans, medya dosyalarını ve neredeyse tüm verileri Android veya iOS aygıtlarından bir bilgisayara paylaşmanıza olanak tanıyan gelişmiş ve çok yönlü bir veri aktarım aracıdır. Bu araçla ilgili harika olan şey, Android veya iOS cihazlarınızdaki görüntüleri veya diğer verileri bir bilgisayara veya başka bir cihaza seçici olarak veya hepsini aynı anda aktarmanıza izin vermesidir.
İPhone, Android, iOS, Bilgisayardan Kayıp Olmadan Herhangi Bir Yere Veri Aktarın.
- Dosyaları iPhone, iPad, iPod touch ve Android arasında taşıyın.
- Dosyaları iOS'tan iOS'a veya Android'den Android'e Aktarın.
- Dosyaları iPhone / iPad / iPod / Android'den Bilgisayar'a taşıyın.
- Dosyaları Bilgisayardan iPhone / iPad / iPod / Android'e kaydedin.
Fotoğrafları Samsung'dan PC'ye Aktarma Adımları FoneLab Hiper Tanenler:
1. AdımBaşlamak için PC'nize FoneLab HyperTrans'ı indirin ve yükleyin. Program yüklendikten sonra otomatik olarak başlayacaktır. Ardından Samsung cihazınızı bilgisayarınıza bağlayın. Samsung cihazınızın Dosya Aktarmasına veya Fotoğraf Aktarmasına izin verin.

2. Adımİkinci olarak, panelin sol tarafındaki menüye gidin ve Fotoğraflar.

3. AdımArdından panelin sağ tarafında aktarmak istediğiniz tüm fotoğrafları işaretleyin. Daha sonra, PC Resimlerinizi bilgisayarınıza kaydetmek için simge.

4. AdımSon olarak, bilgisayarınızda hedef klasörü ayarlayın, aktarım başlayacaktır.

2. USB Kablosu ile Samsung'dan PC'ye Fotoğraflar Nasıl Aktarılır
Bağlandığında ve izin verildiğinde, Samsung cihazlarına bir USB kablosu kullanılarak bir bilgisayar aracılığıyla erişilebilir ve yönetilebilir. Bu nedenle, görüntüleri Samsung'dan bilgisayara aktarmak için en yaygın ve yaygın olarak kullanılan yöntemlerden biridir.
USB Kablosu ile Samsung'dan PC'ye Fotoğraf Aktarma Adımları:
1. AdımBaşlamak için Samsung cihazınızı bilgisayarınıza bağlayın, ardından bilgisayar paneline gidin ve Samsung cihazınıza erişin.

2. AdımArdından, fotoğraflarınız arasında gezinin ve aktarmak istediklerinizi seçin. Bunu yapmak için düğmesini basılı tutun. Ctrl tuşuna basarak manuel olarak seçmek için birden fazla görüntü seçin. Tümünü seçmek için klasörü seçin veya klasörü açın ve Ctrl + A eşzamanlı.
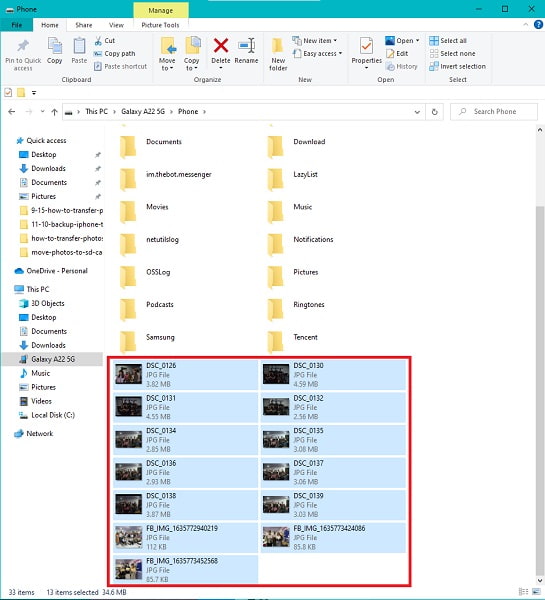
3. AdımDaha sonra, kopyala veya kes (taşı) senin resimlerin. Farenizi sağ tıklatarak görünen menüden kesmeyi veya kopyalamayı seçebilirsiniz. Ayrıca tuş kombinasyonları ile kesebilir veya kopyalayabilirsiniz. Ctrl + X or Ctrl + C sırasıyla klavyenizde.

4. AdımSon olarak, bilgisayarınızda fotoğraflarınız için bir hedef klasör seçin. Bunu yapmak için önce resimlerinizi kaydetmek istediğiniz konuma gidin ve ardından kopyalayıp buraya yapıştırın. Basarak Ctrl + V veya sağ tıklayıp seçerek makarna, yapıştırabilirsiniz. Bundan sonra fotoğraflar aktarılmaya başlayacak.

Bilgisayarınıza bağladıktan sonra Samsung cihazınızda Dosya Aktarımına izin vermeniz ve ardından fişini çekmeden önce onu çıkarmanız gerektiğini unutmayın.allow-access-to-pc.jpg
Ancak, fotoğrafları Samsung'dan PC'ye kablosuz olarak aktarabilirsiniz. Bu notta, nasıl olduğunu keşfetmek için sonuna kadar okumaya devam edin.
3. Bluetooth ile Samsung'dan PC'ye Fotoğraflar Nasıl Aktarılır
Bluetooth, cihazlar arasında kablosuz olarak görüntü alışverişi yapmanın popüler bir yoludur. Bu konuda Samsung S8'den PC'ye veya herhangi bir Samsung cihazından fotoğrafları nasıl aktaracağınız aşağıda açıklanmıştır.
Fotoğrafları Bluetooth ile Samsung'dan PC'ye Aktarma Adımları:
1. AdımAçın Galeri Başlamak için Samsung cihazınızda uygulama. Daha sonra aktarmak istediğiniz resimleri seçin.
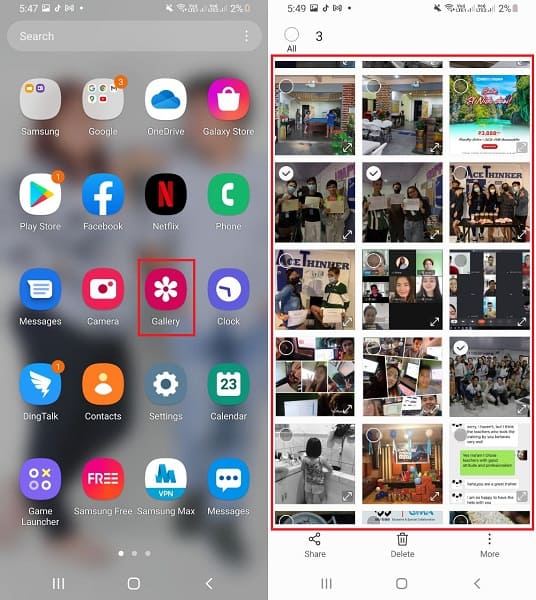
2. AdımArdından, simgesine dokunun. paylaş simge ve seçin Bluetooth. Hem Samsung cihazınızın hem de bilgisayarınızın Bluetooth'unun açık olduğundan emin olun.
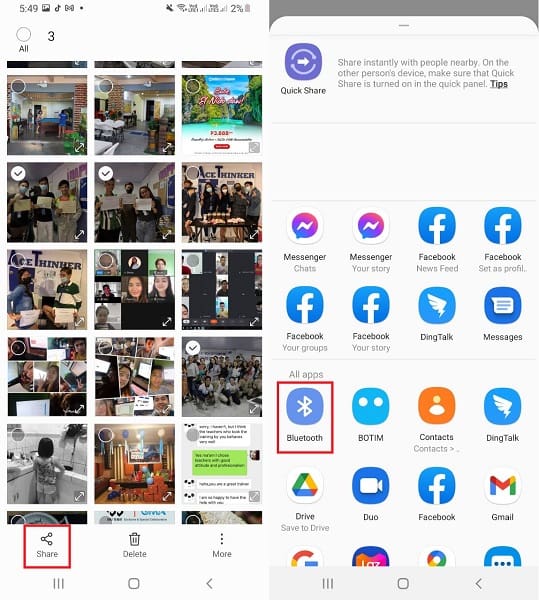
3. AdımSon olarak, bilgisayarınızın adını alıcı olarak seçin. Bluetooth ayarlar. Öte yandan, bilgisayarınızda öğesini seçin. Dosyaları al. Bu, transfer prosedürünü başlatacaktır.
Fotoğrafların kablosuz olarak aktarılması doğrultusunda, Samsung cihazınızda kolay ve hızlı bir şekilde erişebileceğiniz mevcut bulut servislerini kullanabilirsiniz.
4. Samsung Cloud ile Samsung'dan PC'ye Fotoğraflar Nasıl Aktarılır
Samsung Cloud, verileri yedeklemek ve cihazın dahili depolama alanında uygulamalar ve dosyalar için yer açmak amacıyla Samsung akıllı telefonlar için özel olarak oluşturulmuş bir bulut depolama hizmetidir. Buna göre, yedeklenen verilere aynı Samsung hesabının kullanıldığı bir bilgisayarda erişilebilir, kontrol edilebilir ve kaydedilebilir. Bu, fotoğrafları Samsung Galaxy A3'ten PC'ye veya hatta kendi bulut hizmetlerini kullanarak diğer Samsung cihazlarına nasıl aktaracağınızı bilmek için mükemmel bir başlangıçtır.
Fotoğrafları Samsung Cloud aracılığıyla Samsung'dan PC'ye Aktarma Adımları:
1. AdımBaşlamak için bilgisayarınızın web tarayıcısını açın ve samsung Bulut resmi internet sitesi. Samsung cihazınızı ayarlamak için kullandığınız Samsung hesabını kullanarak oturum açın.
2. AdımSamsung cihazınızın senkronize edilmiş fotoğrafları ve verileri daha sonra görünecektir. İstediğiniz görüntüleri üzerlerine tıklayarak bilgisayarınıza kaydedin.

Fotoğrafları Samsung'dan PC'ye aktarmak için alternatif bir kablosuz yöntem arayışında olduğunuzu varsayalım. Bu durumda, diğer Android cihazlardan erişilebilen Google Fotoğraflar'ı kullanabilirsiniz.
5. Google Fotoğraflar ile Fotoğrafları Samsung'dan PC'ye Aktarma
Google Fotoğraflar uygulaması, fotoğrafları bir Samsung'dan bilgisayara kablosuz olarak indirmek için başka bir seçenektir. Android ve iOS'ta erişilebilen Google Fotoğraflar, verilerinizi aktarmak ve yedeklemek için nispeten basit bir yazılımdır.
Google Fotoğraflar aracılığıyla Samsung'dan PC'ye Fotoğraf Aktarma Adımları:
1. AdımBaşlamak için, Samsung cihazınızda Google Fotoğraflar uygulamasını indirin ve başlatın. Bundan sonra oturum açın veya Google Hesabınızı seçin. Bundan sonra, simgesine dokunun. profil ekranınızın sağ üst köşesindeki simgesine, ardından Fotoğraf Ayarları.
2. AdımSonra git Yedekle ve Senkronize Et seçin Desteklemek. Bundan sonra, git yedek aygıt klasörlerini seçin ve bilgisayarınıza aktarmak istediğiniz görüntüleri içeren klasörü seçin.
3. AdımÖte yandan, bir önceki adımda bilgisayarınızın web tarayıcısında kullandığınız Google hesabına giriş yapın. Aktarmak istediğiniz fotoğraflara oradan erişin ve bilgisayarınıza kaydedin.
6. Fotoğrafları Samsung'dan PC'ye Aktarma Hakkında SSS
Fotoğrafları aktarmak kaliteyi düşürür mü?
Hayır. Görüntülerinizin veya diğer medya dosyalarının kalitesi aktarım işleminden etkilenmez. Görüntüleri Samsung telefon gibi bir cihazdan bilgisayara taşımak, herhangi bir veriyi değiştirmez veya yeniden yazmaz.
Samsung telefonum neden bilgisayarıma bağlanmıyor?
Yapmanız gereken ilk şey, kullandığınız USB kablosunu iki kez kontrol etmektir. Kullanmakta olduğunuz kart arızalı veya gevşek olabilir. Samsung cihazınızın, bilgisayarınızın içinde depolanan verileri görüntülemesine izin verip vermediğini de görebilirsiniz.
Bilgisayarımdaki telefon belleğime nasıl erişirim?
Samsung gibi Android telefonunuz, bir bilgisayar aracılığıyla erişilebilmesi için önce bir USB kablosuyla fiziksel olarak bağlanmalıdır. Bağlantı modunu MTP (Medya Aktarım Protokolü) veya PTP (Resim Aktarım Protokolü) (Resim Aktarım Protokolü) olarak da değiştirmeniz en iyisidir. Siz cihazınıza gelecek bildirimden cihazınıza erişim izni verene veya izin verene kadar bilgisayarınıza yansımayacaktır.
Özetlemek gerekirse, yukarıda verilen, fotoğrafları bir USB kablosu kullanarak ve kullanmadan Samsung'dan PC'ye aktarmanın 5 yöntemidir. Her şeyden önce, FoneLab HyperTrans çok yönlülüğü ve erişilebilirliği nedeniyle en çok tavsiye edilen araçtır. FoneLab Hiper Tanenler farklı işletim sistemleri ve cihazlar arasında özgürce, verimli ve etkili bir şekilde aktarım yapmanızı sağlar. Tercihlerinize ve ihtiyaçlarınıza göre hangi çözümü izleyeceğinizi okuyun ve seçin.
İPhone, Android, iOS, Bilgisayardan Kayıp Olmadan Herhangi Bir Yere Veri Aktarın.
- Dosyaları iPhone, iPad, iPod touch ve Android arasında taşıyın.
- Dosyaları iOS'tan iOS'a veya Android'den Android'e Aktarın.
- Dosyaları iPhone / iPad / iPod / Android'den Bilgisayar'a taşıyın.
- Dosyaları Bilgisayardan iPhone / iPad / iPod / Android'e kaydedin.
1. AdımSamsung telefonu bilgisayara bağlayın
İndirdikten ve yükledikten sonra, Samsung veri aktarımı, programı başlatabilir ve Samsung telefonu USB kablosuyla bilgisayara bağlayabilirsiniz. Program cihazı otomatik olarak algılayabilir.

2. AdımAktarılacak fotoğrafları seçin
Bundan sonra seçin Fotoğraflar Sol menüden seçenek. Aktarmak veya kontrol etmek istediğiniz fotoğrafları seçebilirsiniz. Tümünü kontrol Tüm fotoğrafları Samsung’dan bilgisayara aktarma seçeneği.
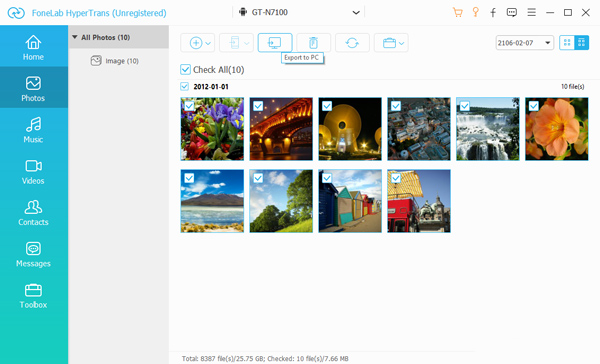
3. AdımHedef klasörü seçin
Bir kez tıkladığınızda PC'ye aktar düğmesine, fotoğrafları Samsung'dan aktarmak için hedef klasörü seçebilirsiniz. İstediğiniz klasörü seçin veya doğrudan masaüstüne kaydedin.
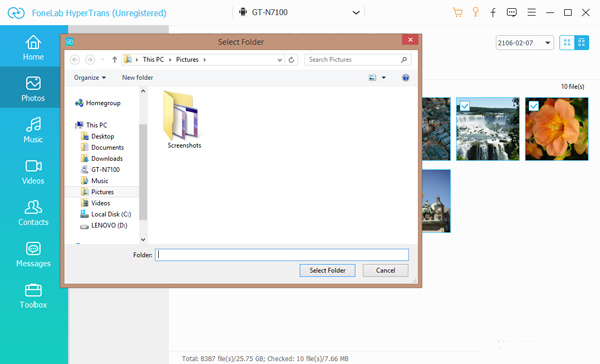
4. AdımFotoğrafları Samsung'tan bilgisayara aktarın
Bundan sonra fotoğrafları otomatik olarak Samsung telefonundan bilgisayarınıza aktaracaktır. İşlem tamamlandıktan sonra, simgesine tıklayabilirsiniz. Açık dosya fotoğrafları görüntülemek için düğmesine basın.
İpuçları: Ayrıca, Samsung'dan iPhone'a veri aktarma, Android'den Android'e metin mesajları aktarmakolaylıkla.
Sonuç
Fotoğrafları Samsung'tan bilgisayara aktarmanız gerektiğinde, makale fotoğrafları kolaylıkla aktarmanın etkili yöntemlerini paylaşıyor. Çok fazla fotoğraf olsaydı, FoneLab HyperTrans Her zaman dikkate almanız gereken ilk seçenek olmalıdır.
İPhone, Android, iOS, Bilgisayardan Kayıp Olmadan Herhangi Bir Yere Veri Aktarın.
- Dosyaları iPhone, iPad, iPod touch ve Android arasında taşıyın.
- Dosyaları iOS'tan iOS'a veya Android'den Android'e Aktarın.
- Dosyaları iPhone / iPad / iPod / Android'den Bilgisayar'a taşıyın.
- Dosyaları Bilgisayardan iPhone / iPad / iPod / Android'e kaydedin.
