- Bölüm 1. App Store Aracılığıyla iPhone'da Gizli Uygulamalar Nasıl Bulunur?
- Bölüm 2. Uygulama Kitaplığı Aracılığıyla iPhone'da Gizli Uygulamalar Nasıl Bulunur?
- Bölüm 3. Ekran Süresi Aracılığıyla iPhone'da Gizli Uygulamalar Nasıl Bulunur?
- Bölüm 4. FoneLab iPhone Cleaner ile Uygulama Verileri Nasıl Temizlenir
- Bölüm 5. iPhone'da Gizli Uygulamaların Nasıl Bulunacağı Hakkında SSS
İPhone, iPad veya iPod'daki tüm içerikleri ve ayarları tamamen ve kalıcı olarak kolayca silin.
- İPhone Önemsiz Dosyalarını Temizle
- İPad Önbelleğini Temizle
- İPhone Safari Çerezlerini Temizle
- İPhone Önbelleğini Temizle
- İPad Belleğini Temizle
- İPhone Safari Geçmişini Temizle
- İPhone Kişilerini Sil
- İCloud Yedeklemesini Sil
- İPhone E-postalarını Sil
- İPhone Sil WeChat
- İPhone WhatsApp'ı Sil
- İPhone Mesajlarını Sil
- İPhone Fotoğrafları Sil
- İPhone Çalma Listesini Sil
- İPhone Restrctions Parolasını Sil
iPhone/iPad/iPod'u şuradan düzeltin DFU modu, kurtarma modu, Apple logosu, kulaklık modu vb. veri kaybı olmadan normal duruma getirir.
iPhone'da Gizli Uygulamalar Nasıl Bulunur? [En Çok Tercih Edilen Yöntemler]
 Tarafından güncellendi Boey Wong / 21 Ara 2023 15:50
Tarafından güncellendi Boey Wong / 21 Ara 2023 15:50İyi günler! Dün App Store'dan indirdiğim oyunları iPhone'umda oynamaktan keyif aldım. Öğlene kadar kullanmaya devam ediyorum. Uyumaya gittiğimde yeğenim iPhone'umu ödünç aldı. Kendi başına oynayabilsin diye ona veriyorum. Ancak uyandığımda iPhone'umdaki bazı uygulamaların gizlendiğini gördüm. iPhone'larda yanlışlıkla gizlenen bir uygulama nasıl bulunur? Herhangi bir öneri yardımcı olacaktır. Şimdiden çok teşekkür ederim!
Yukarıdaki senaryoyu deneyimleyene kadar iPhone uygulamalarını kullanarak oynatmak ve gezinmek keyiflidir. Bunu çözmek için aşağıda yayınladığımız kolay yöntemlere başvurabilirsiniz. Lütfen devam edin.
![iPhone'da Gizli Uygulamalar Nasıl Bulunur? [En Çok Tercih Edilen Yöntemler]](https://www.fonelab.com/images/iphone-cleaner/how-to-unhide-apps-on-iphone/how-to-unhide-apps-on-iphone.jpg)

Rehber Listesi
- Bölüm 1. App Store Aracılığıyla iPhone'da Gizli Uygulamalar Nasıl Bulunur?
- Bölüm 2. Uygulama Kitaplığı Aracılığıyla iPhone'da Gizli Uygulamalar Nasıl Bulunur?
- Bölüm 3. Ekran Süresi Aracılığıyla iPhone'da Gizli Uygulamalar Nasıl Bulunur?
- Bölüm 4. FoneLab iPhone Cleaner ile Uygulama Verileri Nasıl Temizlenir
- Bölüm 5. iPhone'da Gizli Uygulamaların Nasıl Bulunacağı Hakkında SSS
Bölüm 1. App Store Aracılığıyla iPhone'da Gizli Uygulamalar Nasıl Bulunur?
iPhone'umuza uygulama indirmek istediğimizde mutlaka App Store'u kullanırız. Eğer öyleyse, bu yalnızca indirilen tüm uygulamaları burada bulabileceğiniz anlamına gelir. Bu uygulamanın iyi yanı, çalışması için üçüncü taraf uygulamaları indirmenize gerek olmamasıdır.
App Store'u kullanarak yanlışlıkla gizlediğiniz uygulamayı iPhone'da nasıl bulabilirsiniz? Nasıl çalıştığını öğrenmek için lütfen aşağıdaki ayrıntılı adımlara bakın. Devam et.
1. AdımAna sayfadaki simgesine dokunarak iPhone'da App Store simgesini başlatın. Bundan sonra en yeni ve trend uygulamaları göreceksiniz. Lütfen ana arayüzün sağ üst köşesindeki Profil simgesini seçin. Daha sonra yeni bir ekrana yönlendirileceksiniz.
2. AdımHesap arayüzü yayınlanacaktır. Lütfen dokunun Satın alınan İkinci bölümdeki düğmeye basın. Yeni bir arayüz görülecektir. Satın aldığınız veya indirdiğiniz tüm uygulamaları göreceksiniz. iPhone'unuzdaki gizli uygulamaları bulmak için Arama Çubuğunu kullanın. Başlatmak için lütfen Açılış Sağdaki düğmeye basın.
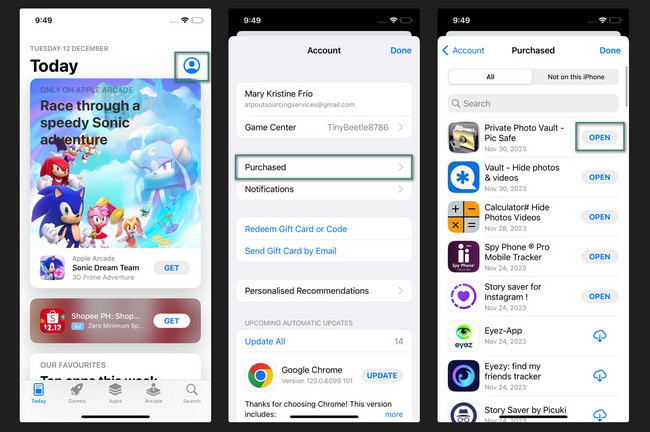
FoneLab iPhone Cleaner, iPhone, iPad veya iPod Touch'taki tüm içeriği ve ayarları veya belirli verileri kolayca silebilen en iyi iOS veri temizleyicisidir.
- İPhone, iPad veya iPod touch'tan istenmeyen verileri temizleyin.
- Tek seferlik yazma işlemiyle verileri hızlı bir şekilde silin; bu sayede birçok veri dosyası için zaman kazanabilirsiniz.
- Güvenli ve kullanımı kolaydır.
Bölüm 2. Uygulama Kitaplığı Aracılığıyla iPhone'da Gizli Uygulamalar Nasıl Bulunur?
iPhone, uygulamalarınızı kategoriler halinde düzenleyen bir Uygulama Kitaplığı özelliğine sahiptir. Bunları hızlı bir şekilde bulmak ve açmak için kullanabilirsiniz. iPhone'unuzda çok sayıda uygulama varsa bu özellik sizin için faydalıdır. Uygulamayı yalnızca Uygulama Kitaplığı'nda aramanız yeterlidir ve hızlı bir şekilde erişebilirsiniz.
Üstelik bu özellik iPhone'larda gizli uygulamaları nasıl bulacağınızı öğrenmenize yardımcı olabilir. Nasıl olduğunu bilmek ister misin? Lütfen sizin için hazırladığımız ayrıntılı adımlara bakın. Devam et.
1. AdımLütfen iPhone'unuzu açın. Lütfen Uygulama Kitaplığı arayüzünü görene kadar ana ekranda sola kaydırın. Daha sonra uygulamaların işlevlerine ve sınıflandırmalarına göre albümlerini göreceksiniz. Bazı albümler Öneriler, Son Eklenenler, Yardımcı Programlar, Yaratıcılık ve daha fazlasıdır.
2. AdımUygulamaları bulmak için lütfen Uygulama Kütüphanesi musluktaki çubuk. Daha sonra uygulamalar alfabetik olarak listelenecektir. Aşağı kaydırıp uygulamayı bulabilirsiniz. Alternatif olarak, bunları bulmak için üstteki Arama Çubuğu simgesini kullanabilirsiniz. Daha sonra sonuçlardaki simgesine dokunarak uygulamayı başlatın.
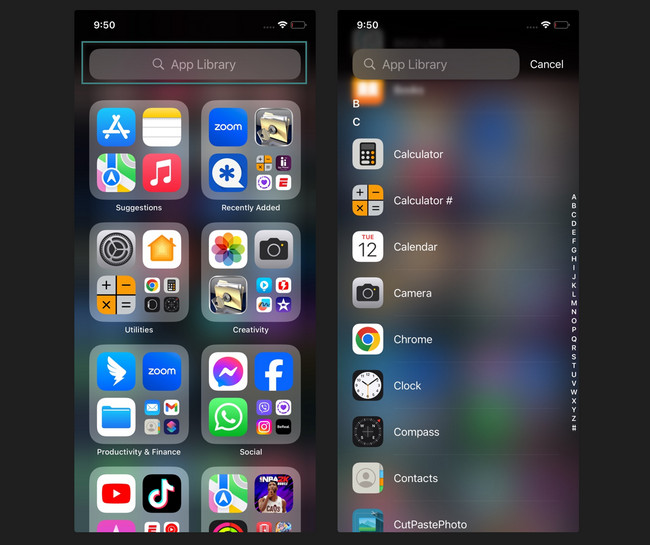
Bölüm 3. Ekran Süresi Aracılığıyla iPhone'da Gizli Uygulamalar Nasıl Bulunur?
iPhone'da uygulama bulamamanızın ana nedenlerinden biri Ekran Süresi özelliğidir. Açıksa bazı uygulamalara erişim kısıtlanacaktır. iPhone'unuzda bulunan özelliklerle aynı olacaktır. Uygulamaları gösterirken Ekran Süresi'ni hâlâ etkinleştirebilirsiniz. Yalnızca ayarlarını özelleştirmeniz gerekir.
iPhone uygulamalarını Ekran Süresi aracılığıyla göstermek için lütfen aşağıdaki ayrıntılı adımlara bakın. Onları buna göre taklit edin. Devam et.
1. AdımLütfen açın Ayarlar ve bulun Ekran ZAMANI düğme. Açmak için simgeye dokunun. Bundan sonra yeni bir arayüze yönlendirileceksiniz. Lütfen seçin İçerik ve Gizlilik Kısıtlamaları düğmesine basın.
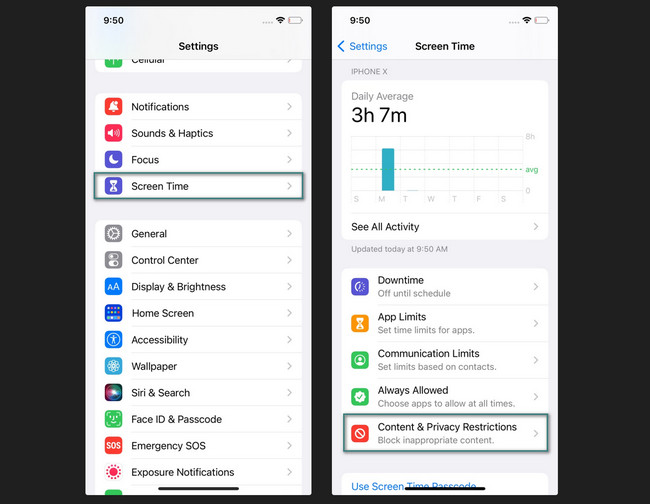
2. AdımKaydırıcıyı değiştir İçerik ve Gizlilik Kısıtlamaları üstteki düğme. Onu açmaktır. Bir sonraki ekranda lütfen seçin Apps düğme. Seçimler bir sonraki arayüzde görünecektir. Tek yapmanız gereken, Hepsine izin ver iPhone'unuzdaki gizli uygulamaları göstermek için düğmeyi kullanın.
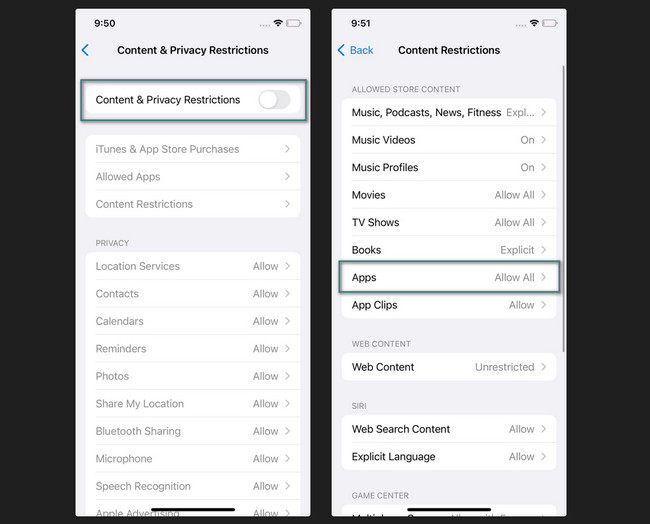
Bölüm 4. FoneLab iPhone Cleaner ile Uygulama Verileri Nasıl Temizlenir
İndirilen veya önceden yüklenen uygulamalar verileri iPhone'unuzda depolar. iPhone depolama alanında yer açmak için bunların temizlenmesi gerekiyorsa şunu kullanın: FoneLab iPhone Temizleyici. Tüm beklentilerinizi karşılayabilecek 3 silme modu sunar. Şunları içerir: Boş Alan, Tüm Verileri Sil ve Özel Verileri Sil özellikleri. Aracın fonksiyonlarını tanıma şansına sahip olacaksınız.
FoneLab iPhone Cleaner, iPhone, iPad veya iPod Touch'taki tüm içeriği ve ayarları veya belirli verileri kolayca silebilen en iyi iOS veri temizleyicisidir.
- İPhone, iPad veya iPod touch'tan istenmeyen verileri temizleyin.
- Tek seferlik yazma işlemiyle verileri hızlı bir şekilde silin; bu sayede birçok veri dosyası için zaman kazanabilirsiniz.
- Güvenli ve kullanımı kolaydır.
Ayrıca, araç şunları yapabilir: verilerini sil Tercih ettiğiniz seviyeye bağlı olarak. Düşük, orta ve yüksek düzeydeki verileri silebilirsiniz. Aşağıda birbirlerinden nasıl farklı olduklarını görün.
- Düşük Seviye - Verilerin üzerine yalnızca bir kez yazar.
- Orta Düzey - iPhone verilerinizi iki kez siler. Üzerinde herhangi bir iz bırakmayacaktır.
- Yüksek Seviye - Verileri üç kez siler. İPhone'unuz daha sonra temiz bir durumda olacaktır.
Üstelik şunları yapmanızı sağlar: önemsiz dosyaları kaldır, önbellek dosyaları, geçersiz veriler ve daha fazlasını birkaç tıklamayla elde edebilirsiniz.
Şimdi bu aracın iPhone'daki uygulama verilerini temizlemek için nasıl çalıştığını aşağıda görebilirsiniz. Devam et.
1. Adımİndirmek için iPhone temizleme yazılımının Resmi web sitesini ziyaret edin. Sadece tıklamanız yeterli Bedava indir düğme. Bundan sonra, bilgisayarınıza kurun ve başlatın.
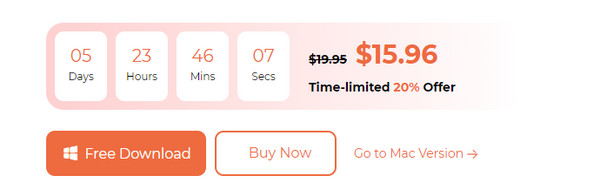
2. AdımiPhone'u bilgisayara bağlayın. Uyumlu bir USB kablosu kullanabilirsiniz. Bundan sonra şunu seçin: Boş Alan ana arayüzün sol tarafındaki düğmesine basın.
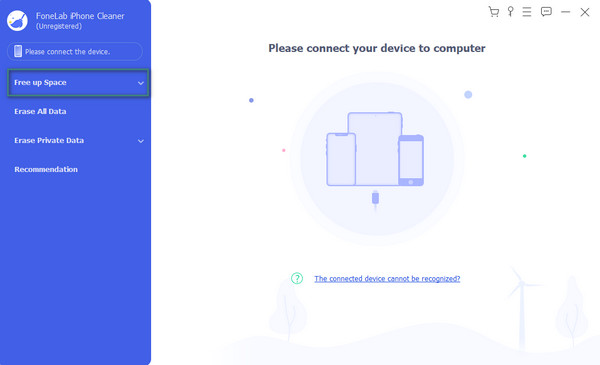
3. AdımTıkla Hızlı Tarama iPhone verilerini bulmak için düğmeyi kullanın. Soldaki aracın özelliklerinden birini seçin. Yazılım daha sonra tarama işlemini başlatacaktır.
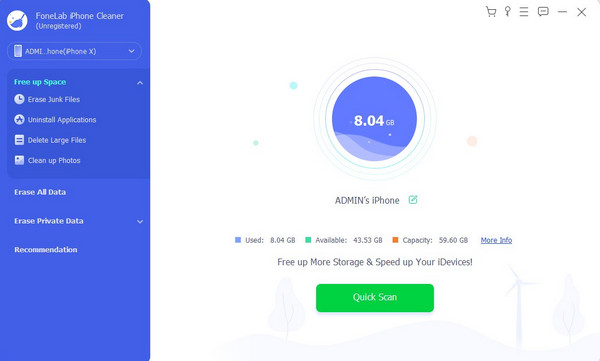
4. AdımSilmek istediğiniz verileri seçin. Bundan sonra, silmek sağ alt köşedeki düğmesine basın. Silme işlemi otomatik olarak silinecektir. Sadece birkaç saniye beklemeniz yeterli.
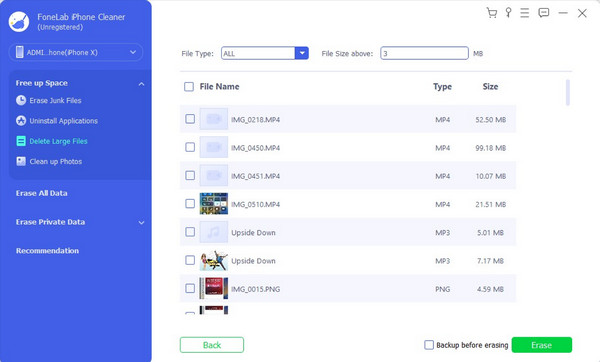
Bölüm 5. iPhone'da Gizli Uygulamaların Nasıl Bulunacağı Hakkında SSS
1. iPhone'da silinen uygulamalar nasıl bulunur?
Bir iPhone'da gizli uygulamaları bulmakla aynı işleme sahiptir. App Store uygulamasını açın. Bundan sonra şunu seçin: Profil Bilgileri sağ üstteki simge. seçin Satın alınan ekrandaki düğmeye basın. Bir sonraki ekranda iPhone'unuzun yüklü ve indirilen uygulamalarını göreceksiniz. Silinen uygulamaların sağ tarafında bir Bulut simgesi bulunur.
2. iPhone'da gizli casus uygulamalar nasıl bulunur?
Bazen casus uygulamaları sakladığımızın veya indirdiğimizin farkında olmayız. Böyle bir durumda kişisel bilgiler de dahil olmak üzere verilerimizin güvenliğini etkileyeceklerdir. Bunları bulmak için özel bir siber güvenlik aracı indirmeniz gerekir.
iPhone'da yanlışlıkla gizlediğiniz gizli uygulamaları nasıl bulacağınızı öğrenmek işte bu kadar kolay! Umarız kullandığınız tüm yöntemler sizin için kolay olmuştur. ek olarak FoneLab iPhone Temizleyici iPhone'unuzda yer açma konusunda büyük bir yardımcıdır. Başka sorularınız mı var? Lütfen aşağıda bunlar hakkında yorum yapın. Çok teşekkür ederim!
FoneLab iPhone Cleaner, iPhone, iPad veya iPod Touch'taki tüm içeriği ve ayarları veya belirli verileri kolayca silebilen en iyi iOS veri temizleyicisidir.
- İPhone, iPad veya iPod touch'tan istenmeyen verileri temizleyin.
- Tek seferlik yazma işlemiyle verileri hızlı bir şekilde silin; bu sayede birçok veri dosyası için zaman kazanabilirsiniz.
- Güvenli ve kullanımı kolaydır.
