- Hatırlatma
- Safari Tarihi
- Safari Bookmark
- Videolar
- Music
- Bize Ulaşın
- Takvim
- Uygulama Tarihi
- SMS
- iMessage
- notlar
- belge
- Fotoğraflar
Mac için Görüntü Yakalama 7 Verimli Yöntemde Çalışmıyor
 Tarafından güncellendi Lisa Ou / 10 Ocak 2023 09:50
Tarafından güncellendi Lisa Ou / 10 Ocak 2023 09:50Mac için Image Capture çalışmıyorsa ne yapmalısınız? İOS aygıtını MacBook'unuza bağladığınızda, MacBook'unuzda Görüntü Yakalama'yı bulamayabilirsiniz veya bazı hata mesajları olabilir. Mac için Image Capture hatalarını düzeltmek için 7 etkili yöntem ve makaledeki en iyi alternatif hakkında daha fazla bilgi edinin.
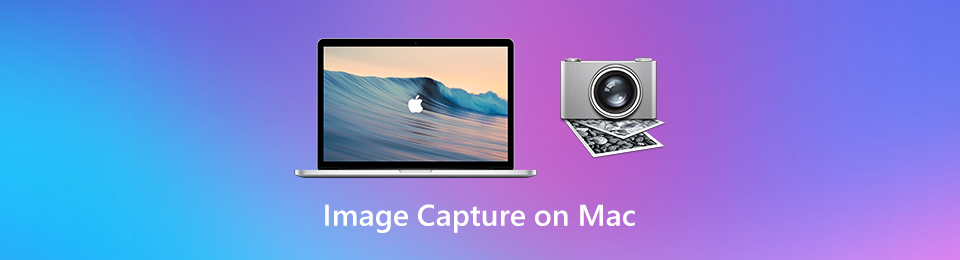

Rehber Listesi
Bölüm 1. 6 Mac Hataları için Görüntü Yakalamayı Düzeltmenin En İyi Yöntemleri
Birçok kişi Mac'lerinde Image Capture'ı nasıl kullanacaklarını bilmiyor. Soru şu: Mac'te Görüntü Yakalama nedir? Yukarıdaki bilgilerin yanı sıra, bu görüntü yönetimi aracı ayrıca harici aygıtlarınızdan, hafıza kartınızdan, tarayıcılardan ve daha fazlasından görüntü aktarabilir. Bir başka iyi şey de, resimlerinizi Mac'inize aktarırken düzenleyebilmenizdir. Renklerini ve diğer özelliklerini ayarlayabilirsiniz. Dosya biçimini tercihinize göre de değiştirebilirsiniz. Ancak Görüntü Yakalama çalışmıyorsa, USB kablonuzu değiştirebilirsiniz. Ayrıca, fotoğraflarınızın hedef klasörünün iznini değiştirebilirsiniz. Ancak, alternatif yazılım veya araçları da deneyebilirsiniz. Bunları bu makalenin sonraki bölümünde keşfedebilirsiniz.
Bölüm 2. 6 Mac Hataları için Görüntü Yakalamayı Düzeltmenin En İyi Yöntemleri
Yöntem 1: Bozuk Fotoğrafları veya Videoları Kaldırın
Mac için Image Capture'ı bulamazsanız, fotoğrafların veya videoların bozuk olmadığından emin olmalısınız. Elbette, kamera rulosundaki bozuk görüntüyü veya videoyu veya hatta bilgisayarınızdaki bir kitaplıktaki liste dosyasını kaldırabilirsiniz. Özellikle çok sayıda fotoğrafı veya videoyu tek seferde içe aktarmak istediğinizde.
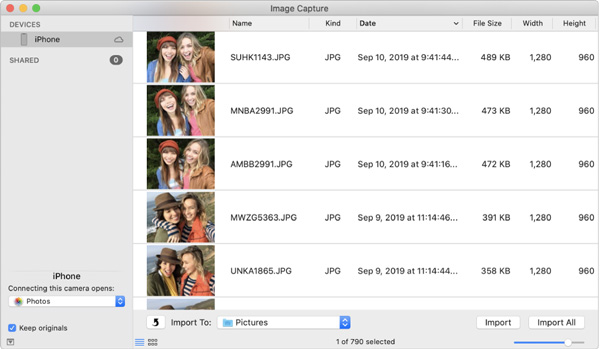
Yöntem 2: iCloud Photo Library'yi devre dışı bırak
Mac için Image Capture'da hiçbir fotoğraf veya video gösterilmediğinde, ortam dosyaları iPhone'unuz yerine yalnızca iCloud'da depolandığından, iCloud Fotoğraf Kitaplığı seçeneğini devre dışı bırakmanız ve hatta iPhone'daki Depolamayı Optimize Etmeniz gerekir. Ardından fotoğraflar telefona geri indirilecek ve bağlantıdan sonra MacBook'unuza yüklenecektir.
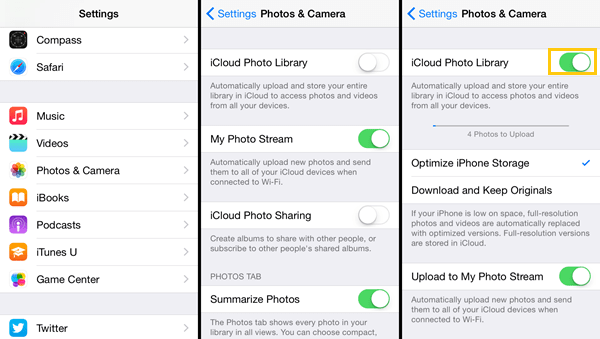
Yöntem 3: Mac İşletim Sistemini Güncelleyin
Yeni HEIC ve HEVC formatı nedeniyle, bazı eski Mac sistemi sürümleri yeni iOS sistemiyle uyumlu değildir. Medya formatları, macOS 10.12 çalıştıran Mac için Image Capture'da normal şekilde aktarılamaz veya açılamaz. MacOS sisteminizi kontrol etmeniz ve onu iOS cihazla uyumlu en son sürüme güncellemeniz gerekir.
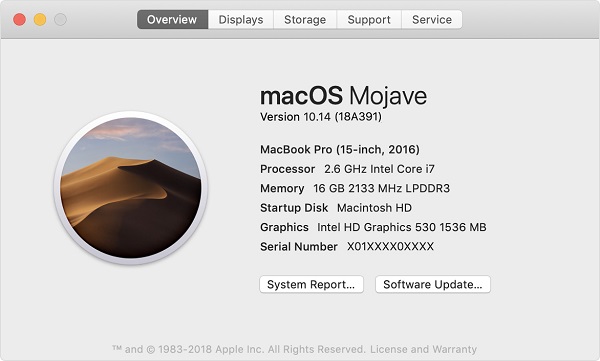
Yöntem 4: Başka Bir USB Kablosunu Değiştirin
Elbette, başka bir USB kablosunun değiştirilmesi, Mac için Görüntü Yakalama'nın görünmemesi için başka bir sorundur. Olarak bir hata mesajı aldığınızda Fotoğraflar alınamıyor Hata 9912, iPhone ile bilgisayarınız arasındaki bağlı USB kablosundan veya USB bağlantısından kaynaklanır. Sorunu veya hatayı düzeltmek için başka bir USB kablosu seçin.

Yöntem 5: Yeni Güvenlik ve Gizlilik Gereksinimleri
MacOS Mojave ve macOS Catalina'nın yeni güvenlik ve gizlilik gereksinimleri nedeniyle, Mac için Görüntü Yakalama, bağlantıdan sonra hata verir ve başarısız olur. Basitçe Sistem Tercihleri menüsüne gidin, Güvenlik ve Gizlilik seçeneğinde, sorunu çözmek için Image Capture'a “Tam Disk Erişimi” yetkisi verebilirsiniz.
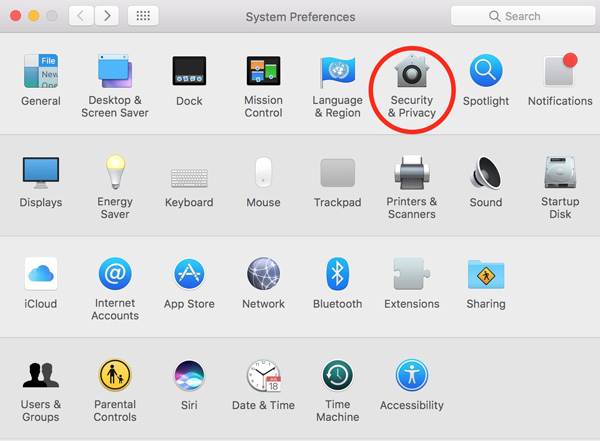
Yöntem 6: Hedef Klasör İzni Değiştirme
Fotoğrafları içe aktarmaya çalıştığınız klasör veya dizin uygun ayarlara ve izinlere sahip olmadığından, Görüntü Yakalama hatası 9934 hata mesajını alabilirsiniz. Hedef klasörün ve belirli dizinin izinlere sahip olduğundan emin olun, böylece Mac için Görüntü Yakalama hatası aldığınızda klasör.
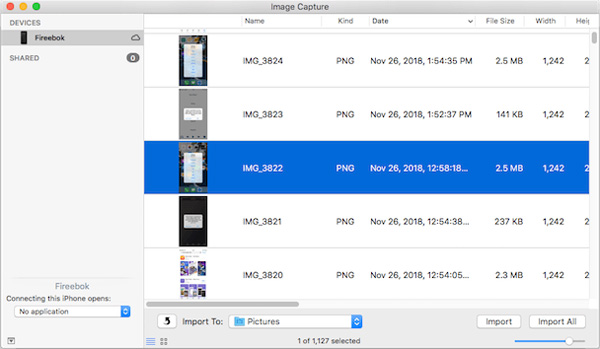
Bölüm 3. Dosyaları Mac Alternatifi için Görüntü Yakalama Olarak Aktarma
Dosyaları Mac için Image Capture ile hala aktaramıyorsanız ne yapmalısınız? amacıyla tüm medya dosyalarını iPhone'dan bilgisayara aktarın, ya da tam tersi, İOS için FoneTrans verileri farklı cihazlar arasında kolaylıkla taşımak için mükemmel bir telefon aktarımıdır. Mac için Image Capture'ın alternatifi olarak, yalnızca medya dosyalarını değil, aynı zamanda kişileri, mesajları, sesli notları ve daha fazlasını da aktarırsınız. Ayrıca, kişileri yönetebilir, zil sesi oluşturabilir ve hatta HEIC fotoğraflarını dönüştürebilirsiniz.
- Cihaz ve bilgisayar arasında fotoğraf, video ve diğerlerini aktarın.
- İPhone / iPad / iPod, bilgisayar ve iTunes için istenen dosyaları senkronize edin.
- İstediğiniz dosyaları yönetin, ekleyin, düzenleyin, silin ve hatta bir çalma listesi oluşturun.
- Müziklerinizi ve videolarınızı otomatik olarak iOS ile uyumlu hale getirin.
İOS için FoneTrans ile verilerinizi iPhone'dan bilgisayara aktarma özgürlüğünün tadını çıkaracaksınız. İPhone metin mesajlarını yalnızca bilgisayara aktaramazsınız, aynı zamanda fotoğraflar, videolar ve kişiler kolayca PC'ye taşınabilir.
- Fotoğrafları, videoları, kişileri, WhatsApp ve daha fazla veriyi kolaylıkla aktarın.
- Aktarmadan önce verileri önizleyin.
- iPhone, iPad ve iPod touch mevcuttur.
1. AdımImage Capture for Mac alternatifini indirin ve kurun, programı MacBook'unuzda başlatın. İPhone'u orijinal USB kablosuyla MacBook'unuza bağlayın. İhtiyacın olduğunda HEIC fotoğraflarını dönüştür, Araç Kutusu seçeneği.
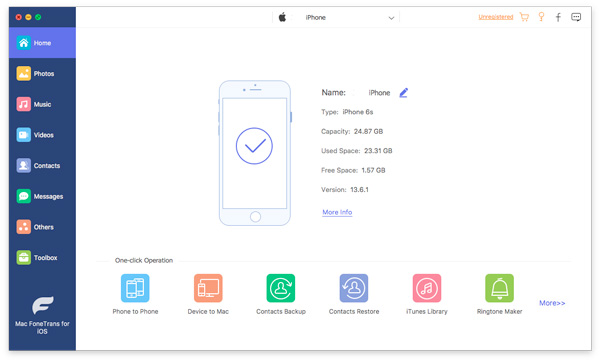
2. AdımSol menüden fotoğraflar, müzikler, videolar, kişiler, mesajlar ve diğerlerini seçebileceğiniz dosya biçimini seçin. Farklı kategorilerdeki tüm dosyaları algılar ve yükler. İhtiyaçlarınıza göre transfer etmek istediğinizi seçin.
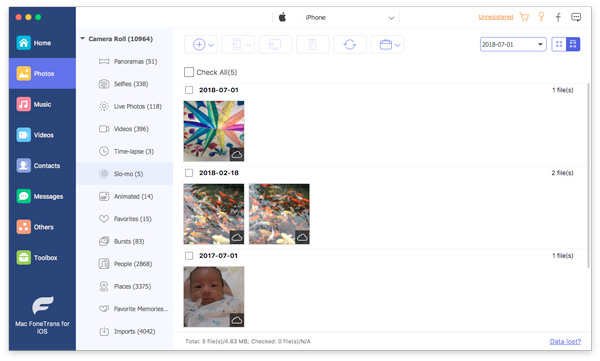
3. Adımİstediğiniz dosyaları seçtikten sonra, Mac’e Aktar Mac için Image Capture'ın alternatifi olarak hedef konum olarak hedef klasörü seçme seçeneği. İşlem tamamlandığında, bir açılır mesaj görüntülenecektir.
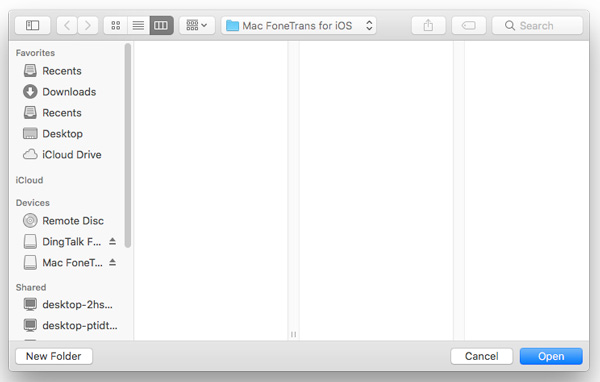
Bölüm 4. Mac Sorunları için Görüntü Yakalama Hakkında SSS
Soru 1. Mac için Görüntü Yakalama Kamera için Çalışmıyorsa Ne Yapmalısınız?
Fotoğraf ve videoları kameradan Mac için Image Capture içeren bir MacBook'a aktaramazsanız, aygıtın Mac'inizle uyumlu olduğundan emin olmak için ilgili yazılımı yükleyebilirsiniz. Elbette bunun yerine SD kartı Mac yuvasına bağlayabilirsiniz.
Soru 2. Aktarılan Fotoğraflar Mac için Image Capture'da Nasıl Görüntülenir?
Mac'inizde sakladığınız fotoğraflara genel bir bakış elde etmek isterseniz, bunları Mac için Image Capture aracılığıyla tek bir kişi sayfasında birlikte görüntüleme seçeneğiniz vardır. Image Capture uygulamasını kapatmadan bile bir sayfa oluşturmanıza olanak sağlar.
Soru 3. Görüntü Yakalama için 9937 hata mesajınız olduğunda ne yapmalısınız?
Görüntü Yakalama hatası 9937 gibi bir hata mesajınız olduğunda, sorunu çözmek için iPhone'unuzdaki bir ayarı değiştirmeniz yeterlidir. iPhone'unuzda ve şuraya gidin: Ayarlar uygulamasını seçin. Kamera seçeneğini seçin ve En uyumlu seçeneği oluşturulan seçeneği.
Soru 4. Image Capture'da iOS cihazımı neden göremiyorum?
Image Capture'da kullanmakta olduğunuz iOS'u göremiyorsanız, cihazlarınızda bir sorun var demektir. Image Capture'da aktarma yapmak için yanlış yöntemi uygulamanız da mümkündür. iOS'u Mac'ten çıkarın, ardından Itunes'a gidin. Devam > Güven düğmelerini tıklayın.
Soru 5. Görüntü yakalama tüm fotoğrafları göstermiyorsa nasıl düzeltilir?
Görüntü Yakalama tüm fotoğrafları göstermiyorsa sorunu gidermeniz gerekir. iPhone'unuzun Ayarlarını bulmanız gerekir. Bundan sonra, Fotoğraf ve Kamera seçeneğini seçin. iCloud Fotoğraf Kitaplığı seçeneğinin yanındaki anahtarı devre dışı bırakın.
Sonuç
Medya dosyalarını Mac için Image Capture aracılığıyla iPhone'unuz ile Mac arasında aktarmak istediğinizde, bazı aktarım sorunları bulabilirsiniz. Makaleden en iyi 7 çözüm hakkında daha fazla bilgi edinin. İOS için FoneTrans Mac için Görüntü Yakalama alternatifi olarak tüm medya dosyalarını aktarmak için nihai çözüm olmalıdır.
İOS için FoneTrans ile verilerinizi iPhone'dan bilgisayara aktarma özgürlüğünün tadını çıkaracaksınız. İPhone metin mesajlarını yalnızca bilgisayara aktaramazsınız, aynı zamanda fotoğraflar, videolar ve kişiler kolayca PC'ye taşınabilir.
- Fotoğrafları, videoları, kişileri, WhatsApp ve daha fazla veriyi kolaylıkla aktarın.
- Aktarmadan önce verileri önizleyin.
- iPhone, iPad ve iPod touch mevcuttur.
