- Bölüm 1: Kişileri iPhone'dan Mac'e AirDrop ile Aktarma
- Bölüm 2: Kişileri iCloud aracılığıyla iPhone'dan Mac'e Nasıl Eşitlersiniz?
- Bölüm 3: Kişileri iTunes/Finder aracılığıyla iPhone'dan Mac'e Nasıl Eşitlersiniz?
- Bölüm 4: Kişileri Google Drive aracılığıyla iPhone'dan Mac'e Nasıl Eşitlersiniz?
- Bölüm 5: İOS için FoneLab aracılığıyla Kişileri iPhone'dan Mac'e Aktarma
- Bölüm 6: Kişileri iPhone'dan Mac'e Nasıl Eşitleyeceğinizle İlgili SSS
- Hatırlatma
- Safari Tarihi
- Safari Bookmark
- Videolar
- Music
- Bize Ulaşın
- Takvim
- Uygulama Tarihi
- SMS
- iMessage
- notlar
- belge
- Fotoğraflar
Kişileri iPhone'dan Mac'e Aktarmanın Olağanüstü Yolları
 Yazar: Boey Wong / 21 Ara 2021 13:30
Yazar: Boey Wong / 21 Ara 2021 13:30İPhone fotoğraflarını Mac ile senkronize etmenin çeşitli nedenleri vardır. İlk olarak, nedenlerin listesi, iPhone'unuzda bellek alanını boşaltın. Bunu yapmak için fotoğraflarınızı Mac'inize taşıyarak ve ardından telefonunuzda silerek başlayabilirsiniz. İPhone fotoğraflarını Mac ile senkronize etmek istemenizin aşağıdaki nedeni, fotoğraflarınızı daha güvenli bir yerde yedeklemek veya saklamak istemenizdir. Cep telefonları, bilgisayarlardan çok daha fazla veri kaybı ve bellek alanı sıkıntısı riski altındadır. Diğer bir neden ise erişilebilirlik veya çalışma amaçlıdır. Belki de Mac'inizde bir şey üzerinde çalışıyorsunuz ve oradaki iPhone'unuzdan bu fotoğraflara ihtiyacınız var. Ayrıca, muhtemelen fotoğraflarınıza Mac'inizden erişmek istersiniz.
Tüm bu noktaları göz önünde bulundurarak, fotoğrafları iPhone'dan Mac'e aktarmanın ve bunları iPhone'unuzdan silmenin veya silmenin çeşitli yöntemleri vardır. Aşağıda 6 farklı araç ve teknik bulunmaktadır. fotoğrafları iPhone'unuzdan Mac'e senkronize edin. Yukarıdaki nedenleri sağladıktan sonra bu yazının sonuna kadar okuyun ve sizin için en iyi çözümleri kaçırmayın.
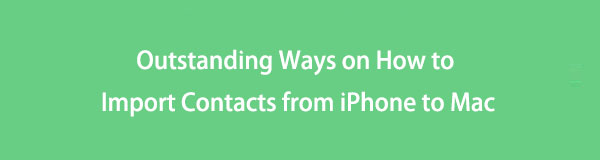

Rehber Listesi
- Bölüm 1: Kişileri iPhone'dan Mac'e AirDrop ile Aktarma
- Bölüm 2: Kişileri iCloud aracılığıyla iPhone'dan Mac'e Nasıl Eşitlersiniz?
- Bölüm 3: Kişileri iTunes/Finder aracılığıyla iPhone'dan Mac'e Nasıl Eşitlersiniz?
- Bölüm 4: Kişileri Google Drive aracılığıyla iPhone'dan Mac'e Nasıl Eşitlersiniz?
- Bölüm 5: İOS için FoneLab aracılığıyla Kişileri iPhone'dan Mac'e Aktarma
- Bölüm 6: Kişileri iPhone'dan Mac'e Nasıl Eşitleyeceğinizle İlgili SSS
1. Kişileri iPhone'dan Mac'e AirDrop ile Aktarma
AirDrop, kişileri iPhone'dan Mac'e aktarmanın hızlı ve basit bir yoludur. Apple, kablosuz bir dosya paylaşım mekanizması olan AirDrop'u tanıttı. AirDrop, iOS ve macOS cihazları için özel olarak geliştirildiğinden, dilediğiniz şekilde kullanabilirsiniz.
AirDrop ile Kişileri iPhone'dan Mac'e Aktarma Adımları:
1. Adımİlk olarak, iPhone ve Mac'iniz için WiFi ve Bluetooth'un açık olduğundan emin olun. Ayrıca, etkinleştir havadan yardım iPhone ve Mac'inizde aynı anda.
iPhone'unuzda Airdrop'u etkinleştirmek için önce şu adresi ziyaret edin: kontrol Merkezi, uzun basma Kablosuz internetve ardından simgesine dokunun. havadan yardım. Bundan sonra, birini seçin İletişim Sadece or Herkes.

Diğer tarafta, Mac'inizde şuraya gidin: Bulucu seçin havadan yardım. Ardından, keşfedilmeme izin ver altında şunlardan birini seçin: İletişim Sadece ve Herkes.

2. Adımİkincisi, iPhone'unuzu açın Bize Ulaşın uygulamasını açın ve Mac'inize aktarmak istediğiniz kişileri seçin.
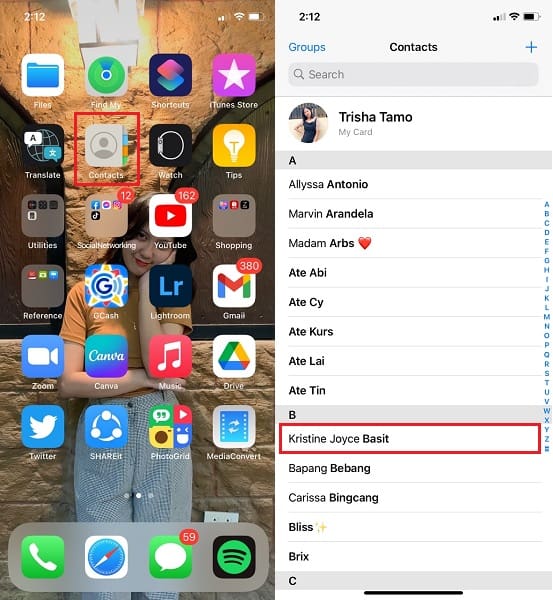
3. AdımSon olarak, ekranınızda Bağlantı Paylaş seçeneği. Ondan sonra, seç havadan yardım paylaşım yönteminiz olarak.
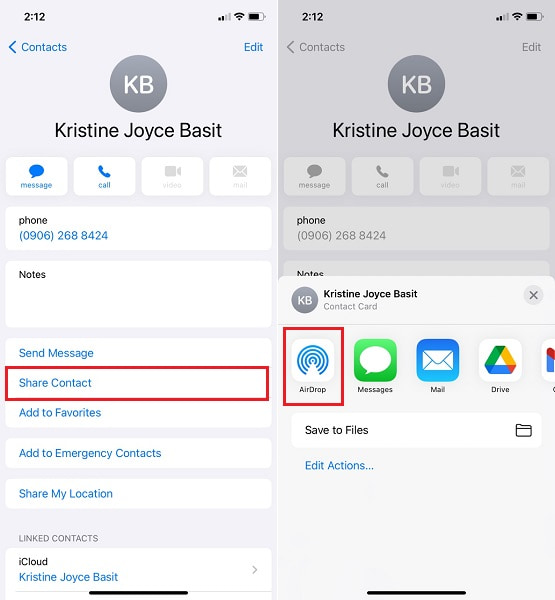
4. AdımSon olarak, kişileri ekranınızdan iPhone'dan Mac'e aktarmak için Mac'inizin adını seçin. Aktarılan kişileriniz İndir Mac'inizdeki klasör.
Ancak, birden fazla kişiyi veya tüm kişi listenizi aktarmayı düşünüyorsanız AirDrop en iyi seçim olmayabilir. Bu notta, daha iyi alternatifler için aşağıda verilen çözümlere bakın. Ayrıca, kişilerinizi saklamak ve yerel olarak Mac'inize kaydetmek için bulut depolama hizmetlerini kullanabilirsiniz.
2. Kişileri iCloud aracılığıyla iPhone'dan Mac'e Nasıl Eşitlersiniz?
Apple, bugünlerde popüler bir bulut depolama sağlayıcısı olan iCloud'u kullanıyor. Tüm iPhone verileriniz iCloud kullanılarak yönetilebilir, erişilebilir, yedeklenebilir ve geri yüklenebilir. Daha sonra kişileri iPhone'dan Mac'e eşzamanlamak için iCloud'u kullanabilirsiniz.
Kişileri iCloud aracılığıyla iPhone'dan Mac'e Nasıl Eşitleyeceğinize İlişkin Adımlar:
1. AdımAçın Ayarlar uygulamasını iPhone'unuzun ana ekranından seçin ve menünün en üst kısmından adınızı seçin.

2. AdımArdından, seçimden seçin iCloud ve izin ver Bize Ulaşın seçenek. Bu adım, iCloud'un iPhone'unuzdaki tüm kişileri yedeklemesini sağlar.
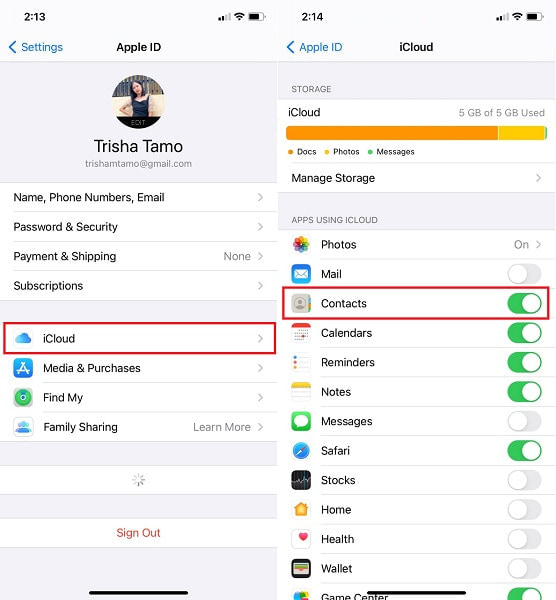
3. AdımSon olarak, içinde iCloud'a gidin sistem Tercihleri Mac'inizde. Kişileri iCloud yedeklerinizden Mac'inize senkronize etmek için, Apple Kimliğinizi kullanarak iCloud hesabınıza giriş yapın ve Bize Ulaşın listeden seçenek.
4. AdımSon olarak, başlatın Apple Kişileri Mac'inizdeki uygulamayı seçin ve tıklayın Tüm iCloud iPhone'unuzdan senkronize ettiğiniz kişi listesini görmek için
Aynı şekilde Apple tarafından sağlanan diğer hizmetler de iTunes ve Finder'dır. Kişilerinizle iCloud alanınızı tüketmek ve doğrudan kişilerinize kaydetmek istemiyorsanız, bunun yerine iTunes veya Finder'ı kullanabilirsiniz. Aşağıdaki basitleştirilmiş yöntemlere bakın ve kişileri iTunes veya Finder kullanarak Mac'e nasıl bağlayacağınızı öğrenin.
3. Kişileri iTunes/Finder aracılığıyla iPhone'dan Mac'e Nasıl Eşitlersiniz?
Yukarıda belirtildiği gibi, iTunes ve Finder, iPhone kişilerinizi ve diğer verilerinizi yönetmek için Mac'te hazır ve erişilebilir durumdadır. Ayrıca, kişileri iPhone'dan Mac'e eşzamanlamak için iTunes'u veya Finder'ı kolayca kullanabilirsiniz.
Kişileri iTunes/Finder aracılığıyla iPhone'dan Mac'e Nasıl Eşitleyeceğinize İlişkin Adımlar:
1. AdımBaşlamak için Mac'inizde iTunes'u veya Finder'ı açın ve iPhone'unuzu buna bağlamak için bir USB kablosu kullanın. Mac'iniz macOS Catalina veya sonraki bir sürümünü çalıştırıyorsa Finder'ı kullanın. MacOS Mojave veya daha eski bir sürüm kullanıyorsanız iTunes'u kullanın.
2. Adımİkinci olarak, seçin iPhone arayüz panelinin sol tarafındaki sembolü.
3. AdımÜçüncü olarak, kenar çubuğundan Bilgi'yi seçin. Ardından etkinleştir Senkronizasyon İletişim yanındaki kutucuğu işaretleyerek.
4. AdımSon olarak, ekranın alt kısmındaki Tamam or Senkronizasyon kişileri nihayet iPhone'dan Mac'e senkronize etmek için.
Yukarıda bahsedilen çözümlere alternatif olarak üçüncü taraf bulut depolama hizmetlerini de kullanabilirsiniz. Bunu akılda tutarak, Google Drive, Apple cihazlarında kullanılabilir ve erişilebilir durumdadır.
4. Kişileri Google Drive aracılığıyla iPhone'dan Mac'e Nasıl Eşitlersiniz?
Google Drive, iPhone'unuzdaki verileri Mac'inize yedeklemek ve almak istediğinizde indirilebilir ve erişilebilir. Google Drive ile güvenli bir şekilde şunları yapabilirsiniz: kişileri aktar iPhone'dan Mac'e. Ayrıca, Google Drive, cihazlar arasında verilere erişmek için harikadır.
Kişileri Google Drive aracılığıyla iPhone'dan Mac'e Nasıl Eşitleyeceğinize İlişkin Adımlar:
1. AdımBaşlamak için iPhone'unuzda Google Drive uygulamasını indirin ve açın. Bu işlem boyunca bir İnternet bağlantısına ihtiyacınız olacağını unutmamak önemlidir.

2. Adımİkinci olarak, Google Drive'ın sol üst köşesine gidin ve Menü buton. Bundan sonra, seçin Ayarlar.
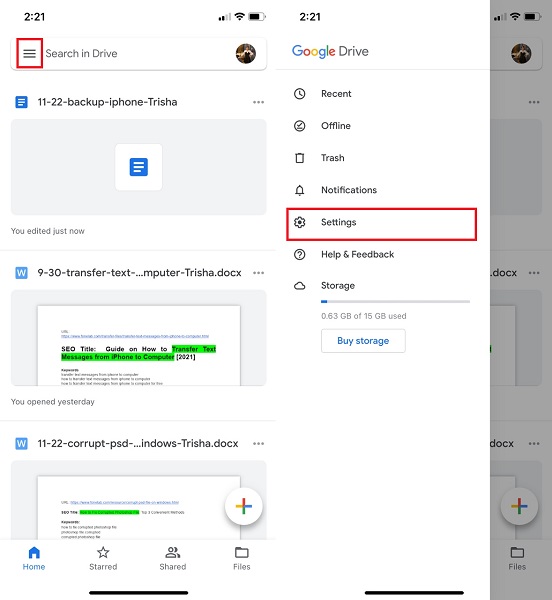
3. AdımSon olarak, basın Yedekleme başlat seçtikten sonra yedek.
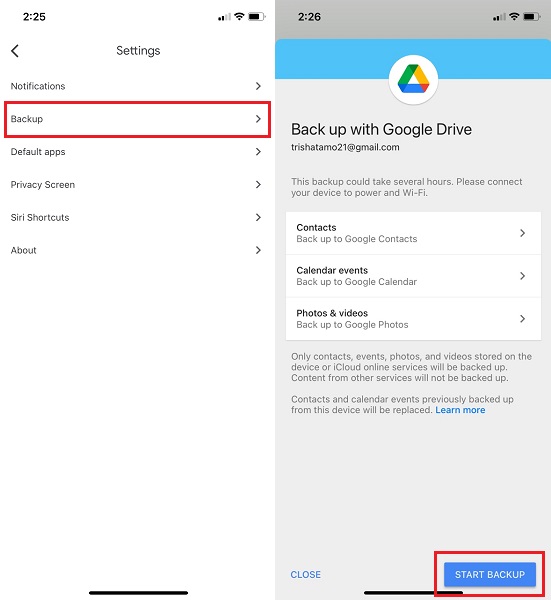
4. AdımSon olarak, Mac'inizin Safari yazılımından Google Drive'a erişin. Ardından, kişilerinizi yüklemek için kullandığınız hesabı kullanarak onları indirin.
Ama yine de amaç, kişileri en iyi ve en etkili aktarma aracıyla iPhone'dan Mac'e nasıl aktaracağınızı öğrenmek. Emin olmak için, kişilerinizi iPhone'unuzdan Mac'inize aktarmanın güvenli, etkili ve verimli bir yolu garanti edilen bir üçüncü taraf aracı kullanmayı tercih edebilirsiniz.
5. İOS için FoneLab ile Kişileri iPhone'dan Mac'e Aktarma
İOS için FoneTrans hem Mac hem de Windows için kullanılabilen bir dosya aktarım aracıdır. Bu program, hızlı yüklenmesi, etkili olması ve güvenli olması garanti edilen bir veri iletim aracıdır. iOS için FoneTrans, herhangi bir ayrıntı veya bilgiyi kaybetmeden kişileri iPhone'unuzdan Mac'e aktarmanıza olanak tanır. Ayrıca, bu araç, verileri seçerek veya tek seferde verimli bir şekilde aktarmanıza olanak tanır.
İOS için FoneTrans ile verilerinizi iPhone'dan bilgisayara aktarma özgürlüğünün tadını çıkaracaksınız. İPhone metin mesajlarını yalnızca bilgisayara aktaramazsınız, aynı zamanda fotoğraflar, videolar ve kişiler kolayca PC'ye taşınabilir.
- Fotoğrafları, videoları, kişileri, WhatsApp ve daha fazla veriyi kolaylıkla aktarın.
- Aktarmadan önce verileri önizleyin.
- iPhone, iPad ve iPod touch mevcuttur.
Kişileri iPhone'dan Mac'e Aktarma Adımları İOS için FoneTrans:
1. AdımBaşlamak için, iOS için FoneTrans'ı indirip yükledikten sonra iPhone'unuzu Mac'inize bağlayın. Program hazır olduğunda hemen başlayacaktır. Otomatik olarak başlamazsa manuel olarak başlatın.

2. Adımİkincisi, şuraya gidin: Bize Ulaşın Seçenek ekranın sol tarafında. Daha sonra, arasında seçim yapmanız gerekecek Hızlı Yükleme or Derin Yük. Seçmek Hızlı Yükleme.
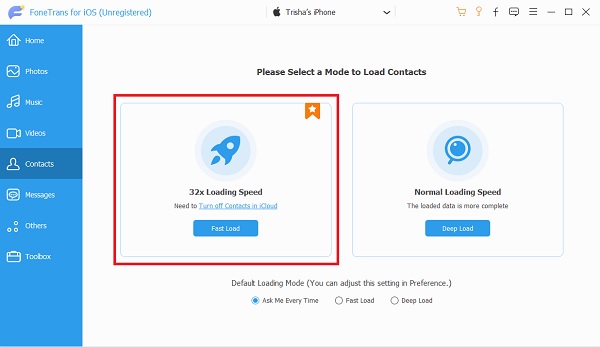
3. AdımSon olarak, iOS için FoneTrans'ın önizleme ekranı, iPhone'unuzun tüm kişilerini gösterecektir. iOS için FoneTrans ile istediğiniz her şeyi ekleyebilir, dışa aktarabilir ve silebilirsiniz. Mac'inize kaydetmek istediğiniz tüm kişileri seçtikten sonra, Ihracat düğmesine basın.

Ayrıca, cihazınızdaki kişiler için iCloud yedeklemesini kapatmanız gerektiğini de unutmamak önemlidir. Ayarlar Bu yöntemle devam etmeden önce app.
6. Kişileri iPhone'dan Mac'e Senkronize Etme Hakkında SSS
Kişilerim neden iPhone ve Mac arasında eşzamanlanmıyor?
iPhone'unuzdaki kişilerin Mac'inizle eşitlenmemesinin çeşitli nedenleri vardır. Bununla, birden fazla faktörü kontrol etmeyi deneyebilirsiniz. İlk olarak, Mac'inizin ve iPhone'unuzun aynı iCloud hesabını kullanıp kullanmadığını ve Ayarlarınızda Kişiler'in iCloud ile yedeklemenin etkinleştirilip etkinleştirilmediğini kontrol edin. İkincisi, belki de iOS ve macOS'unuz uyumlu değildir. Öyleyse, işletim sisteminizi eşleşecek şekilde yükseltmeyi deneyebilirsiniz. Üçüncüsü, iCloud depolama alanınızın henüz dolu olup olmadığını kontrol edin. Tam bir iCloud saklama alanı, bellekte yer açmadığınız veya iCloud boyutunuzu yükseltmediğiniz sürece aygıtınızı yedeklemeyi durduracaktır.
Silinen kişileri iPhone'dan Mac'e senkronize edebilir miyim?
Evet, silinen kişiyi Mac'inizle senkronize edebilir veya kaydedebilirsiniz. Silinen kişileri iPhone'unuzdan Mac'e aktarmak istediğinizi varsayalım. Bu durumda, önce etkili ve verimli bir kurtarma aracı kullanarak silinen kişileri geri yüklemeyi deneyebilirsiniz. Silinen kişilerinizi kurtarmak ve ardından onları Mac'inizin yerel klasörüne kaydetmek için iOS için FoneLab'ı kullanabilirsiniz.
Birisi kendini kişilerimden kaldırabilir mi?
Hayır yapamazlar. İlk olarak, kişiler insan müdahalesi olmadan kendiliğinden silinemez. İkinci olarak, hiç kimse sizin cihazınızı kullanmadıkça kendisini kişi listenizden çıkaramaz. Ayrıca, örneğin telefonunuzdaki verileri, kişileri değiştirmek için başka cihazları kullanamazsınız.
İOS için FoneTrans ile verilerinizi iPhone'dan bilgisayara aktarma özgürlüğünün tadını çıkaracaksınız. İPhone metin mesajlarını yalnızca bilgisayara aktaramazsınız, aynı zamanda fotoğraflar, videolar ve kişiler kolayca PC'ye taşınabilir.
- Fotoğrafları, videoları, kişileri, WhatsApp ve daha fazla veriyi kolaylıkla aktarın.
- Aktarmadan önce verileri önizleyin.
- iPhone, iPad ve iPod touch mevcuttur.
Kişileri bir iPhone'dan Mac'e taşımanın çeşitli yolları vardır. Yukarıda görüldüğü gibi, verilen 5 yöntem vardır: AirDrop, iCloud, iTunes veya Finder, Google Drive ve son olarak iOS için FoneTrans. iOS için FoneTrans, tüm işlevlere dikkat ederek, tüm çözümler arasında en öne çıkıyor. İOS için FoneTrans size verileri seçici olarak yönetme ve aktarma özgürlüğü vererek verimliliği artırır. Ayrıca, hibrit performansının güvenli ve etkili olduğu garanti edilmektedir. Son olarak, hangi çözüme gideceğinize karar vermek size kalmış. Kişileri iPhone'dan Mac'e nasıl aktaracağınıza ilişkin bir çözüm ararken yukarıdaki bilgilere bakın.
