- Bölüm 1. iTunes/iCloud Yedekleme Neden Başarısız Oldu?
- Bölüm 2. Genel Yöntemlerle Başarısız iPhone Yedekleme Nasıl Onarılır
- Bölüm 3. İCloud'da Başarısız iPhone Yedekleme Nasıl Onarılır
- Bölüm 4. iTunes'da Başarısız iPhone Yedekleme Nasıl Onarılır
- Bölüm 5. FoneLab iOS Veri Yedekleme ve Geri Yükleme'de iPhone'u Yüksek Başarı Oranıyla Yedekleme
- Bölüm 6. iPhone Yedekleme Başarısız Oldu hakkında SSS
Veri kaybı olmadan iPhone / iPad / iPod'u yedekleyin ve geri yükleyin.
iPhone Yedekleme Başarısız mı? - Düzeltmenin Profesyonel Yolları [2023]
 Yazar: Lisa Ou / 29 Ekim 2021 16:00
Yazar: Lisa Ou / 29 Ekim 2021 16:00IiPhone, veri dosyalarınızı tercihlerinize göre yedeklemenizi sağlayan iTunes ve iCloud'un 2 yerleşik özelliğine sahiptir; bu, veri dosyaları kaybolmaya veya yanlışlıkla silinmeye meyilli olduğundan veya bazen sadece bir yedekleme dosyasına sahip olmak istediğinizden otomatik veya manuel olarak yapılabilir. Ancak, bir iPhone'daki çoğu veri yedeklemesi, her zaman beklendiği gibi çalışmadığından beceriksiz ve sinir bozucudur. Birçok müşteri kendini iPhone yedeklemesinin başarısız olduğu senaryoda bulur ve bunun çeşitli nedenleri vardır. Bu konuda, bu gönderi, denenmiş ve doğru yöntemleri kullanarak iPhone yedekleme başarısız sorununu nasıl çözeceğinizi gösterecektir.
![iPhone Yedekleme Başarısız mı? - Düzeltmenin Profesyonel Yolları [2023]](https://www.fonelab.com/images/ios-backup-restore/iphone-backup-failed.jpg)

Rehber Listesi
- Bölüm 1. iTunes/iCloud Yedekleme Neden Başarısız Oldu?
- Bölüm 2. Genel Yöntemlerle Başarısız iPhone Yedekleme Nasıl Onarılır
- Bölüm 3. İCloud'da Başarısız iPhone Yedekleme Nasıl Onarılır
- Bölüm 4. iTunes'da Başarısız iPhone Yedekleme Nasıl Onarılır
- Bölüm 5. FoneLab iOS Veri Yedekleme ve Geri Yükleme'de iPhone'u Yüksek Başarı Oranıyla Yedekleme
- Bölüm 6. iPhone Yedekleme Başarısız Oldu hakkında SSS
Bölüm 1. iTunes/iCloud Yedekleme Neden Başarısız Oldu?
Bir iPhone yedeklemesinin sorunsuz çalışmamasının birçok farklı nedeni vardır ve bunlar arasında iCloud saklama alanının yetersiz olması, iPhone sistem hatası, iCloud/iTunes hatası, USB sorunu ve hatta bazen nedeninin bilinmediği veya tanımlanamadığı sayılabilir. Ayrıca, bazı durumlarda iTunes kopyanız bozulmuş olabilir; bilgisayarınızın sabit sürücüsünde veya aygıtınızda yedeklemeyi oluşturmak için yeterli alanınız olmayabilir; kilitleme klasörü zarar görmüş olabilir veya izinlere ihtiyacı olabilir. Yedekleme görevinizin başarısız olmasının ardındaki neden ne olursa olsun, bu nedenler veri dosyalarınıza ve hatta iPhone cihazınıza zarar vermenin nedeni olabilir.
Bununla birlikte, iPhone yedekleme hatasını tıpkı bir profesyonel gibi düzeltmek için kanıtlanmış ve test edilmiş tüm çözümleri bir araya getirdiğimiz için bu makale bu endişeyi vurgulamanıza izin vermeyecektir.
Bölüm 2. Genel Yöntemlerle Başarısız iPhone Yedekleme Nasıl Onarılır
İPhone'u yeniden başlat
iPhone'unuzu yeniden başlatmayı basit bir görev olarak düşünebilirsiniz, ancak bunun yalnızca yedekleme görevleriyle değil, aynı zamanda bir iOS cihazının genel performansıyla ilgili farklı sorunları çözmenin en yaygın ve etkili teknik olduğunu inkar edemezsiniz. Bu nedenle, bir iPhone yedekleme başarısız hata mesajı veya bildirimi alırsanız, daha karmaşık çözümler aramadan önce iPhone'unuzu yeniden başlatmayı deneyin.
İPhone Yedeklemenin Yeniden Başlatılmasıyla Başarısız Olduğunu Düzeltme Adımları:
Seçenek 1Git Ayarlar uygulama. Aşağı kaydırın ve tıklayın genel. Üzerinde genel menü tekrar aşağı kaydırın, ardından kapatmak iPhone'unuza kapanması için komut vermek için.
Seçenek 2Yeniden başlatmanın başka bir yolu da fiziksel düğmenin kullanılmasıdır. Sadece Güç düğmesini basılı tutun ve ardından ekranda Kapatma Kaydırıcısı iPhone'unuzu kapatmak için sağdaki Dahası, bir iPhone X ve daha yüksek sürümler kullanıyorsanız, düğmesine basabilirsiniz. Yan Düğme ve Sesi azaltma / arttırma Kapatma ekranının görünmesine izin vermek için aynı anda düğmesine basın.

güncelleme iOS Ayarlar
Zaman zaman, iOS ayarları, iPhone kullanıcılarının genel kalitesini iyileştirmek için güncelleme yapar. Bu güncellemeler, sistemin değiştirilmesini ve bir iOS cihazında daha iyileştirilmiş ayarların eklenmesini içerir. Bu nedenle, iOS'u güncellemek, iPhone'unuzdaki yedekleme başarısız sorunları da dahil olmak üzere her türlü sorunu kesinlikle çözmenin başka bir basit yoludur.
İOS Ayarlarını Güncelleyerek Başarısız olan iPhone Yedeklemeyi Düzeltme Adımları:
1. AdımİPhone'unuzda şuraya gidin: Ayarlar uygulama. Bundan sonra, simgesine dokunun. genel.
2. AdımEkranda, simgesine dokunun. cihazınız için uygun bir güncelleme olup olmadığını kontrol etmek için simgesine dokunarak güncellemenin açıklamasını okuyun. Daha Fazla Bilgi ardından, sadece İndir ve Güncellemenin cihazınıza yüklenmesine izin vermek için Yükle.

iPhone Sıfırlama
Bazen, bahsettiğimiz gibi, yedeklemenizin bu bilinmeyen hataları yaşamasının veya başarısız olmasının arkasındaki nedenleri bulamıyorsunuz. Teknik olarak bu yöntem, iPhone'unuzun temizlenmesine yardımcı olan fotoğraflar, videolar, kişiler, arama kayıtları, şifreler, mesajlar, tarama geçmişi, takvim, sohbet geçmişi, notlar, yüklü uygulamalar vb. dahil olmak üzere iPhone'unuzdaki tüm verileri ve dosyaları siler. Bununla, iPhone'u fabrika ayarlarına sıfırlamak, tüm bu sorunları bir kerede çözmenin etkili bir yoludur.
İPhone'u Sıfırlayarak Başarısız olan iPhone Yedeklemeyi Düzeltme Adımları:
Git Ayarlar iPhone'unuzdaki uygulama. Ardından, sadece aşağı kaydırın ve öğesine dokunun. genel. Bundan sonra, üzerinde genel menü, dokunun Reset seçin Tüm Ayarları Sıfırla süreci başlatmak için.

Bölüm 3. İCloud'da Başarısız iPhone Yedekleme Nasıl Onarılır
iCloud, Apple'ın iPhone verileri için yedekleme ve geri yükleme seçeneklerinden biridir. Müziğinizi, fotoğraflarınızı, filmlerinizi, belgelerinizi ve diğer dosyalarınızı güvenle kaydedebilen yerleşik bir özelliktir. Verilerinize iCloud ile herhangi bir aygıtınızdan erişebilirsiniz. Bu nedenle, onlardan biriyseniz, aşağıda listelenen yöntemleri kullanarak iPhone yedekleme hatasını nasıl düzelteceğinizi öğrenmek için okumaya devam edin.
Ağ Ayarları Sıfırlama
Zayıf bir ağ bağlantısı, iPhone yedekleme hatasının en yaygın nedenidir. Bunun nedeni, hatalı bir bağlantının, iyi bir bağlantı gerektiren dosyaları başarıyla yedekleme sürecini engellemesidir. Ağın doğru şekilde bağlandığından emin olmak için iPhone'unuzun ağ ayarlarını buradan sıfırlayabilirsiniz:
Ağ Ayarlarını Sıfırlayarak iCloud'da Başarısız iPhone Yedeklemeyi Düzeltme Adımları:
Git Ayarlar Uygulamanın. Sonra dokunun genel aşağı kaydırın ve dokunun Reset. Bundan sonra, seçin Ağ Ayarları Sıfırlama cihazınızın ağ ayarlarını sıfırlamasını istemek için.

Eski Verileri Sil
İPhone yedekleme işleminiz birçok kez başarısız olursa, bunun nedeni iPhone'unuzda olmayabilir. Bazen, esas olarak iCloud alan kapasitesi nedeniyle. Teknik olarak, iCloud depolama alanında yalnızca 5 GB ücretsiz depolama alanı vardır, bu nedenle bu sınırı aştığınızda, sorunu kolaylıkla çözmek için daha fazla iCloud depolama alanından yararlanmanız gerekir. Dahası, pratik olarak, iCloud saklama alanına fazladan para harcamak istemiyorsanız, iCloud'daki bazı eski iPhone yedeklemelerini silmeyi seçebilirsiniz.
Eski Verileri Silerek iPhone Yedeklemesinin iCloud'da Başarısız Olduğunu Düzeltme Adımları:
1. AdımAçın Ayarlar iPhone'unuzdaki uygulama. dokunun [Apple Kimliği Hesabının Adı] üstüne ve sonra seçin iCloud seçeneğinde.

2. AdımDokunun Depolama Yönetme iCloud'un arayüzüne girdiğinizde seçenek. Sonra üzerine dokunun yedek. Son olarak, mevcut tüm iPhone'ları veya şimdiye kadar yaptığınız diğer yedeklemeleri kontrol etmenize izin verilir. Daha eski bir iPhone yedeklemesi seçebilir ve ardından daha fazla iCloud saklama alanı elde etmek için onu kaldırabilirsiniz.

İCloud Depolamayı Yükseltme
Bir iPhone'dan iCloud'a veri yedeklerken, iCloud'da bu iPhone'u yedeklemek için yeterli yeriniz yok mesajını alabilirsiniz. Bunun nedeni, sınırlı miktarda boş alana sahip olan iCloud'unuzda yeterli alan olmamasıdır. Sonuç olarak, iCloud kapasitenizi artırmak, iPhone yedekleme sorunlarını çözmek için uygun bir seçenek olabilir. iCloud saklama alanınızı hemen yükseltebilirsiniz.
İCloud Depolamasını Yükselterek iCloud'da iPhone Yedekleme Başarısızlığını Düzeltme Adımları:
1. AdımİPhone'unuzda şuraya gidin: Ayarlar uygulamasına ve ardından öğesine dokunun. iCloud. Bundan sonra, simgesine dokunun. Depolama Yönetme Seçin ve Yedekler.
2. AdımArdından, [Cihazınızın Adı] ve dokunun Daha Fazla Depolama Al cihazınızın ihtiyaçlarına göre bir boşuna.

Kullanılmayan Uygulamaları Sil
iPhone'unuzu gereksiz uygulamalarla doldurmak, depolama belleğinizin tamamını tüketerek cihazın işlevselliğini etkileyebilir. Sonuç olarak, artık telefonunuzda bir uygulama kullanmıyorsanız, iPhone yedekleme sorunlarından kaçınmak için uygulamayı kaldırmanız tercih edilir.
Kullanılmayan Uygulamaları Silerek iCloud'da iPhone Yedekleme Başarısızlığını Düzeltme Adımları:
Seçenek 1Uygulamayı Ana Ekrandan Sil. Kaldır simgesini veya uygulama simgesinin sağ üst köşesindeki küçük (x) düğmesini görene kadar iPhone ana ekranınızdan bir uygulamaya dokunun ve basılı tutun veya güncellenmiş bir sürüm kullanıyorsanız, açılır menüye kadar uygulamaya dokunun ve basılı tutun düğmesi görünür ve Uygulamayı Kaldır'a dokunmanız yeterlidir.

Seçenek 2Uygulamayı Kaldır itibaren Ayarlar. Ayarlar uygulamasına gidin ve ardından öğesine dokunun. genel. Seçmek Depolama Yönetme ve kaldırmak istediğiniz uygulamayı seçin, öğesine dokunun. Uygulamayı Sil iPhone'unuzdaki uygulamayı silmek için

iCloud Hesabında yeniden oturum açın
İCloud'da yedekleme yaparken bir sorun yaşarken, bazen bunun nedeni, iCloud hesabınızda oturum açma hatasıdır. Bununla, oturumu kapatıp tekrar imzalamak bu konuda bir çözüm olabilir. İCloud Hesabını Yeniden İmzalayarak iCloud'da iPhone Yedekleme Başarısızlığını Düzeltme Adımları: iPhone'unuzda Ayarlarınıza gidin. Ekranın üst kısmındaki [cihazınızın adı] öğesine dokunun. Ardından, Oturumu Kapat'a dokunmak için iCloud'a gidin. Bundan sonra, iCloud'unuza tekrar giriş yapın.

Bölüm 4. iTunes'da Başarısız iPhone Yedekleme Nasıl Onarılır
Güncelleme iTunes
Bilgisayarınızdaki eski iTunes sürümü, iTunes yedekleme oturumlarının başarısız olmasının nedenlerinden biri olabilir. iTunes, bir iPhone'daki en yeni bileşenleri tanıyamayabilir. Bu yüzden bu sorunlardan kurtulmak için zaman zaman kontrol etmeniz gerekir.
İTunes'u Güncelleyerek iTunes'da iPhone Yedekleme Başarısızlığını Düzeltme Adımı:
Microsoft Store'a gidin ve tıklayın İndirmeler ve güncellemeler En son ne zaman güncellendiğini kontrol etmek için.
iTunes'u Apple'ın web sitesinden indirdiyseniz, iTunes'u açmalı ve ardından Destek araç çubuğunda seçin ve Güncellemeleri Kontrol Et.
Kilitleme Klasörünü Sıfırla
iTunes yedekleme başarısız sorunlarına genellikle uyumsuzluk ve iPhone'unuzdaki gizliliğin ihlali neden olur. Gizlilik sorunlarını çözmek için kilitleme klasörünü sıfırlayabilirsiniz. Bilgisayardaki kilitleme klasörü, iTunes'un iPhone'unuzu okumasına izin vermek için sertifikayı cihazınızdan kaydeder.
Kilitleme Klasörünü Sıfırlayarak iTunes'ta iPhone Yedekleme Başarısızlığını Düzeltme Adımı:
1. AdımBilgisayarınızın dosya gezgininde C:\ProgramData\Apple\Lockdown konumunda iTunes kilitleme klasörünü bulun.
2. AdımÜst menü çubuğunda Görünüm'ü tıklamanız ve ardından klasörü göstermek için Gizli öğeler'i işaretlemeniz gerekir. Bundan sonra, bu klasördeki her şeyi silmeli ve pencereyi kapatmalısınız.
3. AdımArdından, iTunes'u yeniden başlatın, ardından iPhone'unuzu bir USB kablosuyla bilgisayara bağlayın ve iPhone ekranınızda Güven'e dokunun. Son olarak, iPhone'unuzu tekrar yedeklemek için iTunes'u kullanmayı deneyebilirsiniz.
Bölüm 5. FoneLab iOS Veri Yedekleme ve Geri Yükleme'de iPhone'u Yüksek Başarı Oranıyla Yedekleme
FoneLab iOS Veri Yedekleme ve Geri Yükleme iPhone'unuzun verilerini PC'nize veya Mac'inize kolayca yedeklemenizi ve geri yüklemenizi sağlayan bir araçtır. Ayrıca tek bir tıklama ile yedeklerden verileri geri yüklemeden önce verileri ayrıntılı olarak görmenizi sağlar. Sadece bu değil, Standart yedekleme veya Şifreli yedekleme gibi ne tür bir yedekleme işlemi seçmenize de olanak tanır. Bu nedenle, dosyalarınızı iTunes veya iCloud'da yedeklemede sorun yaşıyorsanız, hem Windows hem de Mac'e indirilip yüklenebilen bu harika çözümü kullanmayı kesinlikle düşünmelisiniz.
FoneLab, iPhone / iPad / iPod'u veri kaybı olmadan yedeklemenizi ve geri yüklemenizi sağlar.
- İOS verilerini kolayca PC'nize / Mac'inize yedekleyin ve geri yükleyin.
- Verileri yedeklerden geri yüklemeden önce verileri önizleyin.
- Seçmeli olarak iPhone, iPad ve iPod touch verilerini yedekleyin ve geri yükleyin.
Adımlar atmak IPhone Yedekleme FoneLab iOS Veri Yedekleme ve Geri Yüklemede Yüksek Başarı Oranıyla:
1. Adımİlk önce, indir ve yükle FoneLab iOS Veri Yedekleme ve Geri Yükleme bilgisayarınızda. Ardından, iPhone'unuzu bir USB yıldırım şarj kablosuyla bilgisayara bağlayın.

2. AdımProgramı başlatın, ardından ana arayüzünde iOS Veri Yedekleme ve Geri Yükleme özellik. Bundan sonra size iki seçenek sunulur: iOS Veri Yedekleme ve iOS Veri Geri Yükleme. Bizim durumumuzda, seçmelisiniz iOS Veri Yedekleme.

3. Adımile iPhone verilerinizi yedeklemeyi seçin. Standart Yedekleme or Şifreli Yedekleme İhtiyacınıza göre yol.

4. AdımBundan sonra, Başlama Yedekleme işlemini başlatmak için düğmesine basın.
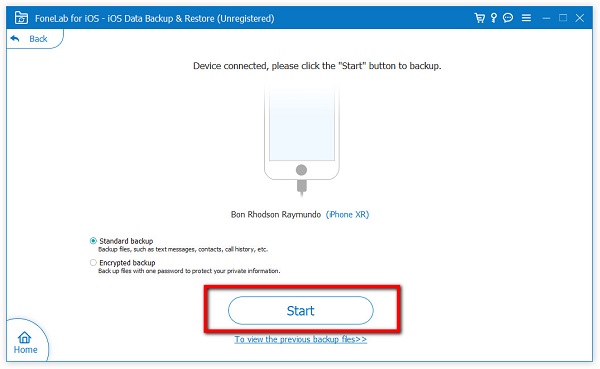
FoneLab, iPhone / iPad / iPod'u veri kaybı olmadan yedeklemenizi ve geri yüklemenizi sağlar.
- İOS verilerini kolayca PC'nize / Mac'inize yedekleyin ve geri yükleyin.
- Verileri yedeklerden geri yüklemeden önce verileri önizleyin.
- Seçmeli olarak iPhone, iPad ve iPod touch verilerini yedekleyin ve geri yükleyin.
Bölüm 6. iPhone Yedekleme Başarısız Oldu hakkında SSS
1. iCloud ve iTunes ile ne tür veriler yedeklenebilir?
iCloud ve iTunes'daki verileri yedeklerken, iPhone'unuzdaki herhangi bir veriyi serbestçe yedeklemenize izin verilir. Hepsi derken; Adını sen koy. Ayarlar tercihinize bağlı olarak fotoğraflarınız, videolarınız, mesajlarınız (iMessage, SMS ve MMS), sağlık ve diğer uygulama verileriniz ve iPhone'unuzdaki diğer veriler olabilir.
2. Toplu iş dosyalarını iCloud ve iTunes'da yedeklemek mümkün müdür?
Kesinlikle evet. Dosyaları iCloud ve iTunes'da yedeklemek, toplu iş dosyalarının yedeklenmesini sağlar. Ancak çoğu zaman toplu yedekleme işlemi başarısız bir işlemin nedeni olabilir. Bu nedenle, dosyalarınızı toplu olarak herhangi bir kesinti olmadan yedeklemek istiyorsanız, FoneLab iOS Veri Yedekleme ve Geri Yükleme'nin kullanabileceğiniz en iyi araç olduğunu bilmeniz gerekir.
Bu nedenle, bu makaleyi etkileyici bir makaleyle bitirerek, iPhone yedekleme başarısız sorunlarının sık sık yaşanmasını önlemek için yedekleme dosyaları göreviniz için en iyisinin ne olduğunu seçmeniz yeterlidir. Yine de, yukarıda belirtilen çözümler arasında, başka bir şey yapmadan önce şunu kullanın: FoneLab iOS Veri Yedekleme ve Geri Yükleme çünkü size yüksek bir başarı oranı verir.
FoneLab, iPhone / iPad / iPod'u veri kaybı olmadan yedeklemenizi ve geri yüklemenizi sağlar.
- İOS verilerini kolayca PC'nize / Mac'inize yedekleyin ve geri yükleyin.
- Verileri yedeklerden geri yüklemeden önce verileri önizleyin.
- Seçmeli olarak iPhone, iPad ve iPod touch verilerini yedekleyin ve geri yükleyin.
