iPhone PC'de Görünmüyor: Düzeltmek için 5 Kolay Yöntem
 Tarafından güncellendi Lisa Ou / 30 Mart 2023 16:30
Tarafından güncellendi Lisa Ou / 30 Mart 2023 16:30Verileri bir PC'den iPhone'unuza bir USB kablosu kullanarak bağlayarak aktarabilirsiniz. Ancak bağlanırken sorun yaşayabilirsiniz. Telefon ekranında görünmeyen Bu Bilgisayara Güven, PC'de görünmeyen iPhone vb. içerir. Bilgisayarın iPhone verilerinize erişmesine izin vermenin tek yolu budur. Nasıl düzeltebilirsin?
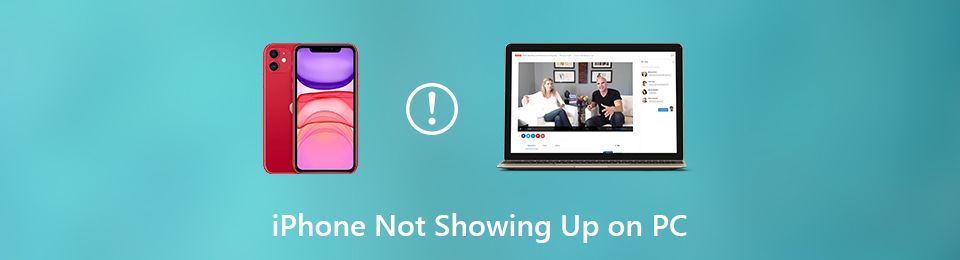
Bahsedilen sorun, iPhone'unuzu PC'ye bağlamadaki tek sorun değil. Telefonunuz muhtemelen PC'de hiç görünmüyor. Peki, sorun ne olursa olsun, bu gönderi bunları düzeltmek için 5 kolay yöntem sunuyor. Ayrıca önde gelen iOS sistem kurtarma aracını da keşfedeceksiniz. Devam et.

Rehber Listesi
FoneLab, iPhone / iPad / iPod'u DFU modundan, kurtarma modundan, Apple logosundan, kulaklık modundan vb. Verileri veri kaybı olmadan normal duruma getirmenizi sağlar.
- Devre dışı bırakılmış iOS sistem sorunlarını düzeltin.
- Veri kaybı olmadan devre dışı iOS cihazlarından veri ayıklayın.
- Güvenli ve kullanımı kolaydır.
Bölüm 1. iPhone Neden PC'de Görünmüyor?
Merak ediyor olabilirsiniz: iPhone neden bilgisayarımda görünmüyor? Telefonun PC'de görünmemesiyle ilgili en yaygın sorun, bozuk bir USB kablosudur. PC ekranında USB Aygıtı Tanınmadı hata mesajını görebilir veya hiçbir şey görmeyebilirsiniz.
Ayrıca, bunun nedeni muhtemelen iOS veya Windows işletim sistemlerinin güncellenmemiş olmasıdır. iPhone veya PC'nizin yeniden başlatılması gerekebilir. Telefonları veya PC'leri yeniden başlatmak, performanslarını artırabilir ve bunlardaki basit sorunları çözebilir.
Her neyse, bir bilgisayara bağlı ancak görünmeyen iPhone'u düzeltme yöntemleri aşağıdadır. Devam et.
FoneLab, iPhone / iPad / iPod'u DFU modundan, kurtarma modundan, Apple logosundan, kulaklık modundan vb. Verileri veri kaybı olmadan normal duruma getirmenizi sağlar.
- Devre dışı bırakılmış iOS sistem sorunlarını düzeltin.
- Veri kaybı olmadan devre dışı iOS cihazlarından veri ayıklayın.
- Güvenli ve kullanımı kolaydır.
Bölüm 2. iPhone'un PC'de Görünmemesi Nasıl Onarılır
PC'de veya telefonun kendisinde görünmeyen iPhone fotoğraflarını düzeltmenin en iyi yolu, USB kablosunu doğru şekilde yeniden bağlamaktır. Sorunu çözmezse USB kablosunu değiştirmelisiniz. Bunun dışında PC'nizin diğer portlarını da deneyebilirsiniz. Bu basit sorun giderme adımları işe yaramazsa, yazılımla ilgili sorunlar olabileceğinden aşağıdaki 5 farklı yönteme ihtiyacınız vardır. Sorun gidermeye hazır mısınız? Devam et.
Yöntem 1. iPhone/PC'yi Yeniden Başlatın
Bazen, iPhone'lar ve PC'ler yalnızca yeniden başlatmaya ihtiyaç duyar. Bu teknik, herhangi bir cihazın yenilenmesine, baştan başlamasına ve sorunsuz çalışmasına yardımcı olur. Bunun dışında, cihazınızın RAM verilerini temizlemek için kullanabileceğiniz en kolay çözümdür ve iPhone veya PC'nizdeki basit veya ciddi sorunları çözer. Neden iPhone'un Windows 7 bilgisayarında görünmediğini düzeltmeyi denemiyorsunuz? Bunu yapmak için ayrıntılı adımlar aşağıdadır.
IPhone için:
iPhone X, 11, 12, 13 veya sonraki modeller: Telefonun yan tarafına basın hacim/Yan düğme. Kaydırıcıyı sağa kaydırın. iPhone kapatılacak. iPhone'lara basın Yan Ekranınızda Apple logosu simgesini görene kadar telefonu tekrar açmak için düğmesine basın.
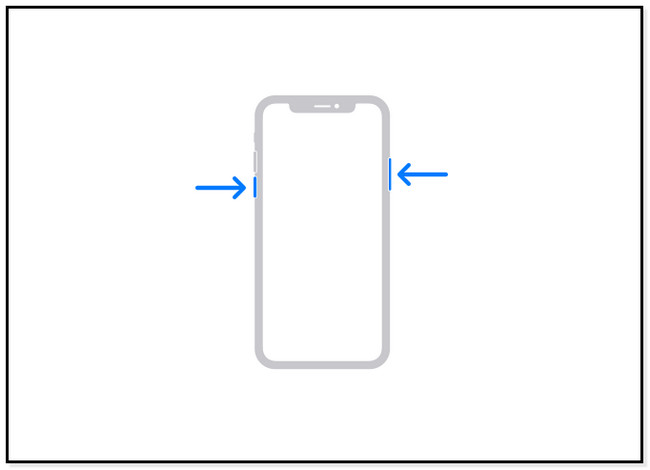
iPhone 6, 7, 8 veya SE (2. - 3. Nesil): simgesini görene kadar Yan düğmeye basın. Kapatma Kaydırıcısı. Bundan sonra, sağa kaydırın ve telefonu kapatacaktır. Yan düğmeyi basılı tutarak iPhone'u tekrar açın.
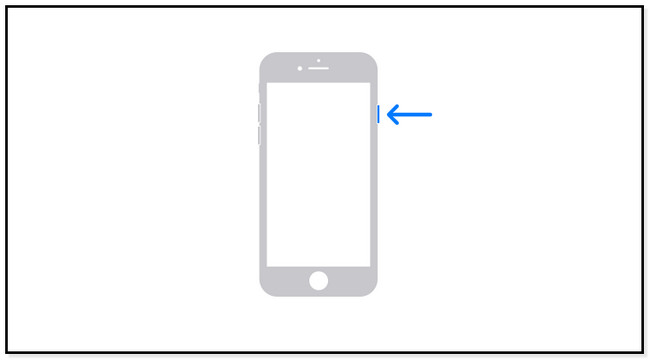
iPhone SE (1. Nesil), 5 veya öncesi: Iyi düğme. Kaydırıcıyı görene kadar basılı tutun. Sadece sağa sürüklemeniz gerekiyor. Telefon birkaç saniye sonra kapanacaktır. düğmesine basarak açın Iyi düğmesine basın ve Apple logosunu göreceksiniz.
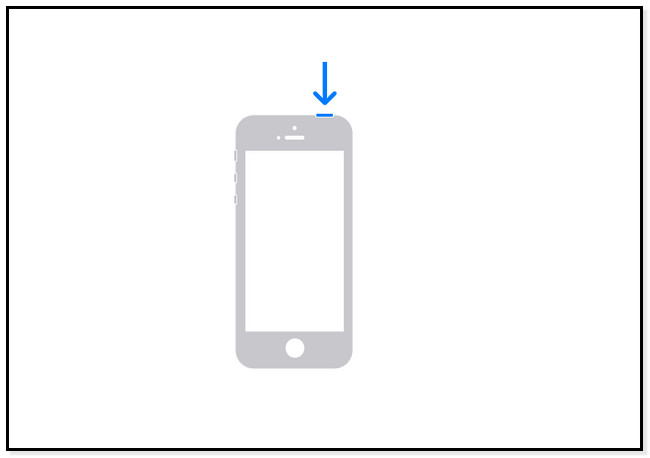
PC için:
Sol alt köşedeki Windows simgesini tıklayın. Bundan sonra, tıklayın Power sonundaki düğmeyi seçin ve Yeniden düğme. PC otomatik olarak hemen kapatılacak ve açılacaktır.
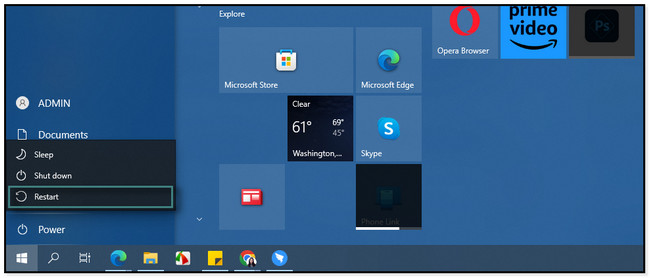
Yöntem 2. iPhone'da Windows Denetim Masası'nda Sorun Giderme
Bazen bilgisayar iPhone'u algılar ancak verilerine erişemez. Windows, iPhone'u tarayarak sorununu tespit ederek sorunu giderebileceğiniz Denetim Masası adlı bir özelliğe sahiptir. iPhone'un aygıt yöneticisinde görünmemesini düzeltmek için bu hızlı tekniği kullanmak ister misiniz? Lütfen aşağıdaki yöntemleri okuyun ve buna göre uygulayın.
1. AdımWindows Arama Çubuğunuzu kullanarak yazın Kumanda panosu. Bundan sonra, yalnızca ana arayüzün sağ tarafında aracın arama çubuğunu bulmanız gerekir. Yazın Cihazlar ve Yazıcı basın ve Keşfet klavyenizdeki tuş.
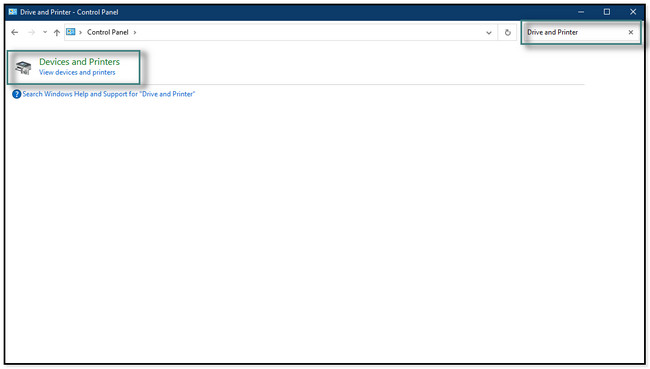
2. AdımEkranda başka bir pencere açılacak ve donanım simgeler veya resimler. Bulmak ve sağ tıklamak en iyisi olacaktır. Bilinmeyen USB Aygıtı düğmesine basın ve sağ tıklayın.
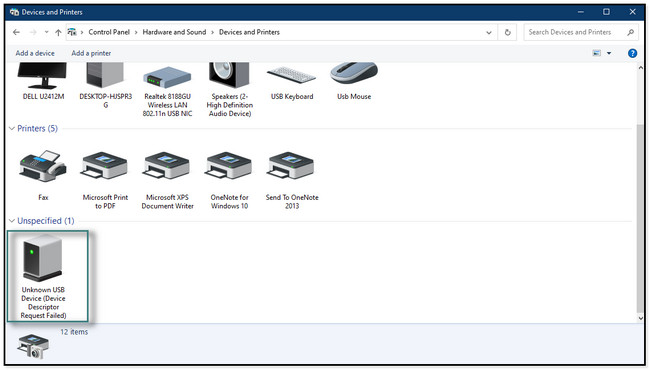
3. AdımTüm seçenekler arasında, sorunlarını giderme düğme. Bundan sonra, bilgisayar iPhone'unuzdaki mevcut sorunu algılayacaktır. Bir şey veya bir hata bulursa, hemen düzeltir.
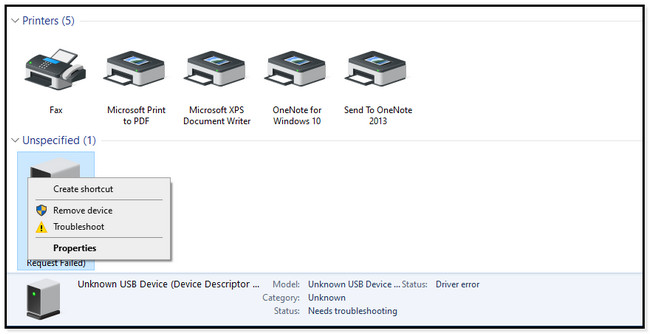
FoneLab, iPhone / iPad / iPod'u DFU modundan, kurtarma modundan, Apple logosundan, kulaklık modundan vb. Verileri veri kaybı olmadan normal duruma getirmenizi sağlar.
- Devre dışı bırakılmış iOS sistem sorunlarını düzeltin.
- Veri kaybı olmadan devre dışı iOS cihazlarından veri ayıklayın.
- Güvenli ve kullanımı kolaydır.
Yöntem 3. Windows İşletim Sistemini/iOS'u Güncelleyin
iOS ve Windows işletim sistemlerinin güncellenmesi, cihazın performansını artırır. Bunun dışında uyumluluk özellikleri güncelleme işleminden sonra geliştirilecektir. Güncel değillerse neden bu yöntemi denemiyorsunuz? Aşağıda 2 işletim sistemini güncellemek için ayrı adımlar bulunmaktadır. Devam et.
Windows işletim sistemini güncelleyin: Windows Arama Çubuğunda, Ayarlar PC'nizin. Daha sonra şu adrese gidin: Güncelleme ve Güvenlik ana arayüzün altında. Daha sonra tıklayın Windows Update sol taraftaki bölüm Ayarlar düğme. Sağ tarafında işletim sisteminin güncel olup olmadığını göreceksiniz. Herhangi bir güncellemeyi tıklayarak kontrol edebilirsiniz. Güncellemeleri Kontrol Et düğme. Kullanılabilir bir güncelleme varsa, tıklayın düğme. Zamanınızın çoğunu alacaktır. Lütfen sabırlı olun ve işlemi yarıda kesmediğinizden emin olun.
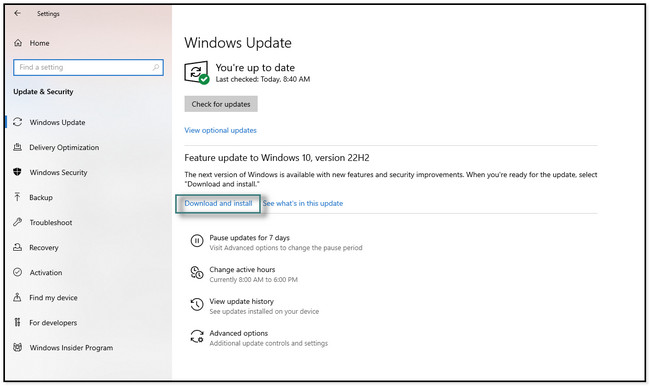
güncelleme iOS: Dokunun Ayarlar iPhone'unuzdaki simge. Bundan sonra, görene kadar aşağı kaydırın. genel simge. Daha sonra, düğmesine basın ve ekranın alt kısmına bakın. göreceksin simge. iOS sürümünü güncellemek için buna dokunun.
Not: Otomatik güncellemeler istiyorsanız, Otomatik Güncelleştirmeler Kaydırıcıyı sağa kaydırarak bölüm.
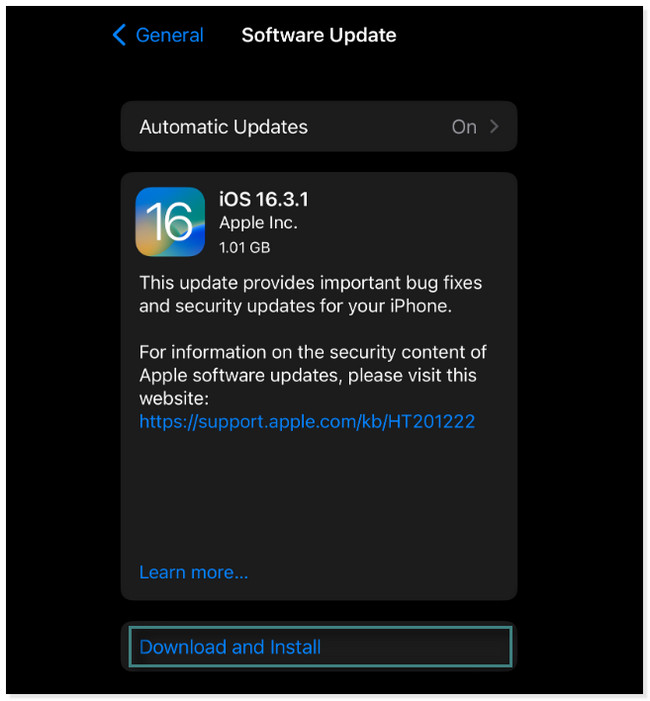
Yöntem 4. iTunes'u Windows'ta Güncelleyin
iTunes, en son macOS'ta değiştirildi, ancak onu Windows'ta kullanabilirsiniz. Bu durumda, iPhone'un bilgisayarda görünmemesini düzeltmek için de kullanabilirsiniz. PC'nizde iTunes'u güncellediğinizde, iPhone'un bağlanmaması veya üzerinde görünmemesi gibi hataları düzeltebilir. Ayrıca iki cihaz arasındaki uyumluluğu da düzeltebilir. Aşağıda kolay adımlar verilmiştir. Aşağı kaydır.
1. AdımPC'nizde iTunes uygulamasını başlatın. Bundan sonra, Destek ana arayüzün üst kısmındaki düğme. Başka bir açılır pencere olacak. seçmeniz yeterlidir. Güncellemeleri Kontrol Et Uygulamanın en son güncellemelerini kontrol etmek için bölüm.
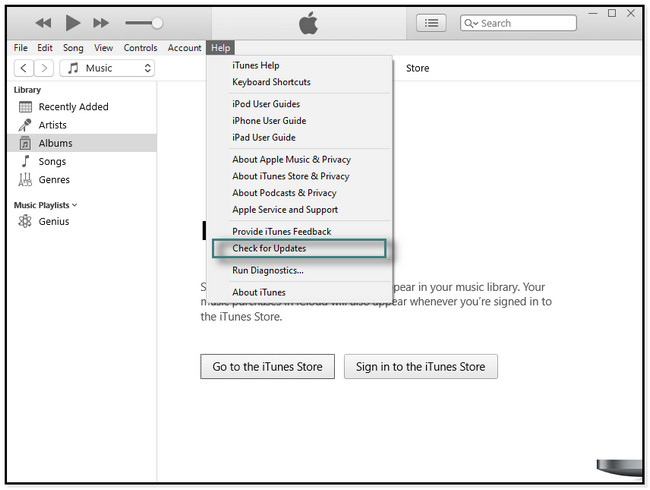
2. AdımiTunes'un bir güncellemeye ihtiyacı varsa, sizi hemen ekranda gösterecektir. Ardından, indirme düğmesine tıklamanız ve işlem bitene kadar beklemeniz istenecektir.
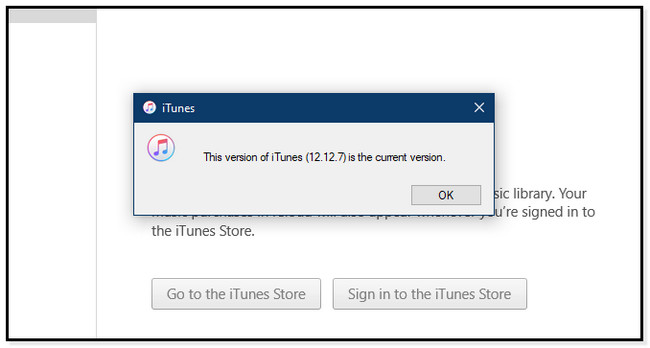
Yöntem 5. FoneLab iOS Sistem Kurtarma'yı kullanın
iPhone, bilgisayarın aygıt yöneticisinde görünmüyor mu? FoneLab iOS Sistem Kurtarma varsa düzeltmek için en iyi yazılımdır iTunes veya iPhone sorunları. En yeni iPhone, iPad ve iPod Touch modellerini veya iOS sürümlerini destekler. Bunun yanı sıra, verileri silerek veya silmeden yardımcı 2 farklı onarım modu özelliğine hayran kalacaksınız. Bunları daha sonra keşfedeceksiniz. iPhone'un PC'de görünmemesini düzeltmek için bu yazılımı kullanmak istiyor musunuz? Aşağıda gözden geçirme kılavuzu bulunmaktadır. Lütfen bunları dikkatli bir şekilde gerçekleştirin ve yazılımın her talimatını okuyun.
FoneLab, iPhone / iPad / iPod'u DFU modundan, kurtarma modundan, Apple logosundan, kulaklık modundan vb. Verileri veri kaybı olmadan normal duruma getirmenizi sağlar.
- Devre dışı bırakılmış iOS sistem sorunlarını düzeltin.
- Veri kaybı olmadan devre dışı iOS cihazlarından veri ayıklayın.
- Güvenli ve kullanımı kolaydır.
1. AdımAlmak için FoneLab iOS Sistem Kurtarma, tıkla Bedava indir Bilgisayarınızın Windows işletim sisteminin düğmesi. Ondan sonra kurun. Ana arayüzün altındaki indirilen dosyaya tıklayın. Ardından, aracı anında başlatın.
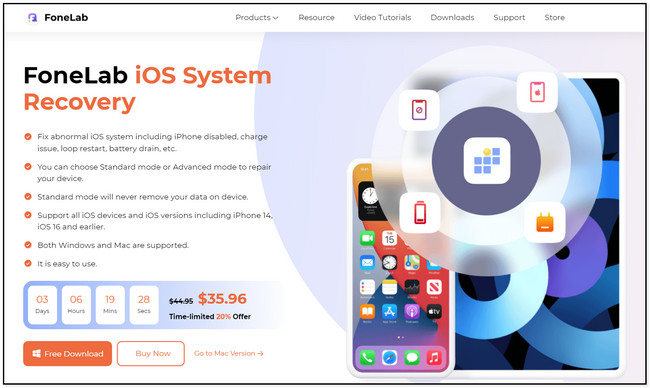
2. AdımYazılımın özellikleri ekranınızda açılacaktır. Tüm bunların arasından seçin iOS Sistem Kurtarma aracının sağ üst köşesinde. Bundan sonra, iPhone'unuzu düzeltmek için birçok seçenek göreceksiniz.
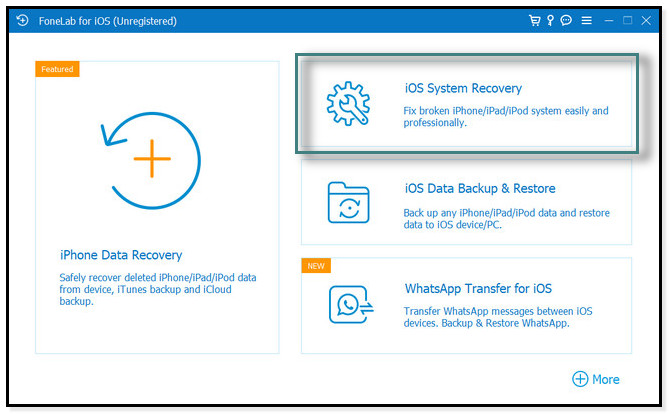
3. AdımiPhone'u PC'ye bağlayın. Araç, bunun nasıl yapılacağı konusunda size rehberlik edecektir. Bundan sonra, bağlantı işlemi başarılı olduğunda telefonunuzun adını göreceksiniz. Daha sonra tıklayın sabit düğmesine basarak aşağıdaki prosedüre geçin.
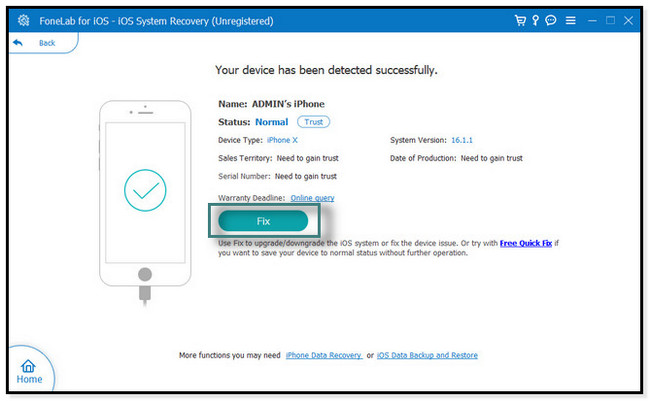
4. AdımAracın merkezinde, desteklediği sorunları göreceksiniz. Aygıt, Ekran, iOS Modu ve iTunes Sorunlarını göreceksiniz. iPhone'unuzun şu anda karşılaştığı ilgili sorunu seçebilirsiniz. Karar verdikten sonra sağ tarafta olası senaryoları göreceksiniz. Daha sonra tıklayın Başlama Devam etmek için
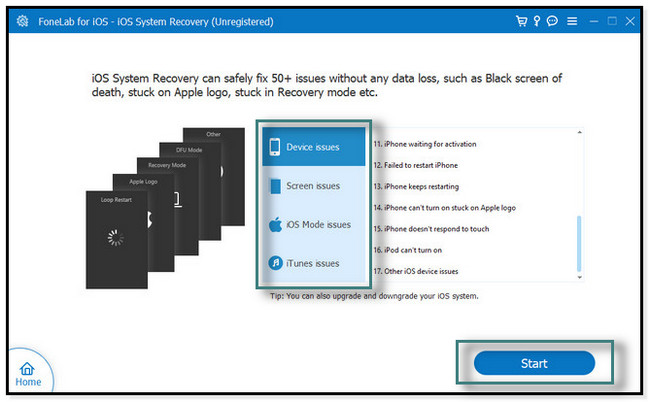
5. AdımOnarım türünü seçin. seçebilirsiniz standart Mod. Telefonunuzdaki tek bir veri parçasını bile silmez. Ama bir kez seçtiğinizde Gelişmiş mod, iPhone kurtarma modunda olacak ve yazılım, telefonunuzdaki tüm verileri veya dosyaları silecektir. İşlemden önce verilerinizi yedeklemeniz daha iyi ve önerilir. Daha sonra tıklayın optimize or Onarım ve işlemin bitmesini bekleyin. Daha sonra, iPhone'u PC'ye yeniden bağlayın ve çalışıp çalışmadığını kontrol edin.
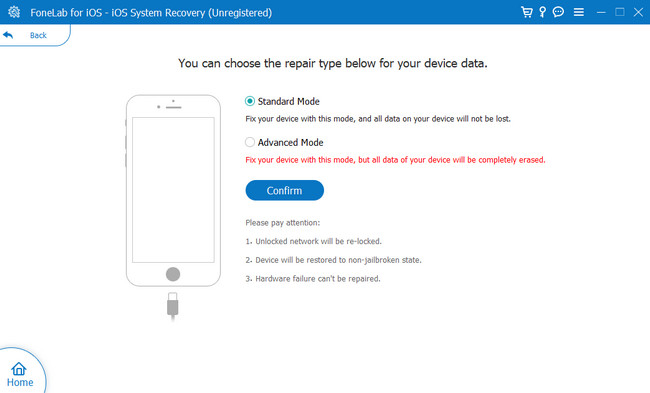
FoneLab, iPhone / iPad / iPod'u DFU modundan, kurtarma modundan, Apple logosundan, kulaklık modundan vb. Verileri veri kaybı olmadan normal duruma getirmenizi sağlar.
- Devre dışı bırakılmış iOS sistem sorunlarını düzeltin.
- Veri kaybı olmadan devre dışı iOS cihazlarından veri ayıklayın.
- Güvenli ve kullanımı kolaydır.
Bölüm 3. iPhone'un PC'de Görünmemesini Düzeltme Hakkında SSS
1. Bilgisayarım neden tüm iPhone fotoğraflarımı göremiyor?
Muhtemelen onları iPhone'unuzun dahili belleğine değil, iCloud'a kaydediyorsunuzdur. Öyleyse, onu iCloud saklama alanından indirip iPhone'unuza kaydetmeniz gerekir. Bunu yapmak için iCloud.com'a gidin ve fotoğraflara dokunun. İndirmek istediğiniz resimleri seçin, Üç nokta ve İndir düğmeleri.
2. iPhone neden Finder'da görünmüyor?
Bunun nedeni, kullandığınız kablonun düzgün çalışmaması veya eski bir sürücü olabilir. Bu nedenle Finder, iPhone'u doğru şekilde tanımıyor. Düzeltmek için kontrol edin Ayarlar Finder'ın. Bundan sonra, Kenar Çubuğunu bulun ve aşağıda Konumları göreceksiniz. CD'ler, DVD'ler ve iOS aygıtları onay kutusunu seçin. Bundan sonra Kenar Çubuğunu tekrar kontrol edin; iPhone bu kez görünmelidir. Alternatif olarak, iPhone'u iTunes veya iCloud üzerinden kablosuz olarak Finder'a bağlayabilirsiniz. Gitmek Ayarlar ve genel düğme. Bundan sonra, öğesine dokunun. iTunes Wi-Fi Senkronizasyonu veya aç iCloud yedekleri ve dokunun Şimdi senkronize et.
iPhone, Windows 10 ve diğerlerini göstermediğinde yaşadığınız hayal kırıklığını giderin. Bu gönderinin 5 yöntemini kullanarak hızlı bir şekilde düzeltin ve FoneLab iOS Sistem Kurtarma Şiddetle tavsiye edilir. Daha fazla benzersiz özelliği keşfetmek için yazılımı indirin.
FoneLab, iPhone / iPad / iPod'u DFU modundan, kurtarma modundan, Apple logosundan, kulaklık modundan vb. Verileri veri kaybı olmadan normal duruma getirmenizi sağlar.
- Devre dışı bırakılmış iOS sistem sorunlarını düzeltin.
- Veri kaybı olmadan devre dışı iOS cihazlarından veri ayıklayın.
- Güvenli ve kullanımı kolaydır.
