iPhone/iPad/iPod'u şuradan düzeltin DFU modu, kurtarma modu, Apple logosu, kulaklık modu vb. veri kaybı olmadan normal duruma getirir.
Mac'te Görünmeyen iPhone Fotoğraflarını Düzeltmenin Kolay Yolları
 Tarafından güncellendi Lisa Ou / 29 Mart 2023 10:00
Tarafından güncellendi Lisa Ou / 29 Mart 2023 10:00Geçen hafta bir tatil sırasında iPhone'umda bazı fotoğraflar çektim. Ancak bunları sosyal medyada paylaşmadan önce Mac bilgisayarımı kullanarak bazı resimleri düzenlemek istiyorum. Sorun şu ki, telefonumu Mac'e bağladığımda görünmüyorlar. Birisi iPhone'daki fotoğrafların Mac'te görünmemesi konusunda ne yapmam gerektiği konusunda yardımcı olabilir mi?
iPhone fotoğraflarını Mac'inizde görüntülemenin birkaç yolu vardır. Fotoğraflar uygulamasını senkronize edebilir veya cihazlarınızı bir USB kablosuyla bağlayabilirsiniz. Bu sayede iPhone'unuzla çektiğiniz fotoğrafları Mac'te görüntüleyebileceksiniz. Ancak görünmüyorlarsa, onları görüntülemenizi engelleyen bir sorun olmalı.
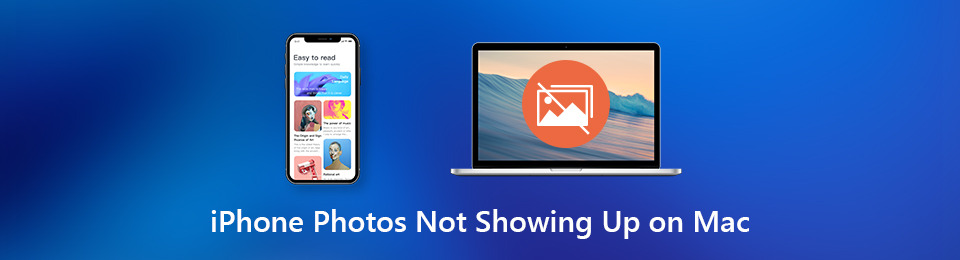
Bununla birlikte, bu sorunun neden oluştuğuna dair bazı olasılıkları listeledik. Daha sonra bu makale, aşağıdaki bölümlerde en iyi düzeltmeleri tanıtacaktır. Bu nedenle, nihayet iPhone fotoğraflarınızı yeniden sorunlarla karşılaşmadan Mac'te görüntüleyebilirsiniz. Adım adım yönergelerle en erişilebilir yöntemleri kullanarak iPhone fotoğrafları sorununuzu çözmeden önce olası nedenleri öğrenin.

Rehber Listesi
Bölüm 1. iPhone Fotoğrafları Neden Mac'te Görünmüyor?
iPhone'daki fotoğraflarınız Mac'te görünmüyor mu? Temel bilgilerden başlayarak, bu, devre dışı bırakılmış iCloud Fotoğrafları nedeniyle olabilir. Fotoğraflarınızı cihazlarınızda bu özel bulut hizmetini kullanarak senkronize ettiyseniz, muhtemelen onu yanlışlıkla kapatmış veya Mac'te bulut hesabınızdan çıkış yapmış olabilirsiniz. Bu olduğunda, hesabınızda senkronize edilen tüm resimler otomatik olarak Mac'inizden kaldırılacaktır.
İşin daha karmaşık tarafı, Mac'inizdeki Fotoğraflar kitaplığı bozulmuş olabilir. Böylece, iPhone'unuzdan fotoğrafları görüntülemede zorluklarla karşılaşır. Veya belki de bozuk olan resimlerin kendisidir. Belki bazı görselleri indirirken bir kesinti oldu ve bu da bozulmaya neden oldu. Bu nedenle, fotoğrafları artık Mac'inizde görüntülemeye çalıştığınız için göremezsiniz.
Bölüm 2. Mac'te Görünmeyen iPhone Fotoğrafları Nasıl Onarılır
İPhone fotoğraflarınızın Mac'te görünmemesinin başka nedenleri de var. Ancak olasılıklar ne olursa olsun, sorunu buna göre çözmek için aşağıdaki çeşitli yöntemleri deneyebilirsiniz.
Yöntem 1. FoneLab iOS Sistem Kurtarma'yı deneyin
FoneLab iOS Sistem Kurtarma özellikle sorunun kaynağını bulamıyorsanız, iPhone'unuzdaki fotoğraflar Mac'inizde görünmüyorsa mükemmel bir çözümdür. Bu programın yetenekleri, fotoğrafların Mac'inizde tekrar görüntülenmesini sağlamak için iPhone'unuzdaki sorunları düzeltmeyi içerir. Sorunun nedeninin ne olduğu önemli değil, çünkü bu araç sistemle bir ilgisi olduğu sürece bu bilinmeyen sorunları onaracaktır. Ve yalnızca ana sorunu çözmekle kalmayacak, aynı zamanda cihazın daha iyi çalışması için düzeltmeniz gereken diğer sorunları da içerecektir.
FoneLab, iPhone / iPad / iPod'u DFU modundan, kurtarma modundan, Apple logosundan, kulaklık modundan vb. Verileri veri kaybı olmadan normal duruma getirmenizi sağlar.
- Devre dışı bırakılmış iOS sistem sorunlarını düzeltin.
- Veri kaybı olmadan devre dışı iOS cihazlarından veri ayıklayın.
- Güvenli ve kullanımı kolaydır.
İPhone fotoğraflarınızın Mac'te görünmemesini düzeltmek için aşağıdaki basit yönergeleri izleyin. FoneLab iOS Sistem Kurtarmaadlı kullanıcının Mac sürümü:
1. AdımFoneLab iOS Sistem Kurtarma'nın web sitesine göz atın ve sayfanın solunda, görmek için Mac Sürümüne Git seçeneğini tıklayın. Bedava indir Apple logolu sekme. İndirdikten sonra, dosyayı içine sürükleyin. Uygulamalar klasörünü açın ve Mac'inizde başlatın.
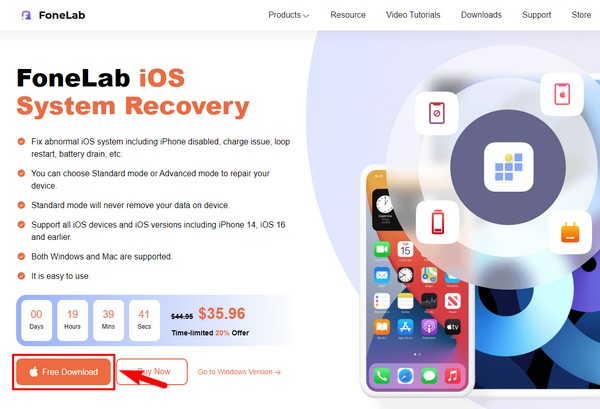
2. AdımBaşlatıldığında, sistem kurtarma programının özellikleri birincil arayüzde görünecektir. Buna sistem kurtarma, veri kurtarma, yedekleme ve geri yükleme ve diğer özellikler dahildir. Bu durumda, tıklayın iOS Sistem Kurtarma sağ üstteki kutu. Aşağıdaki arayüzde, Başlat düğmesine tıklayın.
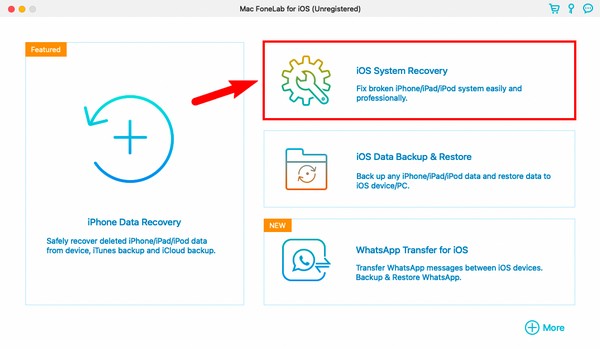
3. AdımiPhone'unuzu bir USB kablosuyla bilgisayara bağlayın ve hangi onarım modunun kullanılacağını seçmeniz istenecektir. seç standart Mod işlem sırasında cihazınızdaki hiçbir şeyi silmek istemiyorsanız. Veya seç Gelişmiş mod program düzeltirken iPhone'unuzu tamamen temizlemeyi tercih ederseniz. Sonra tıklayın Onaylamak.
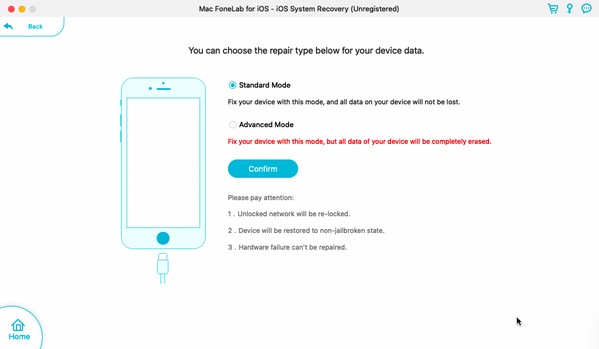
4. AdımBir sonraki arayüz, Kurtarma moduna girmeniz için size talimatlar sağlayacaktır. Uygun kılavuzu görmek için üst kısımdaki seçeneklerden iPhone modelinizi seçin. Bundan sonra, ürün yazılımı indirme işlemi başlayacaktır. Onarım işlemi kısa bir süre sonra başlayacak ve yalnızca bitene kadar beklemeniz gerekiyor ve iPhone'unuzdaki fotoğraflarınızı tekrar Mac'inizde görüntüleyebilirsiniz.
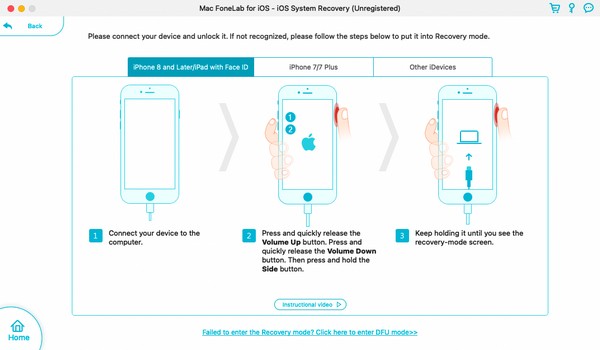
FoneLab, iPhone / iPad / iPod'u DFU modundan, kurtarma modundan, Apple logosundan, kulaklık modundan vb. Verileri veri kaybı olmadan normal duruma getirmenizi sağlar.
- Devre dışı bırakılmış iOS sistem sorunlarını düzeltin.
- Veri kaybı olmadan devre dışı iOS cihazlarından veri ayıklayın.
- Güvenli ve kullanımı kolaydır.
Yöntem 2. iPhone/Mac'i Yeniden Başlatın
Bazı basit sorunları çözmek için iPhone ve Mac'inizi yeniden başlatmayı da deneyebilirsiniz. Küçük bir aksaklık, Mac'inizin iPhone fotoğraflarını göstermemesine neden olmuş olabilir. Bu nedenle, bu, her iki cihazınızda da basit bir yeniden başlatma ile çözülebilir.
Yeniden başlatma yaparak iPhone'da Mac'te görünmeyen fotoğrafları düzeltmek için aşağıdaki basit yönergeleri izleyin:
iPhone'u yeniden başlatın:
1. Adımdüğmesine hemen basın ve bırakın. Up ve Aşağı Hacim düğmeleri sırayla.
2. Adımdüğmesine birkaç saniye basın Yan iPhone yeniden başlayana kadar düğmesine basın ve cihazınızın ekranında Apple logosunu göreceksiniz.
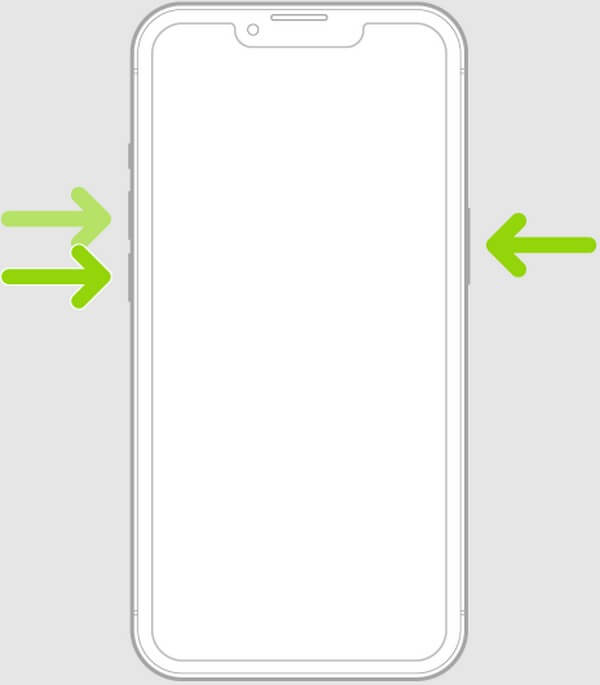
Mac'i yeniden başlatın:
1. AdımMac'inize basın Power kapanana kadar düğmesine basın.
2. AdımBundan sonra, düğmeye basmadan önce bir veya iki dakika bekleyin. Power Mac'inizi yeniden başlatmak için tekrar düğmesine basın.
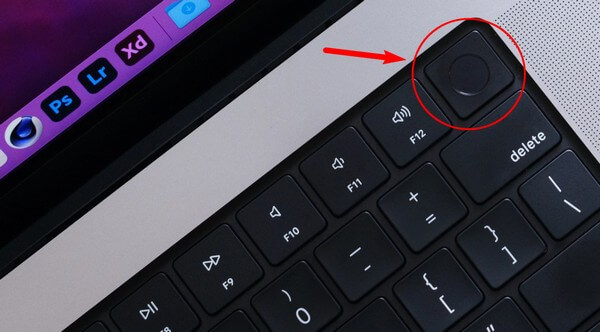
Cihazlarınızı yeniden başlatmayı tamamladığınızda, fotoğrafların artık görünüp görünmediğini görmek için Mac'inizi ve iPhone'unuzu tekrar bağlayın.
Yöntem 3. iPhone'u Mac'e yeniden bağlayın
iPhone'u Mac'inize bağlamak için bir USB kablosu kullanırsanız, yeniden bağlayabilir ve fotoğrafların hâlâ görünüp görünmediğini görebilirsiniz. Mac'in iPhone verilerinizi okuyabilmesi için kabloyu doğru şekilde girdiğinizden emin olmalısınız.
Aygıtları yeniden bağlayarak iPhone'daki fotoğrafların Mac'te görünmemesini düzeltmek için aşağıdaki basit yönergeleri izleyin:
1. AdımMac'ler ve iPhone'lar arasında dosya okuyabilen ve aktarabilen çalışan bir USB kablosu edinin.
2. AdımiPhone'unuza ve diğer ucunu Mac'inizin bağlantı noktalarına girin.
3. AdımKabloyu cihazlarınızın bağlantı noktalarına doğru şekilde itin. Bu şekilde, Mac'iniz iPhone'unuzun verilerini okuyabilecek ve sonunda fotoğraflar görünecektir.

Bunu yaptıktan sonra fotoğraflar hala görünmüyorsa, diğer yöntemleri deneyin.
FoneLab, iPhone / iPad / iPod'u DFU modundan, kurtarma modundan, Apple logosundan, kulaklık modundan vb. Verileri veri kaybı olmadan normal duruma getirmenizi sağlar.
- Devre dışı bırakılmış iOS sistem sorunlarını düzeltin.
- Veri kaybı olmadan devre dışı iOS cihazlarından veri ayıklayın.
- Güvenli ve kullanımı kolaydır.
Yöntem 4. iPhone'u Geri Yükle
Öte yandan, yanlışlıkla iPhone fotoğraflarını sildi verilerinize göz atarken, bu nedenle Mac'inizde görünmezler. Bu durumda, şansınız var resimlerinizi geri yükleyin ve kaybettiğiniz diğer dosyalar iPhone'unuzu yedek dosyalardan geri yükleme. Ancak bu yöntem, fotoğrafları kaybetmeden önce bir iCloud yedeklemesi gerektirir. Bu nedenle, önceden cihazınızın bir yedeğini almadıysanız veya kaydetmediyseniz, iPhone'unuzu geri yüklemek mümkün olmayacaktır.
İCloud yedeklemenizi kullanarak iPhone'da Mac'te görünmeyen fotoğrafları geri yüklemek için aşağıdaki basit yönergeleri izleyin:
1. AdımSeçerek iPhone'unuzu sıfırlayın Ayarlar > genel > iPhone'u Aktarın veya Sıfırlayın. Sonra seç Tüm İçeriği ve Ayarları Sil listeden. Ayrıca, sıfırlama işlemine izin vermeniz istenirse Apple Kimliği parolanızı veya parolanızı girin.
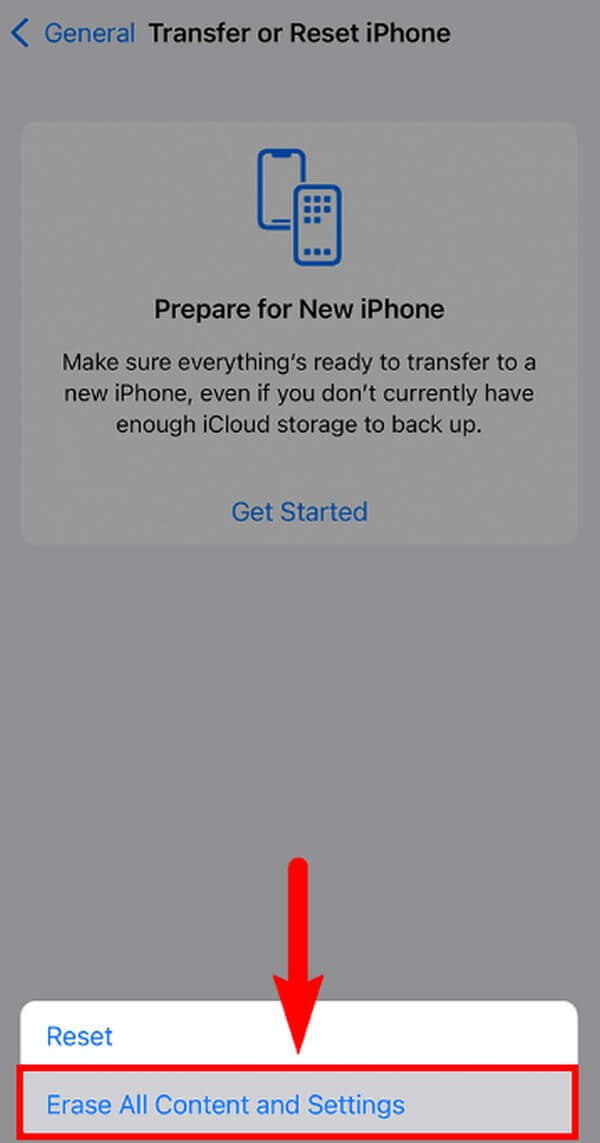
2. AdımiPhone'unuz yeniden başladığında, ekran kurulumuna başlayın. Musluk ICloud Yedeklemesinden Geri Yükleme bir kez ulaştığınızda Uygulamalar ve Veriler Ekran. Apple Kimliğinizi kullanarak yedeklemelerinizin saklandığı iCloud hesabına giriş yapın.
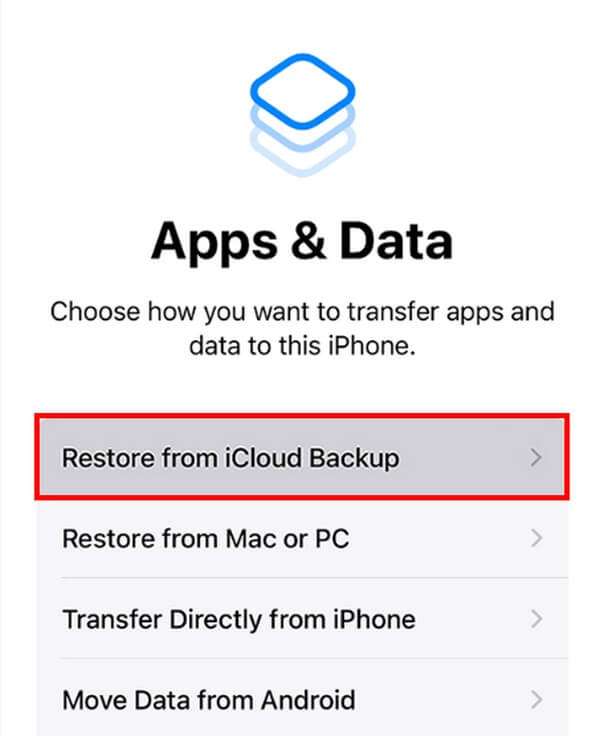
3. AdımGeri yükleme işlemini başlatmak için fotoğraflarınızı içeren yedekleme dosyasını seçin. Sabit bir internet bağlantısına bağlı olduğunuzdan emin olun, ardından fotoğraflarınızı başarıyla geri yükleyene kadar beklemede kalın. Ardından bunları Mac'inizde yeniden görüntülemeyi deneyin.
Alternatif olarak, varsa iPhone'u iTunes veya Finder yedeğinden geri yüklemeyi de deneyebilirsiniz. Veya deneyebilirsiniz FoneLab iPhone veri kurtarma Silinen dosyaları cihazın kendisinden geri yüklemenize izin verdiği için bir yedekleme dosyanız yoksa.
İOS için FoneLab ile fotoğraflar, kişiler, videolar, dosyalar, WhatsApp, Kik, Snapchat, WeChat ve iCloud veya iTunes yedeklemenizden veya cihazınızdan daha fazla veri içeren kaybolan / silinen iPhone verilerini kurtarırsınız.
- Fotoğrafları, videoları, kişileri, WhatsApp ve daha fazla veriyi kolayca kurtarın.
- Kurtarma işleminden önce verileri önizleyin.
- iPhone, iPad ve iPod touch mevcuttur.
Bunun cihazınızdaki her şeyi sildiğini unutmayın, bu nedenle iPhone fotoğraflarınızı geri yüklemek için bu yöntemi kullanmadan önce dikkatlice düşünün.
Bölüm 3. Mac'te Görünmeyen iPhone Fotoğrafları Hakkında SSS
1. Fotoğrafları iPhone'dan Mac'e otomatik olarak nasıl eşitlerim?
iPhone'unuzun Ayarlarına gidin ve Apple Kimliğinize dokunun. Üzerinde iCloud bölümünde geçiş yap Fotoğraflar etkinleştirmek için seçenek. iCloud daha sonra resimlerinizi senkronize edecektir. Ve Mac'te iCloud'unuzda oturum açtığınızda, Fotoğraflar verileri de senkronize ettikten sonra.
2. Fotoğraf Yayınım neden iPhone'da gösterilmiyor?
İstemeden devre dışı bırakmış olabilirsiniz. Photo Stream iPhone'unda Ayarlar. Tekrar açmak isterseniz, Ayarlar uygulamasına dokunun, ardından Apple ID hesabı. Bundan sonra, seçin iCloud hizmetler listesinden. Şuna dokunun: Fotoğraflar seçeneğini etkinleştirin, ardından Fotoğraf Akışıma Yükle iPhone'unuzda tekrar gösterme seçeneği.
3. Fotoğrafları iPhone'dan Mac'e kablosuz olarak nasıl aktarırım?
Airdrop özelliğini hem Mac'inizde hem de iPhone'unuzda kullanabilirsiniz. Bu özellik, fotoğraflarınızı Apple cihazları arasında kablosuz olarak aktarmanıza olanak tanır. Bu nedenle, USB kablosuna ihtiyacınız yoktur. AirDrop kullanarak dosyaları paylaşın. Alternatif olarak, deneyebilirsiniz İOS için FoneTrans verileri iOS aygıtları ve bilgisayarlar arasında kolayca taşımak için bilgisayarda.
FoneLab, iPhone / iPad / iPod'u DFU modundan, kurtarma modundan, Apple logosundan, kulaklık modundan vb. Verileri veri kaybı olmadan normal duruma getirmenizi sağlar.
- Devre dışı bırakılmış iOS sistem sorunlarını düzeltin.
- Veri kaybı olmadan devre dışı iOS cihazlarından veri ayıklayın.
- Güvenli ve kullanımı kolaydır.
Yazıyı sonuna kadar okumanız büyük mutluluk. Sorunu yukarıdaki yöntemlerle çözme çabanız için minnettarız. Cihazlarınızla ilgili daha fazla sorunla karşılaşırsanız istediğiniz zaman tekrar gelin.
