- Ekran kaydedicisi
- Mac Video Kaydedici
- Windows Video Kaydedici
- Mac Ses Kaydedici
- Windows Ses Kaydedici
- Webcam Kaydedici
- Oyun Kaydedici
- Toplantı Kaydedici
- Messenger Çağrı Kaydedici
- Skype Recorder
- Kurs Kaydedici
- Sunum Kaydedici
- Chrome Kaydedici
- Firefox Kaydedici
- Windows'da ekran görüntüsü
- Mac'te ekran görüntüsü
İşlevsel Stratejileri Kullanarak iPhone'da Ekran Kaydı
 Yazar: Valyn Hua / 20 Ara 2023 16:00
Yazar: Valyn Hua / 20 Ara 2023 16:00iPhone'da ekran kaydı nasıl yapılır? Favori sanatçım daha sonra sosyal medyada canlı yayında olacak ve bunu baştan sona belgelemek istiyorum. Bu sayede beğendiğim bölümleri istediğim zaman tekrar oynatabiliyor ve bazı klipleri sosyal medya hesaplarımda paylaşabiliyorum. Tek sorunum iPhone'umda uygun kayıt yöntemlerini bilmiyor olmam. Bu yüzden birisinin bana yardım edebileceğini umuyorum.
Bir iPhone ekranını kaydetmenin birkaç amacı vardır. Yukarıdaki senaryo bunlardan sadece bir tanesidir ve kayıt fonksiyonunu öğrenmenin çok faydalı olduğu inkar edilemez. Bunun yanı sıra, yakınınızdaki birinin bir özelliğin cihazda nasıl çalıştığı konusunda yardıma ihtiyacı olduğunda bir eğitim oluşturmak için de bunu kullanabilirsiniz. Veya iPhone'unuza çevrimdışı olarak kaydetmek istediğiniz bir videoyu kaydedin.
Bu nedenle, bu makalenin aşağıda sağladığı ayrıntıları gözden geçirin. İster varsayılan ister üçüncü taraf uygulamalar ve programlar olsun, iPhone'da çeşitli ekran kaydetme tekniklerini öğreneceksiniz. Her bölüm, yöntemleri daha iyi anlamak için yeterli bilgiyi içerir ve bunu, ekran kayıt işlemini başarılı bir şekilde gerçekleştirmenize yardımcı olacak ayrıntılı yönergeler takip eder.


Rehber Listesi
Bölüm 1. Dahili Kaydedici ile iPhone'da Ekran Kaydı Nasıl Yapılır
Diğer cihazlar gibi Apple da iPhone'da yerleşik bir ekran kaydedici sunuyor. Gizli bir konumda olmadığından, cihazın temel özelliklerini kullanırken zaten görmüş olabilirsiniz. Ancak bunu fark etmediyseniz sorun değil, özellikle de iPhone'unuzda sık sık dolaşmıyorsanız. Oldukça erişilebilirdir ve birkaç saniye içinde etkinleştirilebilir. Bulabileceğiniz tek dezavantaj, bazı iPhone kullanıcılarının şikayet ettiği düşük kalitedir, ancak genel olarak temel kullanım için iyidir.
FoneLab Screen Recorder, Windows / Mac'te video, ses, çevrimiçi eğitim vb. Görüntüleri yakalamanıza olanak tanır ve boyutu kolayca özelleştirebilir, video veya sesi düzenleyebilir ve daha fazlasını yapabilirsiniz.
- Windows / Mac'te video, ses, web kamerası kaydedin ve ekran görüntüsü alın.
- Kaydetmeden önce verileri önizleyin.
- Güvenli ve kullanımı kolaydır.
Aşağıdaki güvenli süreci göz önünde bulundurun: Dahili kaydedici aracılığıyla iPhone'da ekran kaydı:
1. AdımÖncelikle yakalamak istediğiniz ekranın hazırlandığından emin olun. Ardından, ekranı yukarıdan aşağıya veya tam tersi şekilde kaydırarak iPhone'unuzda Kontrol Merkezi'ni görüntüleyin. Ekran kayıt simgesi alt kısımda olacaktır. Göremiyorsanız devam edin Ayarlar > Kontrol Merkezi > Ekran Kaydı Özelliği Kontrol Merkezi ekranına eklemek için.
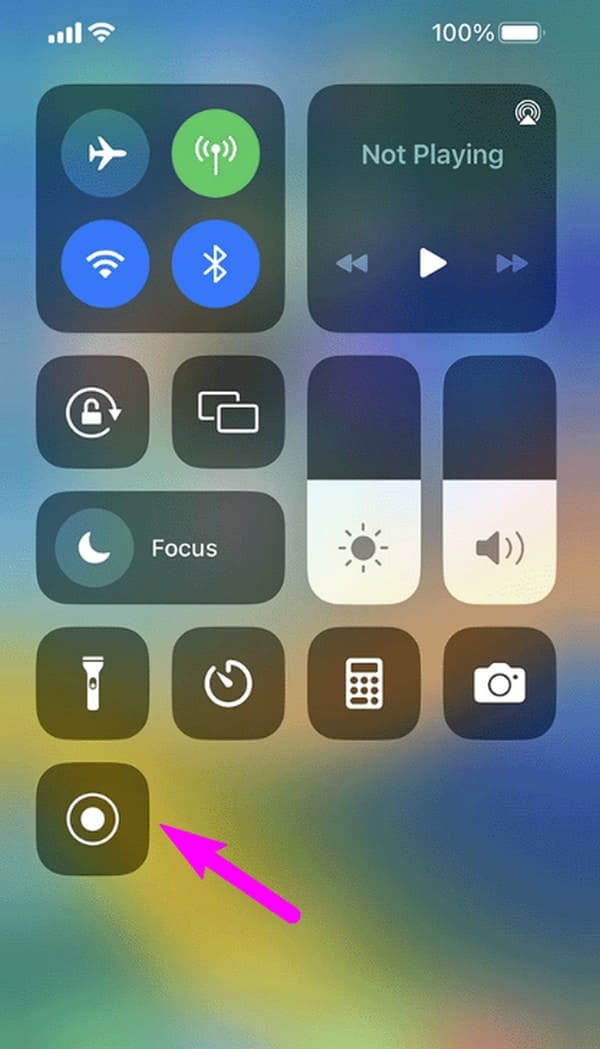
2. AdımSimgeye dokunduğunuzda, ekran kaydı resmi olarak başlamadan önce üç saniyelik bir geri sayım gerçekleşecektir. Ekranda ihtiyacınız olan her şeyi yakalayın ve işiniz bittiğinde öğesine dokunun. kırmızı çubuk üstte ve seçin dur Kaydı bitirmek için
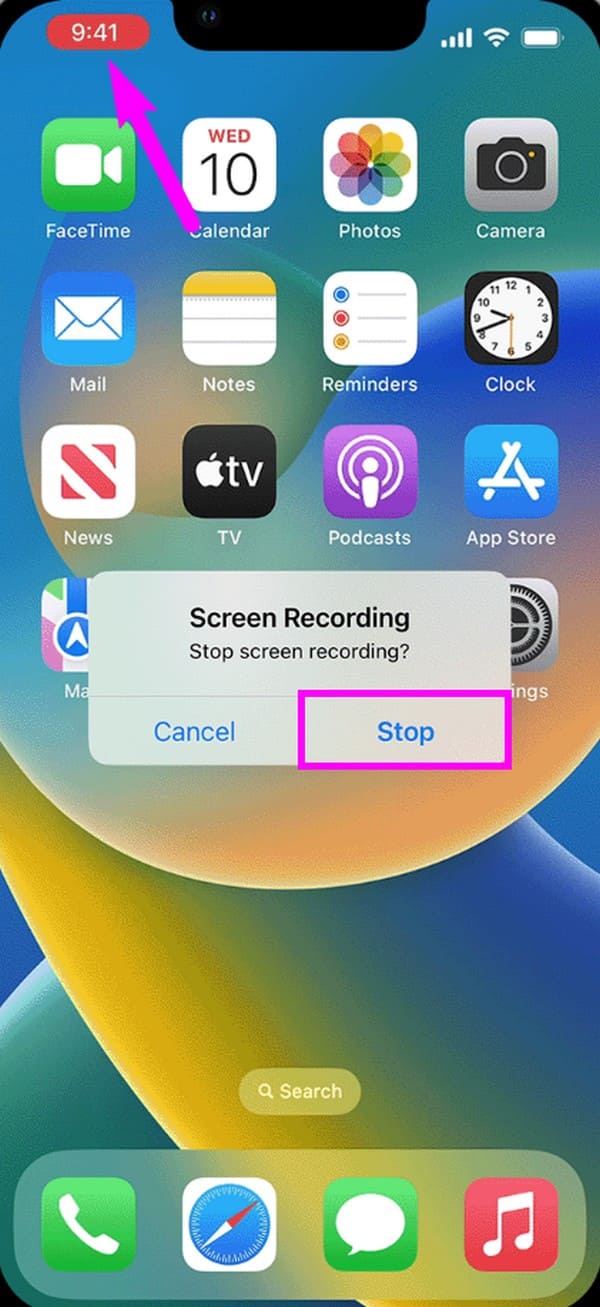
Yerleşik ekran kaydedici, temel kayıt için iyidir ancak yalnızca basit özellikler sunar. Bu nedenle, gelişmiş işlevlere sahip bir iPhone ekran kaydedici arıyorsanız, aşağıdaki parçaların kayıt işleminiz için gerekli işlevleri sağlayıp sağlayamayacağına bakın.
Bölüm 2. FoneLab Ekran Kaydedici ile iPhone'da Ekran Kaydı Nasıl Yapılır
FoneLab Ekran Kaydedici çeşitli amaçlarla kullanılan fonksiyonel bir kayıt cihazıdır. Etkinliklerin iPhone ekranınıza kaydedilmesini içerir, böylece bu program yapmak istediğiniz her şeyde yardımcı olacaktır. Bu programın öncelikle şunlara yönelik olduğunu fark etmiş olabilirsiniz: bilgisayar ekranı kaydetmeama endişelenme. Ekranını bilgisayarda görüntülemenize olanak tanıyan, kaydı daha net ve gezinmeyi kolaylaştıran bir Telefon kaydedici sunar. Ayrıca bazı iPhone ekran kaydedicilerinde göremeyeceğiniz sistem ve mikrofon seslerini de destekler.
Üstelik FoneLab Ekran Kaydedici, ekran görüntüsü olmasa bile anlık görüntüler çekmenizi sağlar.
FoneLab Screen Recorder, Windows / Mac'te video, ses, çevrimiçi eğitim vb. Görüntüleri yakalamanıza olanak tanır ve boyutu kolayca özelleştirebilir, video veya sesi düzenleyebilir ve daha fazlasını yapabilirsiniz.
- Windows / Mac'te video, ses, web kamerası kaydedin ve ekran görüntüsü alın.
- Kaydetmeden önce verileri önizleyin.
- Güvenli ve kullanımı kolaydır.
Kayıt hâlâ devam ediyor. Yüksek kalitede olduklarını garanti edebilir ve istediğiniz zaman ekran görüntüsü alabilirsiniz. Bu arada kaydettiğiniz videolar çeşitli formatlarda kaydedilebilir. Böylece cihazlarınızda oynatırken uyumluluk sorunu yaşamazsınız. Bu aracın size sunabileceği daha çok şey var ve bilgisayarınıza yükledikten sonra onu keşfetmekte özgürsünüz.
iPhone ekranının nasıl kaydedileceğine ilişkin bir model olarak aşağıdaki zahmetsiz adımları anlayın. FoneLab Ekran Kaydedici:
1. AdımFoneLab Ekran Kaydedici yükleyicisine ulaşmak için tarayıcınızı kullanın. Bedava indir resmi sayfadaki sekme. Kaydedildiğinde, temel bileşenlerin indirilmesi bitene kadar kurulumu yönetin. Ardından, başlangıç arayüzündeki temel özellikleri görüntülemek için kayıt aracını bilgisayarınızda başlatın. Ayrıca iPhone'a FoneLab Mirror'ı yükleyin.
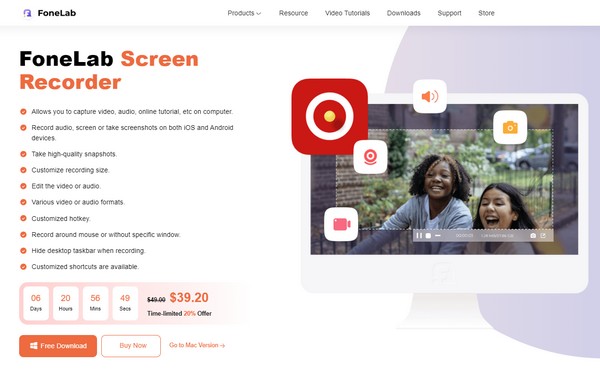
2. Adımİlk üç büyük kutuda Video Kaydedici, Ses Kaydedici ve Oyun Kaydediciyi göreceksiniz. Bunları görmezden gelin ve sağdaki küçük Telefon Kaydedici kutusuna ilerleyin. Bir sonraki arayüzde şunu seçin: iOS Kaydedici iPhone'u bilgisayara bağlama talimatlarını veren, cihaz türünüz olarak ekrana taşınacak seçenek.
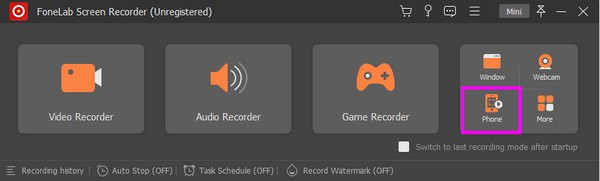
3. AdımBağlanmak için cihazınızın bilgisayarınızla aynı WLAN'a bağlı olduğundan emin olun. Ardından iPhone Kontrol Merkezinizde Ekran Yansıtma kutucuğunu seçin. Aktif cihazlar gösterildiğinde, FoneLab Ekran Kaydedici Ekranınızı program arayüzünde görüntülemek için. Son olarak iPhone'u kaydetmek için en alttaki alandaki Kayıt sekmesini seçin.
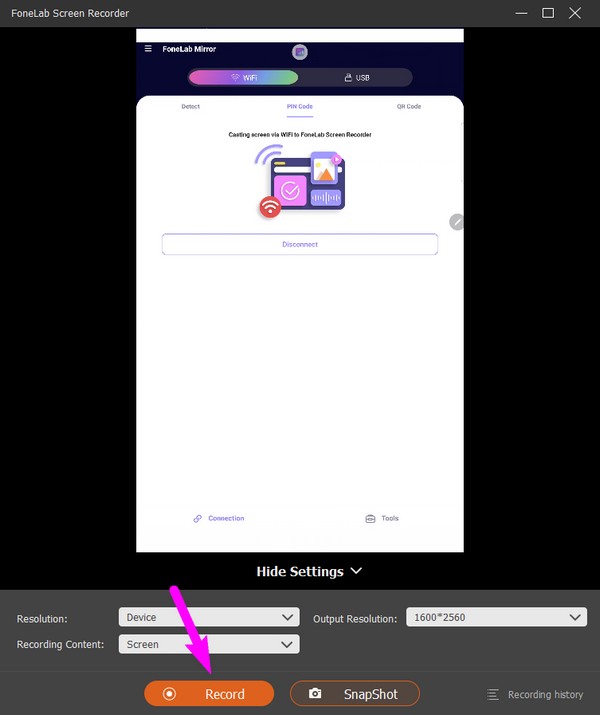
FoneLab Screen Recorder, Windows / Mac'te video, ses, çevrimiçi eğitim vb. Görüntüleri yakalamanıza olanak tanır ve boyutu kolayca özelleştirebilir, video veya sesi düzenleyebilir ve daha fazlasını yapabilirsiniz.
- Windows / Mac'te video, ses, web kamerası kaydedin ve ekran görüntüsü alın.
- Kaydetmeden önce verileri önizleyin.
- Güvenli ve kullanımı kolaydır.
Bölüm 3. Üçüncü Taraf Bir Uygulama Aracılığıyla iPhone'da Ekran Kaydı Nasıl Yapılır
Üçüncü taraf bir uygulamayı kullanmak, ekranınızı iPhone'a kaydetmek için de etkilidir. Record it! gibi uygulamaları yükleyebilirsiniz. :: Ekran Kaydedici'yi kullanın ve cihazınızda ücretsiz olarak gezinin. Bu uygulama, videolar, oynanışlar, eğitimler ve daha fazlası gibi ekrandaki hemen hemen her şeyi belgelemenize olanak tanıyan etkili bir kaydedicidir. Ayrıca App Store'dan da erişebilirsiniz, bu nedenle özellikle kurulumu hızlı olduğundan cihazınıza yüklerken zorluk yaşamamalısınız.
Üçüncü taraf uygulaması aracılığıyla iPhone ekranını kaydetmek için aşağıdaki güvenli talimatları uygulayın. Kaydet! :: Ekran kaydedicisi:
1. AdımAramak için App Store'a gidin. Onu kaydet! :: Ekran kaydedicisi uygulama. Ekranınızda belirdikten sonra yükleyin ve iPhone'unuzdaki izinleri ayarlayın.
2. AdımDaha sonra kırmızı ve beyaza basın Rekor ortadaki düğmeyi seçin, ardından Yayını Başlat sekmesi. Daha sonra ekranınızdaki her şey kaydedilecektir. Sadece dokunmanız yeterli dur Daha sonra işiniz bittiğinde düğmesine basın.
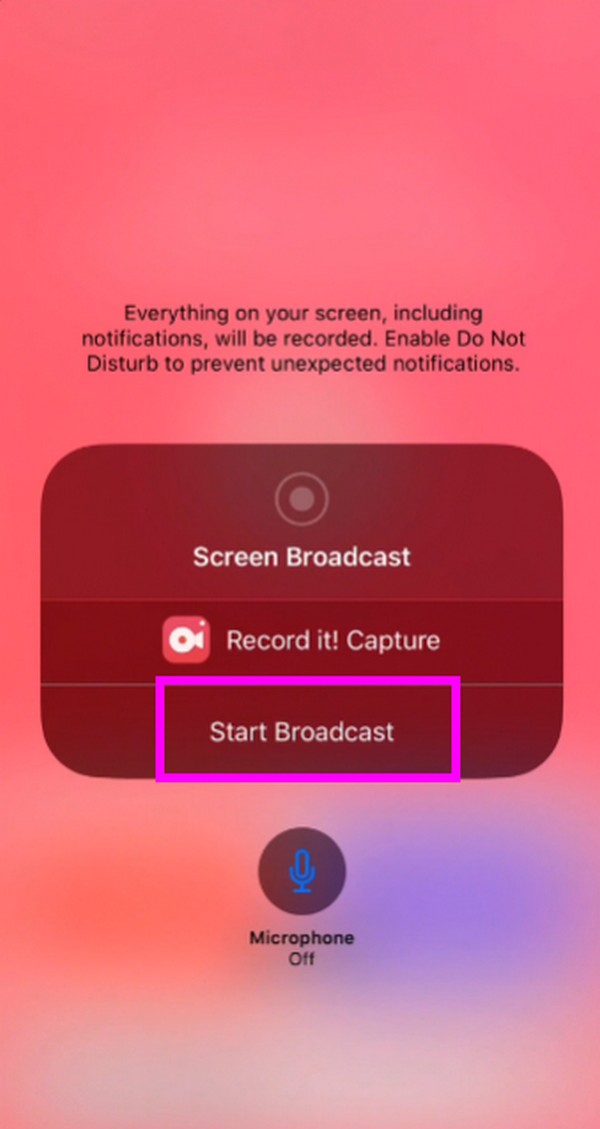
Gördüğünüz gibi bu kayıt uygulamasının faydalı özellikleri var ancak dezavantajları da olabilir. Örneğin birçok popüler yayın platformu ekran kayıtlarını kolayca tespit ederek uygulamayı kullanmanızı engeller. Bu durumda, bilgisayarda çalıştığı ve bazı platformların bunu iPhone'da algılamasını önlediği için önceki tekniği deneyin.
FoneLab Screen Recorder, Windows / Mac'te video, ses, çevrimiçi eğitim vb. Görüntüleri yakalamanıza olanak tanır ve boyutu kolayca özelleştirebilir, video veya sesi düzenleyebilir ve daha fazlasını yapabilirsiniz.
- Windows / Mac'te video, ses, web kamerası kaydedin ve ekran görüntüsü alın.
- Kaydetmeden önce verileri önizleyin.
- Güvenli ve kullanımı kolaydır.
Bölüm 4. iPhone'da Ekran Kaydı Nasıl Yapılır Hakkında SSS
1. iPhone'umda ekran kaydetme düğmesini neden göremiyorum?
Kontrol Merkezinde olmayabilir. Gezinerek Kontrol Merkezine eklemeniz gerekir. Ayarlar görünür kılmak için uygulama. Bul ve seç Kontrol Merkezi üzerinde Ayarlar arayüze gidin, ardından Kontroller bölüm. Oradan yanındaki artı simgesine dokunun. Ekran Kaydı seçenek. Daha sonra tekrar Kontrol Merkezine gittiğinizde ekran kaydına yönelik kutucuğu göreceksiniz.
2. iPhone'da dahili ses nasıl kaydedilir?
Bölüm 2'deki FoneLab Ekran Kaydedici programını veya Bölüm 1'deki yerleşik özelliği kullanın. Ne yazık ki çoğu kayıt uygulaması yalnızca cihaz mikrofonunu destekler, ancak ekran kaydı sırasında dahili sesi desteklemez. Ama endişelenme. iPhone ekran kaydınızla dahili veya sistem sesini kaydetmek için yukarıdaki talimatlarda gezinebilirsiniz.
iPhone'da ekran kaydetme tekniklerini keşfetmenize yardımcı olmak bir zevk. Cihaz sorunlarıyla karşılaştığınızda her zaman geri gelebilirsiniz.
FoneLab Screen Recorder, Windows / Mac'te video, ses, çevrimiçi eğitim vb. Görüntüleri yakalamanıza olanak tanır ve boyutu kolayca özelleştirebilir, video veya sesi düzenleyebilir ve daha fazlasını yapabilirsiniz.
- Windows / Mac'te video, ses, web kamerası kaydedin ve ekran görüntüsü alın.
- Kaydetmeden önce verileri önizleyin.
- Güvenli ve kullanımı kolaydır.
