MPG / MPEG'i hızlı hızlı ve yüksek çıktı görüntü / ses kalitesiyle MP4'e dönüştürün.
İPhone, iPad veya iPod'daki tüm içerikleri ve ayarları tamamen ve kalıcı olarak kolayca silin.
iPhone'un Wi-Fi'ye Bağlı Kalmaması Nasıl Düzeltilir [2023]
 Yazar: Lisa Ou / 25 Temmuz 2022 16:30
Yazar: Lisa Ou / 25 Temmuz 2022 16:30İnternete erişmek için iPhone'unuzu kullanabiliyorsanız kendinizi şanslı sayın çünkü birçok kişi iPhone'larının Wi-Fi'ye bağlı kalmayacağından şikayet etmeye başladı. Bir Wi-Fi ağına bağlanmaya çalışıldığında, Wi-Fi'nin çalışmaması, Wi-Fi'nin sürekli kesilmesi, iPhone Wi-Fi'nin açılmaması ve ağ kapsama alanı olmaması gibi çeşitli sorunlar ortaya çıkabilir. İnternet, görüntülü sohbetler, anlık mesajlaşma, e-posta gönderme, oyun oynama, yazılım/Uygulama güncellemeleri ve diğer pek çok şey dahil olmak üzere hemen hemen tüm etkinlikler için gerekli olduğundan, iPhone Wi-Fi sorunu oldukça can sıkıcıdır.
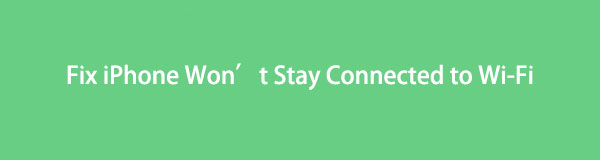

Rehber Listesi
Bölüm 1. iPhone'um Neden Wi-Fi'ye Bağlı Kalmıyor?
İPhone'unuz bağlanmadığında veya iPhone'unuzda Wi-Fi'ye bağlanamadığınızda kesinti sinir bozucu olabilir. iPhone'unuzun bağlanamamasının en sık görülen nedenleri arasında zayıf bir sinyal, geçersiz bir parola, mobil veri veya ayarlar, bölgesel ağ ayarları veya büyük bir telefon kılıfı bulunur. Zayıf sinyaliniz varsa internet hızınızı da artırmanız gerekebilir.
Aşağıdakiler, Wi-Fi bağlantı sorunlarının en sık görülen nedenlerinden bazılarıdır:
- Yönlendiriciniz sizden çok uzakta.
- Şifrenizi yanlış kullanıyorsunuz.
- Wi-Fi ağ yapılandırmasını devre dışı bıraktınız.
- Mobil veri kullanmıyorsunuz veya sınırlı bir veri planınız yok.
- Ağ ayarlarınız veya ebeveyn denetimleriniz bağlantıyı engelliyor.
- iPhone kılıfınız sinyal sorununu ortaya çıkarıyor.
- Arızalı bir ağ öğeniz var.
Artık iPhone 11 Wi-Fi sorunlarını veya benzeri sorunları nasıl çözeceğinizi öğrenmeye devam edebilirsiniz.
FoneLab, iPhone / iPad / iPod'u DFU modundan, kurtarma modundan, Apple logosundan, kulaklık modundan vb. Verileri veri kaybı olmadan normal duruma getirmenizi sağlar.
- Devre dışı bırakılmış iOS sistem sorunlarını düzeltin.
- Veri kaybı olmadan devre dışı iOS cihazlarından veri ayıklayın.
- Güvenli ve kullanımı kolaydır.
Bölüm 2. iPhone'un Wi-Fi'ye Bağlı Kalmamasını Düzeltmenin 7 Olağanüstü Yolu
Çözüm 1. Wi-Fi'nizin Açık Olduğundan Emin Olun
Bir iPhone Wi-Fi bağlantı sorununu gidermeye çalışmadan önce Wi-Fi'nizi açtığınızdan emin olun:
1. AdımCihazınızda, altında Wi-Fi'yi seçin. Ayarlar.
2. AdımWi-Fi geçişinin açık olduğundan emin olun.
3. AdımWi-Fi geçişi zaten açıksa, tekrar açmadan önce kapatın.
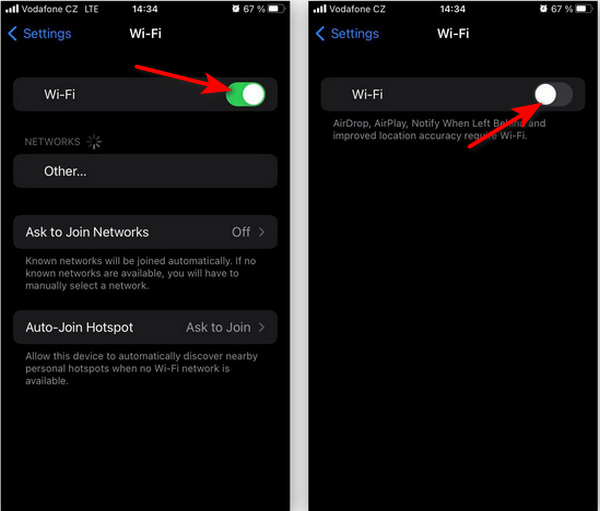
Çözüm 2. Uçak Modunu Kapatın
Cihazınız Uçak Modundayken Wi-Fi'niz hemen kapatılır ve herhangi bir Wi-Fi veya hücresel ağa bağlanmanızı engeller. Yakın zamanda seyahat ettiyseniz, sinemaya gittiyseniz veya herhangi bir nedenle telefonunuzu bir kenara koymanız gerekiyorsa, uçak modu yine de etkin olabilir.
İşte iPhone'unuzun Uçak Modu ayarlarını nasıl kontrol edeceğiniz.
1. Adımseç uçak Modu altında Ayarlar.
2. Adımanahtarı çevirin kapalı yanında uçak Modu ayarı.

Çözüm 3. Wi-Fi Ağ Parolanızı Unuttunuz
Katılmak istediğiniz Wi-Fi bağlantısı da bağlantı sorunlarını çözmek için unutulabilir. iPhone veya iPad'iniz, ilk katıldığınızda ayrıntılı bağlantı bilgileri de dahil olmak üzere ağla ilgili ayrıntıları hatırlar. Parola koruması gibi bir şey değişirse çevrimiçi olmanız engellenebilir.
iPhone'unuzu bir Wi-Fi ağını unutacak şekilde nasıl ayarlayacağınız aşağıda açıklanmıştır:
1. AdımBaşlamak için Wi-Fi altında Ayarlar.
2. AdımArdından, unutmak istediğiniz ağ bilgi sembolüne yakındır; dokunun.
3. AdımOnaylamak için şunu seçin: Bu Ağı Unut ve Unut'a basın.
4. AdımSon olarak, Wi-Fi ağına yeniden katılmak için Ayarlar > Wi-Fi ve onu seçin.
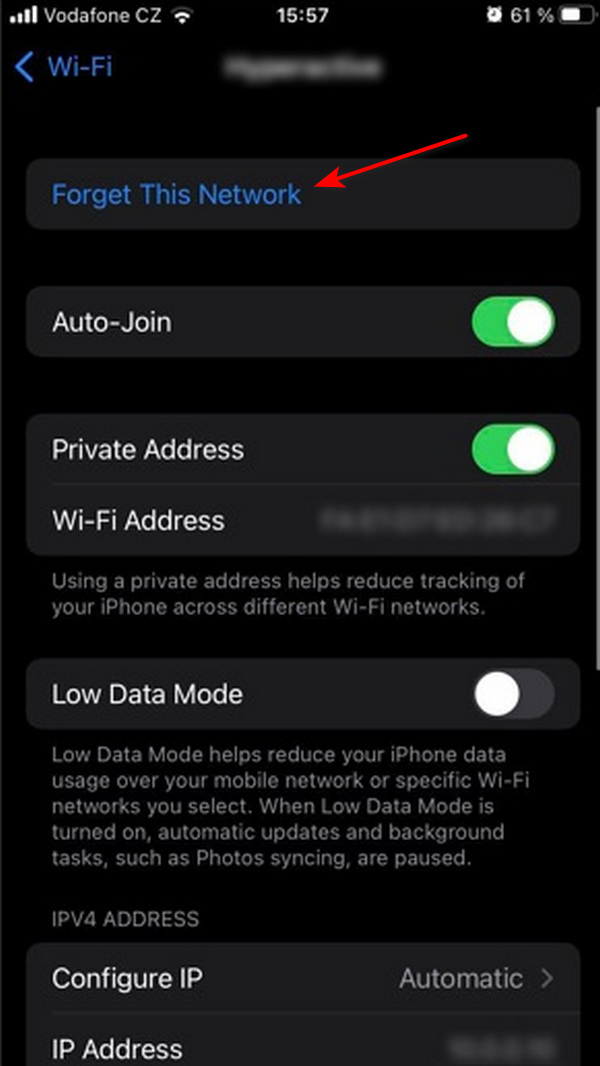
FoneLab, iPhone / iPad / iPod'u DFU modundan, kurtarma modundan, Apple logosundan, kulaklık modundan vb. Verileri veri kaybı olmadan normal duruma getirmenizi sağlar.
- Devre dışı bırakılmış iOS sistem sorunlarını düzeltin.
- Veri kaybı olmadan devre dışı iOS cihazlarından veri ayıklayın.
- Güvenli ve kullanımı kolaydır.
Çözüm 4. Ebeveyn Denetimlerini Sınırlandırma
Ekran süresi ve içerik ayarları gibi ebeveyn denetimi gizliliğinin sınırlandırılması da İnternet'te gezinmeyi etkileyebilir. Bir iPhone'da bu ayarlar, bir çocuğun cihazındaki belirli uygulamaları ve işlevleri sınırlamaya yardımcı olmak için sıklıkla ebeveyn denetimleri olarak kullanılır.
Bu ayarlar, geçmişte test ettiyseniz veya etkinleştirilmiş eski bir cihazı devraldıysanız, uygulamaları veya web sitelerini kısıtlayabilir.
iPhone'unuzda, kontrol etmek için aşağıdaki adımları uygulamanız gerekir. İçerik ve Gizlilik Kısıtlamaları:
1. Adımİlk olarak, arayın İçerik ve Gizlilik Kısıtlamaları altında Ayarlar > Ekran ZAMANI.
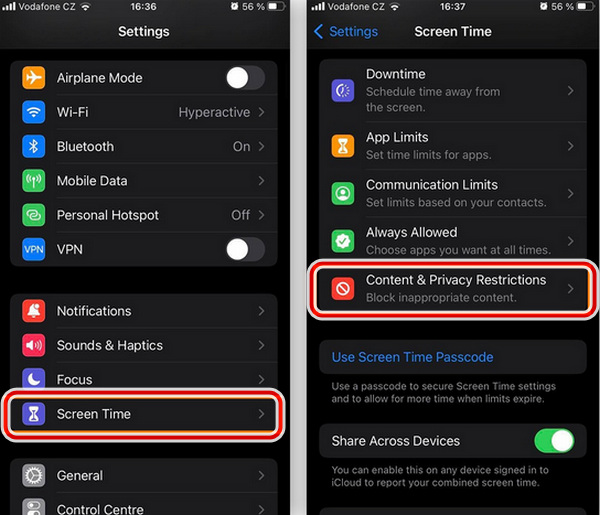
2. AdımAçık/Kapalı geçişinin açık olduğunu doğrulayın. Tüm kısıtlamaları kaldırmak istiyorsanız düğmeyi Off konumuna getirin.
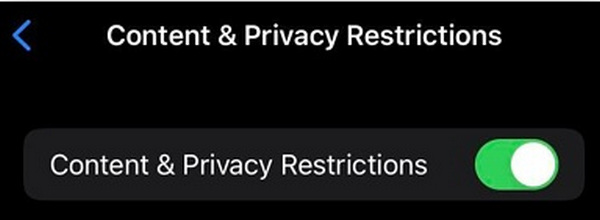
Çözüm 5. iPhone'u Onarmak, iOS için FoneLab Üzerinden Wi-Fi'ye Bağlı Kalmayacak
İPhone Wi-Fi'nin çalışmama sorununu manuel olarak tanımlamanın ve çözmenin bir yolu var mı? FoneLab iOS Sistem Kurtarma bir iPhone'u, herhangi bir veriyi silmeden neden iPhone'um Wi-Fi'ye bağlı kalmayacağı gibi çeşitli sorunlardan geri yükleyebilir.
FoneLab, iPhone / iPad / iPod'u DFU modundan, kurtarma modundan, Apple logosundan, kulaklık modundan vb. Verileri veri kaybı olmadan normal duruma getirmenizi sağlar.
- Devre dışı bırakılmış iOS sistem sorunlarını düzeltin.
- Veri kaybı olmadan devre dışı iOS cihazlarından veri ayıklayın.
- Güvenli ve kullanımı kolaydır.
İşte nasıl kullanılacağına ilişkin adımlar FoneLab iOS Sistem Kurtarma:
1. AdımÖncelikle bilgisayarınızda iOS Sistem Kurtarma programını başlatın. Bundan sonra, iPhone'unuzu bilgisayarınıza bağlamak için orijinal USB kablosunu kullanabilirsiniz.

2. AdımArdından, tıklayın Başlama seçtikten sonra düğmesine iOS Sistem Kurtarma. Seç standart Mod ve iPhone'unuzun bilgilerini doğrulayın.
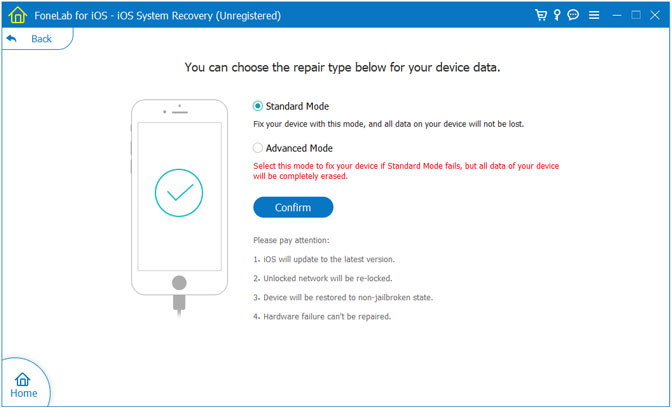
3. AdımOnarım prosedürüne başlamak için Optimize / Onarım. iPhone Wi-Fi bağlantısıyla ilgili sorunları otomatik olarak tanımlayabilir, indirebilir ve çözebilir.
Çözüm 6. iPhone Ağ Ayarlarını Sıfırlayın
Wi-Fi bağlantı sorunlarınızı çözmek için iPhone ağınızı fabrika varsayılan ayarlarına döndürmeniz gerekebilir.
iPhone'unuzdaki ağ ayarlarını değiştirmek için şu adımları izleyin:
1. Adımİlk olarak, cihazınızda öğesini seçin. genel altında Ayarlar.
2. AdımArdından, tıklayın iPhone'u Aktarın veya Sıfırlayın aşağı indikten sonra ekranın alt kısmında.
3. Adımtıkladıktan sonra iPhone'u Aktarın veya SıfırlayınTuşuna basın ve ardından tuşuna basın. Reset.
4. AdımGerekirse, Ağ Ayarlarını Sıfırla'yı seçtikten sonra şifrenizi girin ve ardından Ağ Ayarları Sıfırlama onaylamak için bir kez daha düğmesine basın.
5. AdımCihazınız yeniden başlatmayı ve sıfırlamayı bitirdikten sonra Wi-Fi ağına yeniden bağlanmak için şuraya gidin: Ayarlar > Wi-Fi.

Çözüm 7. iOS Güncellemeleri
Apple, iOS aygıtınızın Wi-Fi'ye bağlanmasını engelleyen sorunlar ve Wi-Fi bağlantı sorunlarını tamamen çözmeseler bile diğer sorunlar için sık sık güncellemeler yayınlar. Ayrıca sistem güncellemeleri, cihazınızın siber güvenlik savunmasını güçlendiren ve kötü amaçlı yazılımların önlenmesine yardımcı olan gerekli güvenlik yamalarını içerir.
Ayrıca, virüsten koruma yazılımınız varsa, siber güvenlik sorunlarını önlemek, fidye yazılımlarını kaldırmak veya iPhone kötü amaçlı yazılımlarından kurtulmaktan çok daha kolaydır.
için aşağıdaki adımı kontrol edin iOS'u güncelle :
Seçenek 1. Git Ayarlar > genel > Yazılım Güncellemeleri otomatik güncellemeleri etkinleştirmek için iOS'ta. Ayarlarınızı değiştirmek için Otomatik Güncelleştirmeler.
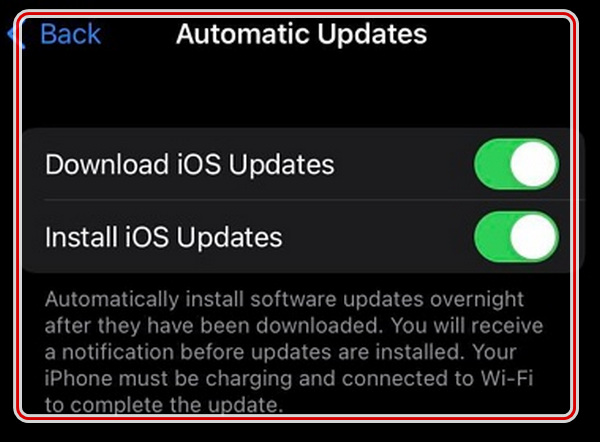
Seçenek 2. Ardından, iOS Yazılımınızın manuel güncellemesi için Ayarlar ana ekranınızda, genel simgesine> dokunun ve . Mevcut bir güncelleme görürseniz, kurmak düğmesine basın.
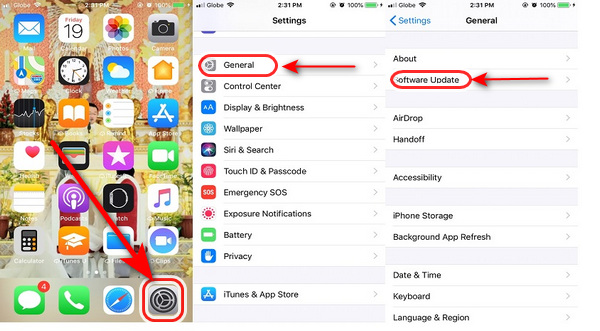
FoneLab, iPhone / iPad / iPod'u DFU modundan, kurtarma modundan, Apple logosundan, kulaklık modundan vb. Verileri veri kaybı olmadan normal duruma getirmenizi sağlar.
- Devre dışı bırakılmış iOS sistem sorunlarını düzeltin.
- Veri kaybı olmadan devre dışı iOS cihazlarından veri ayıklayın.
- Güvenli ve kullanımı kolaydır.
Bölüm 3. iPhone'un Wi-Fi'ye Bağlı Kalmayacağı Hakkında SSS
1. Wi-Fi iPhone'um olsa bile telefonumda neden internet bağlantısı yok?
Sorun, cihazınızın Wi-Fi Assist özelliğinin iPhone'unuzu Wi-Fi'den Hücresel Ağa otomatik olarak geçirmeye çalışmasından kaynaklanıyor olabilir. adresine giderek düzeltebilirsiniz. Ayarlar > Hücresel > On aşağıdaki ekranda, Wi-Fi Assist geçişini KAPALI kapatmak için konumuna getirin.
2. Neden Wi-Fi'm var ama internet erişimim yok?
İnternet bağlantınız yoksa ağ izinlerinizle ilgili bir sorun olabilir, ancak sorun internet hizmetiniz veya yönlendiriciniz değil. Her ev Wi-Fi ağında, belirli cihazların ağınıza erişmesine izin veren "Medya Erişim Kontrolü" (MAC) kimlikleri vardır.
3. Ağ ayarını sıfırlamak iyi bir fikir mi?
Evet, ağ ayarlarını silmek iPhone'daki sorunları çözebilir. Bağlantısı sık sık kesildiğinden, cihazınızı Wi-Fi'nize sürekli olarak yeniden bağlamanız gerekir. Bazen telefon sinyali kesiliyor veya daha da kötüsü kullanılamıyor.
4. iPhone'umu sıfırlarsam ne olur?
Kişileriniz, uygulamalarınız, resimleriniz ve tarama geçmişiniz dahil olmak üzere telefonunuzdaki seçtiğiniz ayarlar ve veriler iPhone'unuzu sıfırladığınızda kaldırılır.
5. iPhone'un fabrika ayarlarına sıfırlama işlemi iCloud'dan herhangi bir şeyi kaldırır mı?
Hayır, iPhone'unuzu fabrika ayarlarına sıfırlamak iCloud ayarlarınızı değiştirmez. İPhone'unuzu bir kez daha kurarken seçerseniz, iCloud hesabınıza yeniden bağlanabilirsiniz. iPhone'unuzu iCloud'da depolanan yedeklerden de alabilirsiniz.
Sonuç olarak, iPhone'unuz Wi-Fi bağlantınızla ilgili bir sorun yaşıyorsa ne yapmalı? Makale, sorunun nedenleriyle birlikte en iyi 7 tanı yöntemini listeler. Okumak FoneLab iOS Sistem Kurtarma Wi-Fi'nizin neden iPhone'unuza bağlı kalmadığı konusunda size çok yardımcı olacak mükemmel özellikleri görmek için. Bu makale, iPhone bağlantısında Wi-Fi'yi açamama sorununu çözmenize yardımcı olabilir; daha fazla ayrıntı için yukarıda belirtilen çözümü okuyun ve ardından istediğiniz seçimi ona göre yapın.
FoneLab, iPhone / iPad / iPod'u DFU modundan, kurtarma modundan, Apple logosundan, kulaklık modundan vb. Verileri veri kaybı olmadan normal duruma getirmenizi sağlar.
- Devre dışı bırakılmış iOS sistem sorunlarını düzeltin.
- Veri kaybı olmadan devre dışı iOS cihazlarından veri ayıklayın.
- Güvenli ve kullanımı kolaydır.
