Kayıp / silinen verileri bilgisayardan, sabit sürücüden, flash sürücüden, hafıza kartından, dijital kameradan ve daha birçok şeyden kurtarın.
Mac Güvenli Modda Başlamıyor: 4 Sorunsuz İşlem
 Tarafından güncellendi Lisa Ou / 22 Haziran 2022 09:20
Tarafından güncellendi Lisa Ou / 22 Haziran 2022 09:20Kullanıcılar, çeşitli sorunları bulmak ve çözmek için Mac gibi bilgisayarlarda sorun yaşarken Mac'lerini güvenli modda başlatabilir. Ancak işletim sistemiyle ilgili hataları düzeltmek için güvenli modda başlatılamadığı durumlar vardır. Eğer onlardan biriyseniz endişelenmeyin. Bu sorunu çözmek için kullanabileceğiniz en iyi çözümleri arıyorsanız, okumak için doğru gönderidesiniz. İşte Mac'in Güvenli Mod'da başlamamasıyla ilgili sorunları çözmeye yönelik bir kılavuz. Ardından, Mac'inizi tekrar Güvenli Mod'da başlatın ve bu gönderide belirtilen güvenilir bir aracı kullanarak verilerinizi hemen kurtarın.
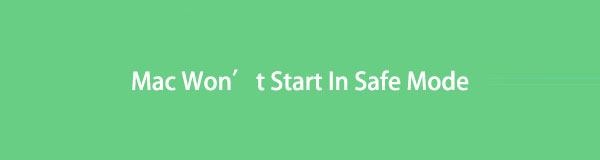

Rehber Listesi
FoneLab Data Retriever - Kayıp / silinen verileri bilgisayardan, sabit sürücüden, flash sürücüden, hafıza kartından, dijital kameradan ve daha birçok şeyden kurtarın.
- Fotoğrafları, videoları, belgeleri ve daha fazla veriyi kolayca kurtarın.
- Kurtarma işleminden önce verileri önizleyin.
Bölüm 1. Mac Neden Güvenli Modda Başlamıyor?
Mac'inizin Güvenli modda açılması sonsuza kadar sürüyorsa, bu durumların olası nedenleri vardır. Aşağıdakilerden dolayı olabilir:
- macOS'ta geçici hata
- işletim sistemi ile ilgili sorunlar
- Mac'te güvenlik ayarları sınırlamaları
- Klavye sorunları
Ama neşelen! Mac'inizin Güvenli Modda başlamamasına neden olan bu sorunları yine de düzeltebilirsiniz. Nasıl olduğunu öğrenmek istiyorsanız, lütfen bu yazının sonraki bölümüne geçin.
Bölüm 2. Mac Güvenli Modda Başlamıyor Nasıl Onarılır
Mac'iniz Güvenli Modda başlatıldığında hiç yanıt vermiyorsa veya Güvenli Modda yüklenmesi daha uzun sürüyorsa, sorunları gidermek için uygulayabileceğiniz topladığımız 4 çözümü burada bulabilirsiniz.
Yöntem 1. Mac'i Kapatmaya Zorlayın
Geçici hatalar, Mac'in anormal performansına neden olabilir; buna Mac'inizin Güvenli Modda başlamaması da dahildir. Mac'inizde bu olduğunda, bilgisayarınızı zorla kapatmayı deneyebilirsiniz. Bunu nasıl yapacağınız aşağıda açıklanmıştır:
1. Adımİlk önce, Power ekranınız kararana kadar düğmesine basın.
2. AdımArdından, şu klavye kısayollarını kullanarak Mac'inizi kapatmaya zorlayın:
Mac'i kapatmaya zorlamak ve uygulamayı güvenle kapatmak için
Basın Command + Option + Control + Güç/Çıkar/Dokunmatik Kimlik anahtarlar.
Güvenli bir şekilde kapatılan uygulamalar olmadan kapanmaya zorlamak için.
Basın Command + Control + Güç/Çıkar/Dokunmatik Kimlik düğmeler
3. AdımLütfen birkaç saniye bekleyin ve Mac'inizi tekrar Güvenli Modda başlatmayı deneyin. Bu kadar!
Bu, Mac'inizi Güvenli Modda başlatırken sorunu çözmenize yardımcı olmazsa başka bir yöntem deneyin.
FoneLab Data Retriever - Kayıp / silinen verileri bilgisayardan, sabit sürücüden, flash sürücüden, hafıza kartından, dijital kameradan ve daha birçok şeyden kurtarın.
- Fotoğrafları, videoları, belgeleri ve daha fazla veriyi kolayca kurtarın.
- Kurtarma işleminden önce verileri önizleyin.
Yöntem 2. Seçenek Tuşu
Mac'inizde Güvenli Mod çalışmıyorsa, sisteminizi başlatırken Option tuşunu basılı tutarak bu hatayı çözün. Bunu yapmak için aşağıdaki adımları izleyin.
1. Adımİlk olarak, Mac'inizi tamamen kapatın.
2. AdımArdından, Seçenek tuşunu basılı tutun, ardından Power ekran kararana kadar düğmesine basın.
3. AdımDaha sonra, Mac ekranınızda sürücülerin listesi görünecektir. Sürücünüzü seçin ve Enter düğmesine basın.
Bunu yaptıktan sonra, Mac'inizdeki sorununuzu çözmelidir, güvenli modda başlamaz.
Yöntem 3. Güvenlik Ayarlarını Kontrol Edin
Güvenlik ayarlarınızın bu tür bir sorunu tetikleyebileceği zamanlar vardır. FileVault ve Firmware parolaları Güvenli Mod'a erişimi engellemiş olabilir. Bu sorunu çözmek için bu iki özelliği devre dışı bırakmak daha iyidir. Bunu yapmak için aşağıda verilen adımları izleyin:
1. AdımMac'inizi yeniden başlatarak ve düğmesini basılı tutarak başlayın. Command + R önyükleme yaparken.
2. AdımArdından, ürün yazılımı şifrenizi girin. Ardından dili seçin ve Yardımcı Programlar'a ilerleyin.
3. AdımBundan sonra, git Başlangıç Güvenliği Yardımcı Programı. Ve seç Firmware Parolasını Kapat.
4. AdımSon olarak, başarıyla devre dışı bırakmak için üretici yazılımı parolanızı tekrar girin. Buyrun!
Tüm bu adımları izledikten sonra Güvenli Mod'a yeniden erişmeyi deneyin.
Yöntem 4. SMC ve NVRAM'i Sıfırla
Mac'inizin başlamamasına neden olan klavye sorunları gibi SMC'yi veya Sistem Yönetim Denetleyicisini sıfırlayarak donanım çalışmıyor hatalarını düzeltebilirsiniz. Aynı sorunu gidermek için NVRAM'i veya Geçici Olmayan Rastgele Erişim Belleğini de sıfırlamayı deneyebilirsiniz. Şimdi, bunu yapmak için şu adımları izleyin:
Mac'te SMC'yi Sıfırla:
1. AdımHer şeyden önce, Mac'inizi kapatın.
2. AdımArdından, tuşuna basın ve basılı tutun Shift + Option + Denetim anahtarlar. ve basın Power tuşuna basın.
3. AdımArdından, 20 saniye sonra tuşları bırakın.
4. AdımSon olarak, Mac'inizin işlemi bitirmesine izin verin. Ve bu kadar!
Mac'te NVRAM'i sıfırlayın:
1. Adımİlk olarak, Mac'inizi tamamen kapatın.
2. AdımArdından, Mac'inizi yeniden başlatın. ve basılı tutun Seçenek + Komut + P + R tuş kombinasyonu.
3. AdımDevam etmek için, ikinci başlangıç sesini duyduğunuzda veya Apple logosu iki kez belirip kaybolduğunda tuşları bırakın. (T2 tabanlı bir Mac için). İşte aldın!
Bunlar, Güvenli Modda açılmayan Mac'teki sorunu çözmek için kullanabileceğiniz yöntemlerdir.
Mac'inizdeki sorunu çözerken sildiğiniz/kaybettiğiniz verileri kurtarmak istiyor musunuz? Bu gönderinin sonraki bölümüne atlayın.
Bölüm 3. FoneLab Data Retriever ile Mac'ten Veriler Nasıl Kurtarılır
Güvenli Modda başlamayan sabit Mac'ten temel verilerinizi kurtarmak için kullanabileceğiniz güvenilir bir araç mı arıyorsunuz? Mac FoneLab Veri Toplayıcı size yardım etmek için burada. Bununla, silinen veya kaldırılan verilerinizin her bir parçasını profesyonel olarak ve nihayetinde kurtarabilirsiniz. Sadece bu değil, aynı zamanda bilgisayarlardan, sabit disklerden, hafıza kartlarından vb. farklı dosya türlerini almanıza da olanak tanır. Merak etmeyin; dosyalarınızın orijinal verilerini yok etmez.
FoneLab Data Retriever - Kayıp / silinen verileri bilgisayardan, sabit sürücüden, flash sürücüden, hafıza kartından, dijital kameradan ve daha birçok şeyden kurtarın.
- Fotoğrafları, videoları, belgeleri ve daha fazla veriyi kolayca kurtarın.
- Kurtarma işleminden önce verileri önizleyin.
Dahası, hem Mac'te hem de Windows'ta kullanılabilir. Şimdi, aşağıdaki eğitim kılavuzunu izleyerek kullanın.
1. AdımBaşlamak için, indirin Mac FoneLab Veri Toplayıcı Mac'inizde. Cihazınız için doğru sürümü kullandığınızdan emin olun.
2. AdımArdından, aracı Mac'inizde başlatın. Ardından, seçin Mac Veri Kurtarma işlevlerden.

3. AdımArdından, almak istediğiniz dosya türünü seçin veya Tüm dosya türlerini kontrol et ve vurmak taramak buton. Verileri bulamıyorsanız, Derin Tarama modunu deneyin.
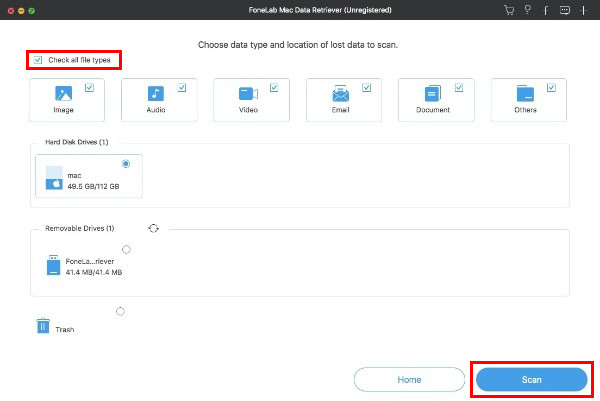
4. AdımTarama, Mac'inizden silinen dosyaları taradıktan sonra, kurtarmadan önce önizleyebilirsiniz. Ardından, onları seçin.
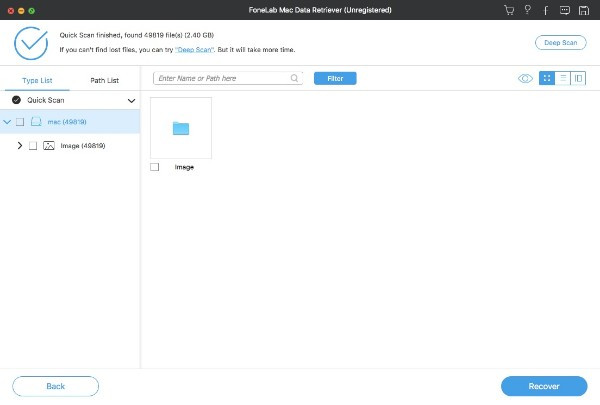
5. AdımSon olarak, Kurtarmak Mac verilerinizi geri yüklemek için düğmeye basın. Birkaç dakika bekleyin, hepsi bu!
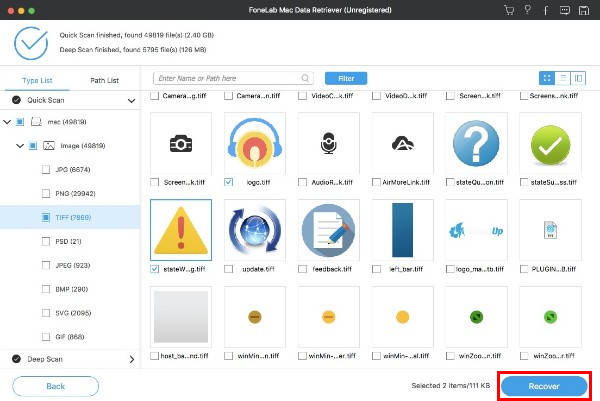
FoneLab Data Retriever, verilerinizi sorunsuz bir şekilde kurtarmanıza gerçekten yardımcı olacaktır. Şimdi ücretsiz deneyin ve indirin!
Bölüm 4. Mac'in Güvenli Modda Başlamamasıyla İlgili SSS
1. Güç düğmesi olmayan bir Mac masaüstü nasıl açılır?
Ne yazık ki, bir Mac masaüstünü güç düğmesi olmadan açamazsınız. Yine de klavyenizi kullanarak Mac'inizi kapatabilirsiniz.
2. Mac, Kurtarma Modunda önyükleme yapmadığında ne yapılmalı?
Mac'iniz kurtarma modunda önyükleme yapmadığında pek çok şey yapabilirsiniz; klavyenizi kontrol edebilir, önyüklenebilir bir yükleyici kullanabilir, SMC'yi sıfırlayabilir, zaman makinesi yedeklemesi yapabilir ve çok daha fazlasını yapabilirsiniz.
Özetlemek gerekirse, mac gibi bir sorunla karşılaştığınızda Güvenli Mod'da başlamıyorsa, sorunu çözmek asla karmaşık olmamalıdır. Bu tekniklerin yardımıyla, bu tür sorunları hızlı bir şekilde çözebilirsiniz. Ayrıca bununla birlikte Mac FoneLab Veri Toplayıcı, silinen/kaybolan verilerinizi rahatlıkla geri alabilirsiniz. Kararını şimdi ver.
FoneLab Data Retriever - Kayıp / silinen verileri bilgisayardan, sabit sürücüden, flash sürücüden, hafıza kartından, dijital kameradan ve daha birçok şeyden kurtarın.
- Fotoğrafları, videoları, belgeleri ve daha fazla veriyi kolayca kurtarın.
- Kurtarma işleminden önce verileri önizleyin.
