Kayıp / silinen verileri bilgisayardan, sabit sürücüden, flash sürücüden, hafıza kartından, dijital kameradan ve daha birçok şeyden kurtarın.
MacBook'taki Verileri Mükemmel Şekilde Kurtarmak İçin 3 Müthiş Prosedür
 Tarafından güncellendi Lisa Ou / 03 Ocak 2023 09:00
Tarafından güncellendi Lisa Ou / 03 Ocak 2023 09:00MacBook'ta veri kaybetmek, bu cihaz veri ve dosya güvenliği ile iyi bilinse bile nadir değildir. Olmasını önleyemeyeceğiniz olaylar vardır. Örnekler insan hatalarını ve cihazın kendisini içerir. Örneğin, MacBook Pro'nuzu kullanarak verilerinizi filtreliyorsunuz. Ne yazık ki, sil düğmesi olan yanlış seçeneğe tıkladınız. Bu durumda cihaz verileri anında silecektir. Bu olursa panik yapmayın! Bir MacBook Pro veri kurtarma kullanabilirsiniz ve bu yazılım tek seçeneğiniz değildir. Mac'inizde yüklü olan diğer araçları da kullanabilirsiniz. Kaybolan verileriniz için daha iyi sonuçlar almak için bu makaleyi ciddi bir şekilde okuyun.
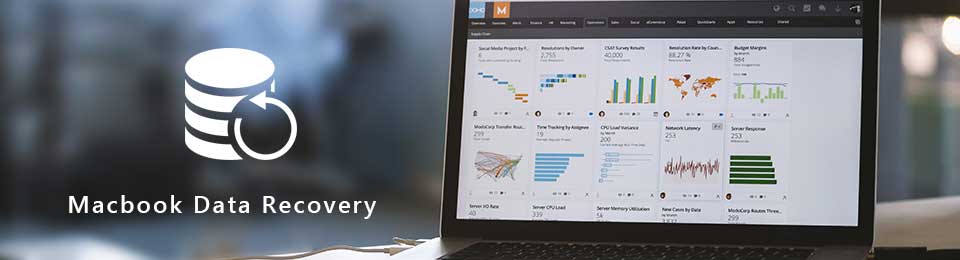

Rehber Listesi
Bölüm 1. FoneLab Data Retriever ile MacBook'tan Veriler Nasıl Kurtarılır
MacBook'unuzda kaybettiğiniz veri türlerini bilmediğinizde, Mac FoneLab Veri Toplayıcı en iyi seçiminizdir. Buna paralel olarak, bu yazılım birçok kurtarılabilir veriyi desteklemektedir. Belgeleri, resimleri, videoları, sesleri, e-postaları ve daha fazlasını içerir! Bunun dışında, sabit sürücü, hafıza kartı, bilgisayar ve daha fazlası gibi herhangi bir cihazdaki dosyaları almanıza yardımcı olacaktır. Bu durumda, aynı zamanda öğrenmenize yardımcı olacaktır. MacBook sabit sürücü kurtarma. Üçüncü taraf araçları kullanmaya yeni başlayan biriyseniz endişelenmenize gerek yok. Bu aracın özellikleri kullanıcı dostudur. Bu kurtarma aracını denemek ister misiniz? Rehberi aşağıdaki gibidir.
FoneLab Data Retriever - Kayıp / silinen verileri bilgisayardan, sabit sürücüden, flash sürücüden, hafıza kartından, dijital kameradan ve daha birçok şeyden kurtarın.
- Fotoğrafları, videoları, belgeleri ve daha fazla veriyi kolayca kurtarın.
- Kurtarma işleminden önce verileri önizleyin.
1. AdımFoneLab Mac Data Retriever'ı edinmek için tıklayın Bedava indir olan bir düğme Apple soldaki simge. Bundan sonra, aracı Mac'inizde kurmanız gerekir. kurmak > Başlatmak > koşmak Verilerinizi anında kurtarmaya başlamak için.
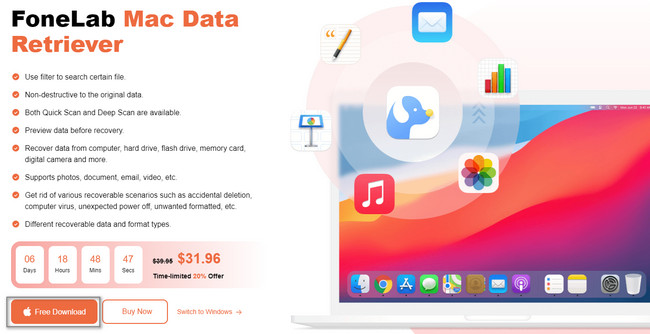
2. AdımCihaz, ekranınızdaki yazılımı hemen açacaktır. tıklamanız gerekir Başlama düğmesi altında Mac Veri Kurtarma bölüm. Yazılımın kısa bir geçmişine sahip olmanız için üzerinde basit bir açıklama göreceksiniz.
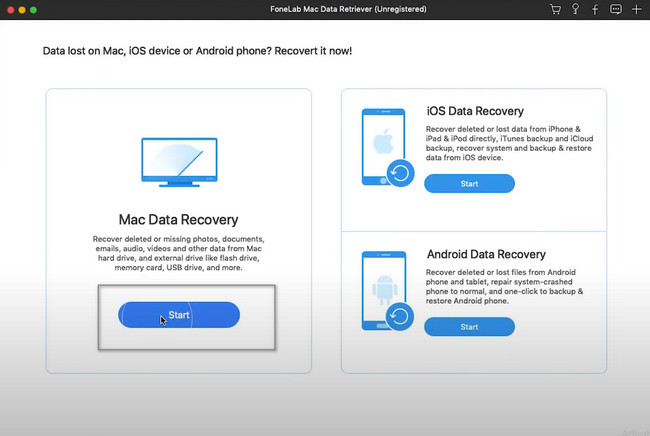
3. AdımKurtarma aracı, kurtarmak istediğiniz veri türlerinin seçilmesini gerektirir. Hepsini seçmeniz önerilir. Bu nedenle Mac'inizde kaybettiğiniz tüm önemli dosyaları geri alma şansına sahip olacaksınız. Seçimi yaptıktan sonra tıklayın taramak Ana arayüzün sağ alt köşesindeki düğmesine basın.
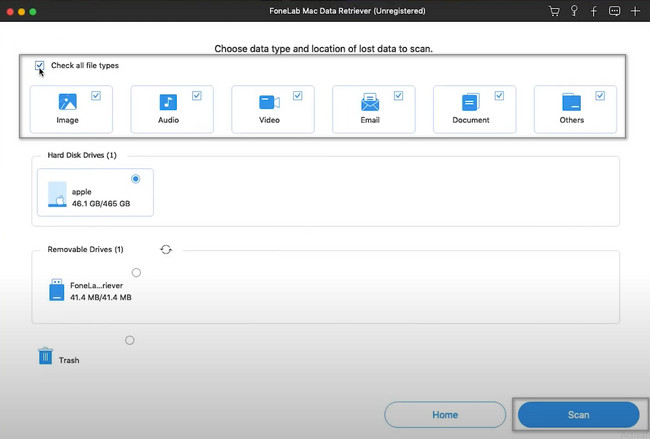
4. AdımAraç, tarama işleminin yapılıp yapılmadığını size bildirecektir. Size en üstünde bulduğu dosyaları gösterecektir. Hızlı tarama tüm dosyalarınızı bulamazsa, Derin tarama buton. Daha fazla saniye harcayacaksınız, ancak size en iyi sonuçları verecektir. Yapabilirsin dur ve durma butonlara tıklayarak işlem yapılır.
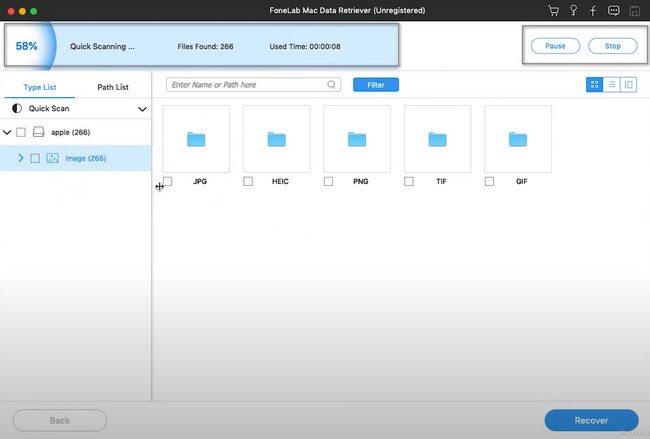
5. AdımAracın sol tarafında, veri türlerine göre bulduğu dosyaların sayısını göreceksiniz. Hepsini tıklamalı ve almak istediğiniz klasörleri, özellikle de önemli olanları filtrelemelisiniz. Bunu yapmak için, her birinin kutularını işaretleyin. Almayı düşündüğünüz dosyaları seçmeyi bitirdiyseniz, Kurtarmak buton. Hata ve hatalardan kaçınmak için süreci kesintiye uğratmamalısınız. Bu adımdan sonra MacBook'unuzda kaybolan verileri anında göreceksiniz.
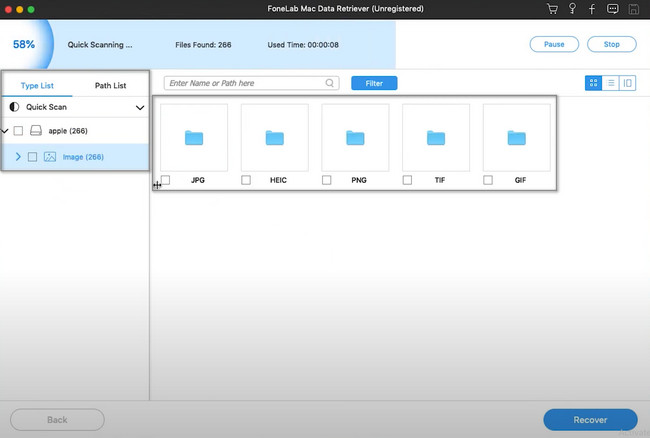
Mac FoneLab Veri Toplayıcı MacBook Air ve diğer modellerden veri kurtarmak için lider yazılımdır. Verileri almanın farklı yollarını bilmek istiyorsanız, devam edin.
FoneLab Data Retriever - Kayıp / silinen verileri bilgisayardan, sabit sürücüden, flash sürücüden, hafıza kartından, dijital kameradan ve daha birçok şeyden kurtarın.
- Fotoğrafları, videoları, belgeleri ve daha fazla veriyi kolayca kurtarın.
- Kurtarma işleminden önce verileri önizleyin.
Bölüm 2. iCloud Yedekleme ile MacBook'tan Veriler Nasıl Kurtarılır
MacBook'ta kullanabileceğiniz birçok yedekleme aracı veya hizmeti vardır. iCloud bunlardan biri. Örneğin, MacBook'unuzu kullanarak resimleri kaydediyorsunuz. iCloud bu verileri otomatik olarak yedekler ve depolar. Bu durumda, yanlışlıkla silerseniz veya cihazınızdaki veriler bozulursa, bunların bir kopyasına sahipsiniz. iCloud yalnızca dosyalarınızı ve verilerinizi yedeklemekle ilgili değildir. Ayrıca fotoğraflarınızı, notlarınızı ve daha fazlasını arkadaşlarınız ve ailenizle paylaşmanıza olanak tanır. Ancak MacBook Air veri kurtarma ve diğer modelleri gerçekleştirmek için aşağıdaki adımları buna göre takip etmelisiniz.
1. AdımiCloud'unuzu kullanmak için resmi web sitesine gitmeniz gerekir. Ana arayüzde oturum açmanızı gerektireceğini fark edeceksiniz. Hesabınızın Apple Kimliğini ve Parolasını ezberlemeniz ve bilmeniz önemlidir. Bunlar olmadan, kayıp verilerinizi kurtarmak için iCloud'u kullanamazsınız.
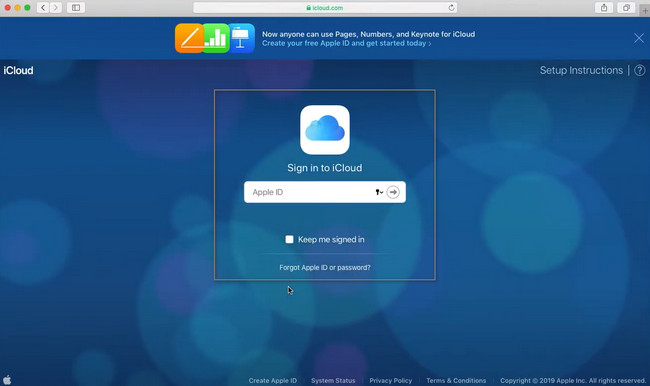
2. AdımMacBook'unuzda yüklü olan birçok uygulama göreceksiniz. Yalnızca kurtarmak istediğiniz verileri seçmeniz gerekir. Bu durumda, onları tek tek seçmeniz gerekeceği için zaman alıcı olacaktır. İstediğiniz veri türlerini seçtikten sonra tek yapmanız gereken bunları indirip cihazınızda tercih ettiğiniz klasöre kaydetmek.
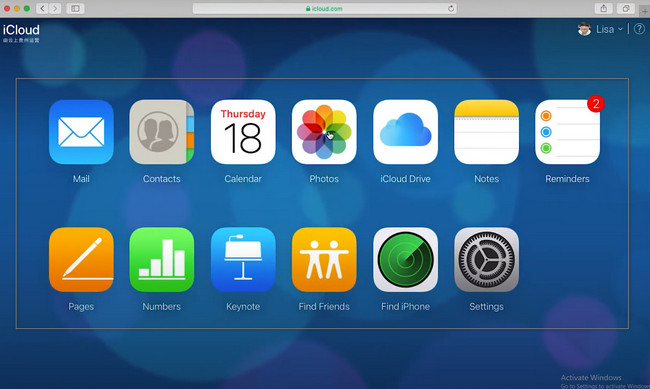
Bölüm 3. Time Machine Kullanarak MacBook'tan Veriler Nasıl Kurtarılır
Time Machine, iCloud'un yanı sıra MacBook'unuzda bir yedekleme mekanizması görevi de görebilir. Bu yerleşik aracı cihazınızda kullanmakta herhangi bir zorluk yaşamayacaksınız. Arayüzü, profesyonelce performans gösterebilmeniz için yönetilebilir. Bu araç, cihazınızda otomatik olarak kurulmaz. Verilerinizin yedeğini almak için etkinleştirmeniz gerekir. Bu araçla ilgili bir başka iyi şey de, verilerinizi yedeklemekten daha fazlasıdır. MacBook Air ve diğer modellerdeki verileri kurtarabilir. Bu harika aracı kullanmaktan çekinmeyin. Adımları bilmek için aşağıdan ilerlemeniz yeterlidir.
1. AdımAna arayüzde MacBook'un Başlatma Çubuğu'nu arayın. Arama çubuğuna Time Machine yazmanız gerekir. Araç ekranınızda göründüğünde, başlatmak için hemen tıklayın.
Not: Dosyalarınızı anında yedeklemek için, Otomatik Olarak Yedekle aletin sol tarafındaki bölüm. Finder'da Time Machine'i aradığınızda bunu göreceksiniz.
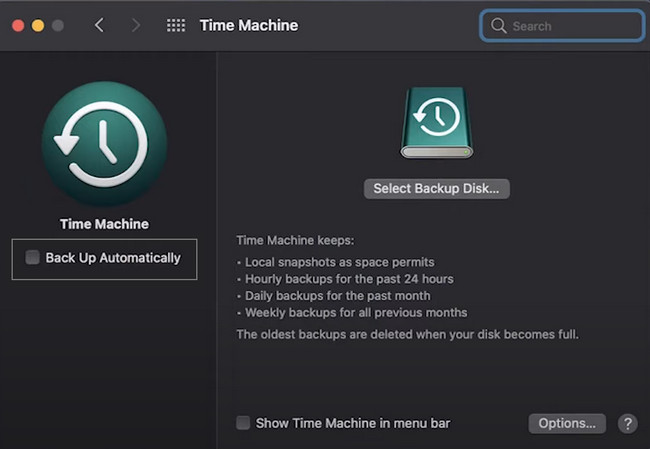
2. AdımKurtarmak istediğiniz tüm veri türlerini bulun. Daha sonra, tıklayın Restore aletin alt kısmındaki düğme. Bu durumda, aygıt aracı, dosyalarınızı orijinal konumlarına geri döndürür.
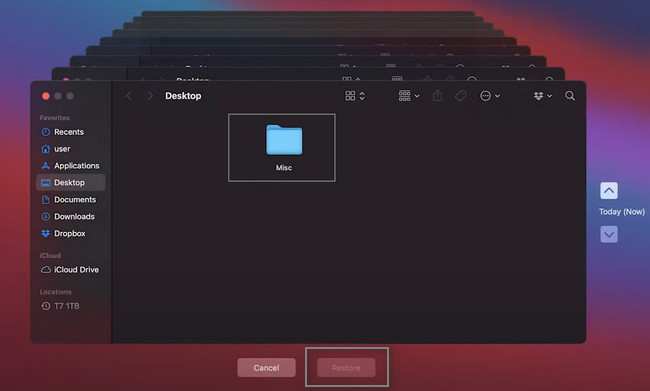
Bölüm 4. MacBook'ta Veri Kurtarma Hakkında SSS
1. MacBook Pro sabit sürücüsünden veriler nasıl alınır?
MacBook Pro sabit sürücüsündeki dosyaları kurtarmak için Disk Utility. üzerine tıklamanız yeterli Ilk yardım bölümünü izleyin, ardından koşmak buton. Bu durumda, araç, sabit sürücünün hacmini kontrol edecektir. Prosedürün bitmesini bekleyin. Son olarak, tıklayın tamam düğmesine basın.
2. MacBook'ta silinen bölümler nasıl kurtarılır?
kullanılması tavsiye edilir. Mac FoneLab Veri Toplayıcı. Silinen bölümlerin kurtarılmasını destekler. Bunu gerçekleştirmek için özelliklerini kullanabilirsiniz. Bu araç hakkında daha fazla bilgi edinmek istiyorsanız, şimdi indirin!
MacBook'taki verileri kurtarmak basittir çünkü bu cihazda yerleşik kurtarma araçları vardır. Yine de, Mac FoneLab Veri Toplayıcı hala en iyisi Mac veri kurtarma eksik verileriniz için araç. Kesinlikle keyif alacağınız olağanüstü özelliklere sahiptir. Daha fazlasını öğrenmek için MacBook'unuza indirerek onu tanıyın.
FoneLab Data Retriever - Kayıp / silinen verileri bilgisayardan, sabit sürücüden, flash sürücüden, hafıza kartından, dijital kameradan ve daha birçok şeyden kurtarın.
- Fotoğrafları, videoları, belgeleri ve daha fazla veriyi kolayca kurtarın.
- Kurtarma işleminden önce verileri önizleyin.
